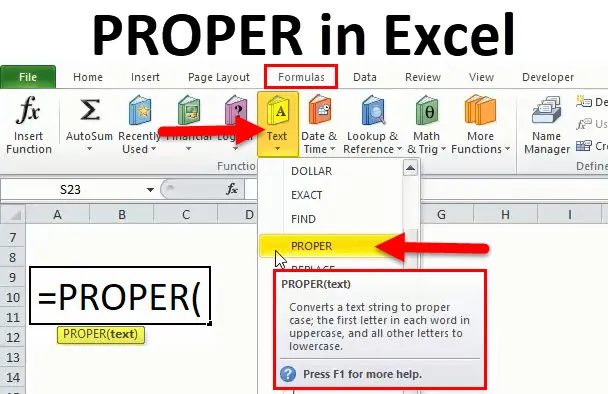
PROPER funkció az Excelben (Tartalomjegyzék)
- PROPER az Excelben
- JELENLEGI Képlet Excelben
- Hogyan lehet használni a PROPER funkciót az Excelben?
PROPER az Excelben
A PROPER funkció az Excel egyik TEXT funkciója alá sorolt függvénye. A PROPER funkció eredményeként az első karaktert nagybetűkre állítja, és a kisbetűkre marad. Ez a Microsoft Excel beépített funkciója.
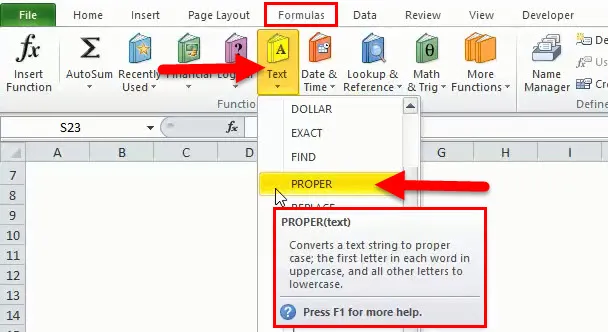
A fenti képre hivatkozva tudhatjuk, hogy pontosan hol található az Excelben található PROPER. Először be kell lépnünk a képletekbe, és ennek a fejenek a alá kell kattintanunk a PROPER-ra.
Tehát mondhatjuk, hogy a PROPER funkció segíti a szöveg megfelelő formátumban történő beállítását. Ha nincs hely megadva, vagy nincs szükség üresen, akkor ebben az esetben a PROPER funkció is segít. A PROPER funkció segít vagy felhasználható egy adott karakterláncban szereplő összes szót FELSÍTVA beállítással.
JELENLEGI Képlet Excelben
Az alábbiakban található a PROPER képlet Excelben:
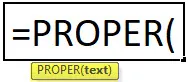
Kötelező paraméter:
Szöveg: A PROPER funkcióban csak egy paraméter található, mely szöveget definiálhatjuk, mivel ez a cellacím, amelyhez a PROPER funkciót használni fogjuk, és átalakíthatjuk első karakterekké nagybetűkkel, és többi betűt kisbetűkkel minden szónál.
Nagyon könnyű használni és használni, ha a szöveg sok ok miatt rendetlen.
Hogyan lehet használni a PROPER funkciót az Excelben?
A PROPER Excel alkalmazásban nagyon egyszerű a használata. Nézzük meg néhány példa segítségével, hogyan lehet a PROPER funkciót használni az Excel programban.
Itt letöltheti ezt a PROPER Function Excel sablont - PROPER Function Excel TemplateSZAKASZ Excelben - 1. példa
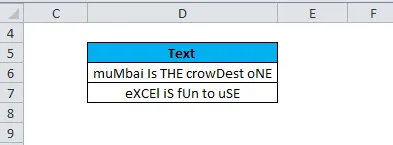
Vehetünk egy példát fent, ahol láthatjuk, hogy a szöveg nem megfelelő formátumú, a nagy- és kisbetűk keverednek, ami helytelen. Tehát, ha manuálisan végezzük el a nagy adatait, akkor sok időbe telik, mert nagyon nehéz minden egyes szót javítani. A PROPER funkció itt segíti az ügy megfelelő formátumban történő elrendezését.
Két lehetőségünk van erre: 1) manuálisan meg tudjuk csinálni a PROPER funkcióra kattintva 2) egy képletet is betehetünk a kívánt cellába. Látni fogjuk egyenként.
1. lépés:
Kattintson a cellára, ahol szükségünk van a megfelelő szövegre.
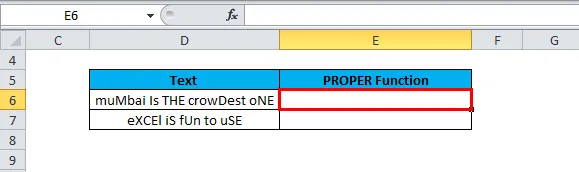
Tehát a fenti példában megfelelő adatokat akarunk az E6 cellacímhez, ezért rákattintunk erre a cellára. Láthatjuk, hogy piros színű van kiemelve.
2. lépés:
Most meg kell folytatnunk a képleteket a felső szalagon, és kattintsunk a Szöveg elemre. Az alábbiakban látható a kép referenciaként:
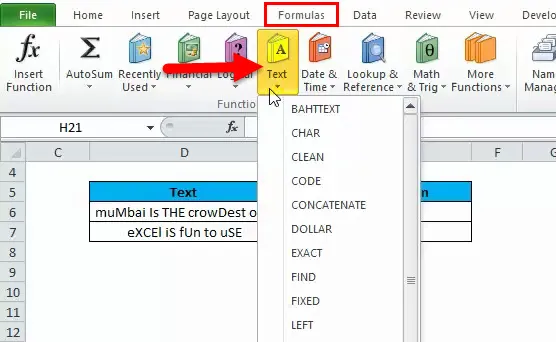
3. lépés:
A Szövegre kattintás után rengeteg opció vagy funkció használható, majd megkeressük a megfelelőt, amelyre itt szükség van, majd rákattintunk a megfelelő elemre. Az alábbiakban látható a kép:
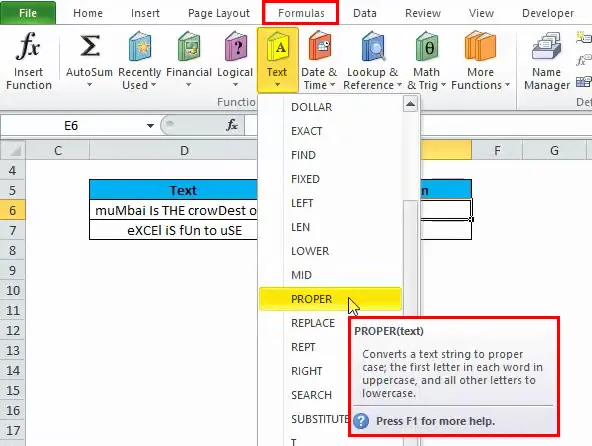
A PROPER-hez való költözés után láthatjuk, hogy a PROPER funkció leírása szintén szerepel a rovatban, amely azt mondja, hogy „szöveges karakterláncot konvertál megfelelő esetre; minden szó első betűje nagybetűvel, és minden más betű kisbetűvel ”.
4. lépés:
Most rá kell kattintanunk a PROPER-ra, majd a képernyő alul lesz:
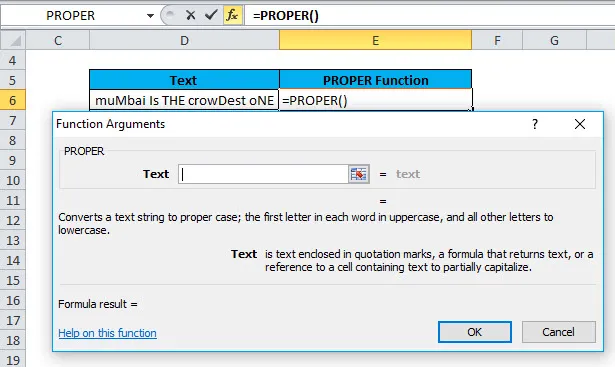
Tehát a fenti képen láthatjuk, hogy egy mező jelenik meg a PROPER-ra kattintás után.
5. lépés:
Most meg kell adnunk a cella címét a fenti üres mezőbe. Ez azt jelenti, hogy a képlet szerint be kell írnunk a Szöveg paramétert, tehát ez a cellacím, amelyre a PROPER funkciót akarjuk alkalmazni.
A példa szerint a cella címe D6.
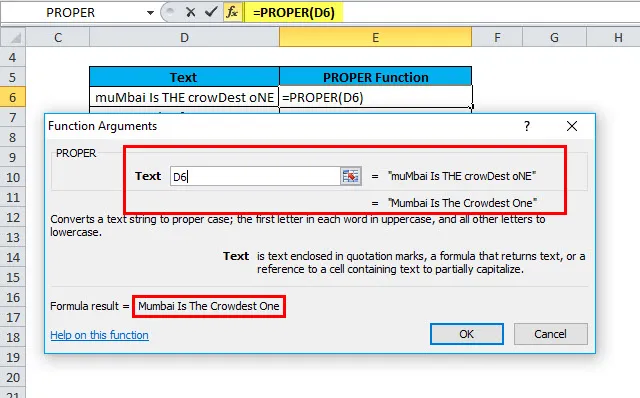
6. lépés:
Végül meg kell nyomnunk az Enter gombot, vagy kattintson az OK gombra, hogy a PROPER funkciót alkalmazzuk az adott cellában. Az alábbiakban látható a kép referenciaként:
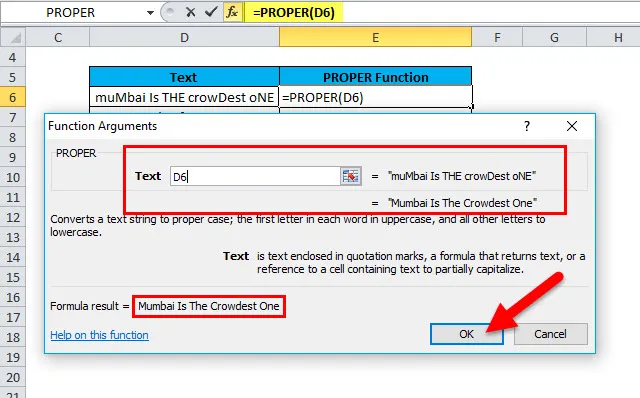
Az OK gombra kattintás után megkapjuk a PROPER funkció eredményét:
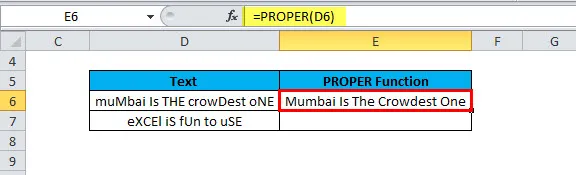
A fenti képen megnézhetjük, hogy a PROPER funkciót alkalmazzuk a D6-on, és az eredmény az E6 cellacím. Tehát az E6-ban a szöveg megfelelő formátumban van megírva. Láthatjuk, hogy az egyes szavak első betűje nagybetűkkel, a többi kisbetűkkel látszik.
Húzhatjuk a képletet, vagy másolhatjuk be a képletet a kívánt cellába.
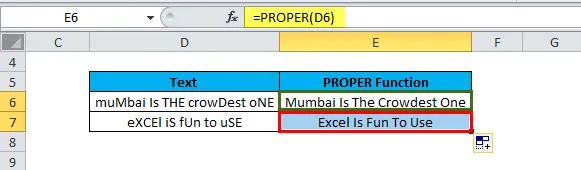
SZAKASZ az Excelben - 2. példa
A fenti példában láttuk, hogy hogyan kell a PROPER képletet kézzel alkalmazni, most meglátjuk, hogyan lehet használni a PROPER függvényt azáltal, hogy csak beírjuk a képletet a kívánt cellába.

1. lépés:
A fenti képen az E3 képletet akarjuk alkalmazni a D3-ban elérhető szövegre.
Tehát csak írja be = PROPER
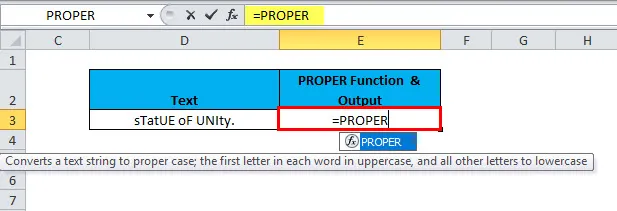
2. lépés:
Most nyomja meg a TAB gombot a billentyűzeten.
Az alábbiakban látható a kép referenciaként:
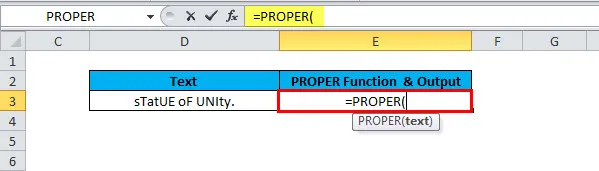
3. lépés:
Most láthatjuk, hogy szöveges kötelező paramétert kér, így beírhatjuk azt a cellacímet, amelyre a PROPER funkciót kell alkalmaznunk. Ebben az esetben a cella címe D3. Tehát a cella címét manuálisan vagy a cella beírásával választjuk ki. Az alábbiakban látható a kép:
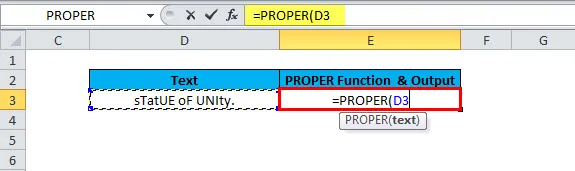
4. lépés:
Most ki kell zárnunk a képletet a „)” beírásával vagy egyszerűen az Enter billentyűzet beírásával.
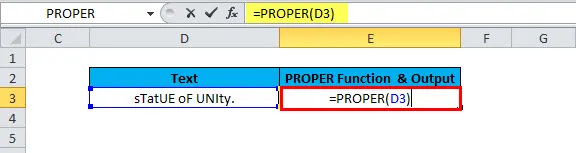
Az alábbi eredményt kapjuk:
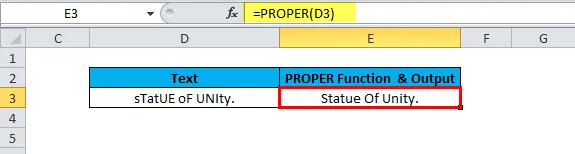
Dolgok, amikre emlékezni kell
- A megfelelő funkció mindig konvertálja az '' '' 'S-ként, tehát első betűnek tekintjük.
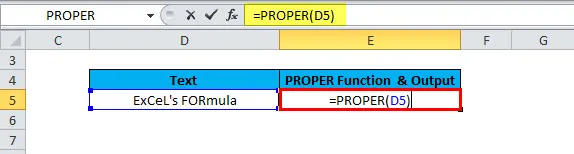
Az eredmény:
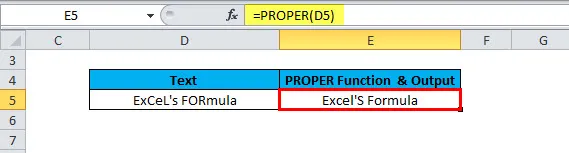
A fenti képen láthatjuk, hogy a PROPER funkció használata után az Excel Formula, a nyers adatok a cellacímben az Excel formula. Tehát van a megfelelő szöveg a karakterrel nagybetűkkel, a többi pedig kisbetűkkel. Tehát mindig vigyázzon erre, és szükség esetén manuálisan konvertálja át, ha rendelkezésre áll "" ".
- A PROPER funkció nem befolyásolja a képlet alkalmazásának karakterláncában rendelkezésre álló számokat és írásjeleket.
Ajánlott cikkek
Ez egy útmutató a PROPER-hez az Excel programban. Itt tárgyaljuk a PROPER képletet és a PROPER funkció használatát az Excelben, valamint a gyakorlati példákat és a letölthető Excel sablont. Megnézheti más javasolt cikkeinket -
- Útmutató az Excel TRUE funkcióhoz
- Példák az Excel RATE funkcióra
- POWER az Excelben
- A MID függvény használata az Excelben példákkal
- Példák az Excel makrókra