Tanulja meg, hogyan lehet az Adobe Bridge Preferences File Type Associations beállításait felhasználni a probléma megoldására, amikor a Bridge képeket vagy rossz programban, vagy a Photoshop rossz verziójában nyit meg.
Az előző oktatóprogramban megtanultuk, hogyan lehet képeket megnyitni a Photoshopból a Bridge alkalmazásból. A gyors áttekintés érdekében megtudtuk, hogy az Adobe Bridge egy fájlböngésző, amely a Photoshop minden példányához és a Creative Cloud előfizetéshez tartozik. Megtanultuk, hogyan kell telepíteni a Bridge alkalmazást a Creative Cloud alkalmazás segítségével. Megtanultuk, hogyan kell a Bridge használatával böngészni a fájljaink között, kiválasztani a szükséges képet, és megnyitni azt a Photoshop alkalmazásban.
Az Adobe Bridge legtöbbször a vártnak megfelelően, és bármilyen probléma nélkül megnyitja képeit a Photoshopban. De attól függően, hogy milyen típusú fájlt szeretne megnyitni (JPEG.webp, PNG, TIFF stb.), Akkor felmerülhet olyan helyzet, hogy a Bridge a képet nem a Photoshopba nyitja meg, hanem egy másik, a számítógépére telepített programra. Vagy ha több Photoshop verziója van telepítve (mint én), a Bridge a képet a Photoshop korábbi verziójában nyithatja meg, a legújabb verzió helyett.
Mint látni fogjuk, a probléma megoldása egyszerű. Csak annyit kell tennünk, hogy megmondjuk a Bridgenek, hogy nyissa meg a fájlt és az összes jövőbeli azonos típusú fájlt a Photoshop legújabb verziójába. Ezt a Bridge Preferences File Type Associations opciójával hajtjuk végre. Lássuk, hogyan működik.
Ez az oktatóprogram azt a helyet veszi fel, ahol az előző lehagyta, tehát ha még nem ismeri az Adobe Bridge alkalmazást, vagy nem biztos benne, hogyan kell telepíteni, akkor érdemes megnézni az előző Hogyan nyissuk meg a képeket a Bridgeről című ismertetőt. Ez a 2. fejezet - Képek megnyitása a Photoshop-ba - 6. és 10. lecke.
Képek megnyitása a Photoshopból a hídról
Itt láthatjuk, hogy már nyitva van az Adobe Bridge a képernyőn, és böngésztem a mappát, amelyben a képeim vannak. A képek miniatűrjei a Tartalom panelen jelennek meg a központban:

Az Adobe Bridge CC felülete.
Ha az összes kép nevének végén nézzük meg a fájlkiterjesztést, láthatjuk, hogy van néhány különféle fájlam. Van néhány JPEG.webp kép (.jpg.webp kiterjesztéssel), TIFF fájl (.tif), PNG fájl (.png.webp) és PSD fájl (.psd), amely a Photoshop natív fájlformátuma. A Photoshop támogatja ezeket a fájltípusokat, és a Bridge alkalmazásból a Photoshopba is megnyitható:

A fájltípus-kiterjesztések a fájlnevek végén jelennek meg.
Amikor a dolgok jól mennek
Például megnyitom az első képet a bal felső sarokban, "birdhouse.jpg.webp", amely JPEG.webp fájl. Megnyitásához kattintson duplán a bélyegképére:
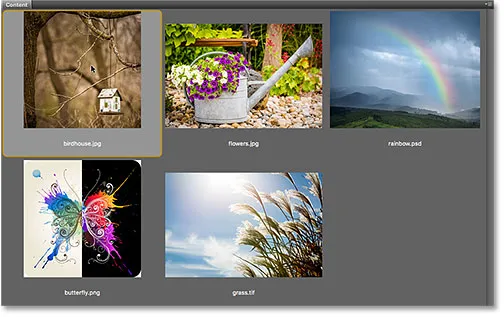
Kattintson duplán egy JPEG.webp fájlra a Photoshop megnyitásához.
A Bridge továbbítja a képet a Photoshopba, készen áll a szerkesztésre:
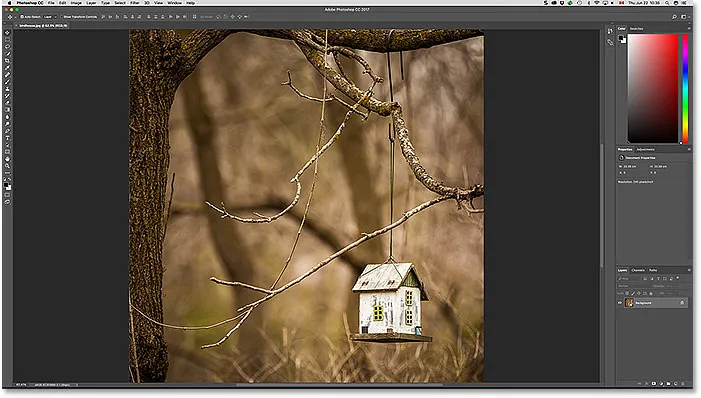
A JPEG.webp fájl megnyílik a Photoshopban. © Steve Patterson.
Nem csak a Photoshop-ban nyitotta meg, de a Photoshop legújabb verziójában is megnyílt (amely akkor írom, hogy ez a Photoshop CC 2017). Tudom, hogy a legfrissebb verziót nézem, mert látom a nevét a Photoshop felületének felső közepén:

A Photoshop neve és verziószáma megjelenik a képernyő tetején.
A kép bezárásához és a Bridge-hez való visszatéréshez felmegyek a képernyő tetején található menüsor File menüjére, és a Bezárás és a Bridge elemre kattintva választom:
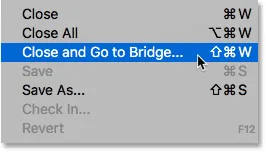
Lépjen a Fájl> Bezárás és a Híd elemre.
Ez bezárja a képet, és visszatér a Bridge felületére:
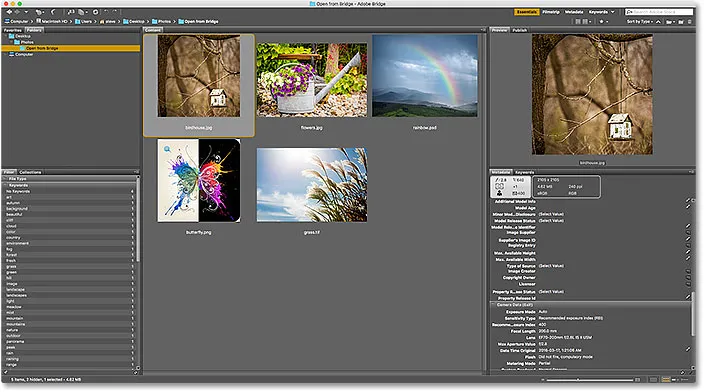
Vissza a Bridge-hez.
Amikor rosszul mennek a dolgok
Eddig láttuk, hogy az Adobe Bridge bármilyen probléma nélkül elküldi a JPEG.webp fájljaimat a Photoshop legújabb verziójához. Azt is véletlenül tudom, hogy a TIFF és a PSD fájlam a várt módon megnyílik, tehát nem zavarom megnyitni őket.
Lássuk azonban, mi történik, amikor megpróbálom a PNG-fájlt a Bridge-ből a Photoshopba megnyitni. Most, mielőtt továbbmennénk, rámutatnék, hogy a PNG fájlok nem feltétlenül okoznak problémát. Csak a PNG-fájlomat használom annak példájaként, hogy mi lehet a baj bármilyen fájltípus esetén, így megtanulhatjuk, hogyan javíthatunk. Tehát, hogy egyértelmű legyen, nem szándékosan választom a PNG-t.
A "butterfly.png.webp" fájl megnyitásához kattintson duplán a bélyegképére, akárcsak a JPEG.webp képpel:

A PNG fájl megnyitása a Bridge alkalmazásból a Photoshop programba.
Ahelyett, hogy megnyitnánk a Photoshop legújabb verzióját, ahogyan a JPEG.webp-fájlom tett, valami váratlan történik. A PNG fájl nem nyílik meg a Photoshop alkalmazásban, de a rossz verzióban .
Szeretem a Photoshop régebbi verzióit telepíteni a számítógépre a legújabb verzióval együtt, de ez valójában problémát okozott. A Bridge elegendő tudással bírt a PNG fájl megnyitásához a Photoshop alkalmazásban, de ahelyett, hogy a Photoshop CC 2017-et választotta volna (a legújabb verzió), a régebbi Photoshop CS6-t (pillangó vektorgrafika az Adobe Stock-től) választotta:
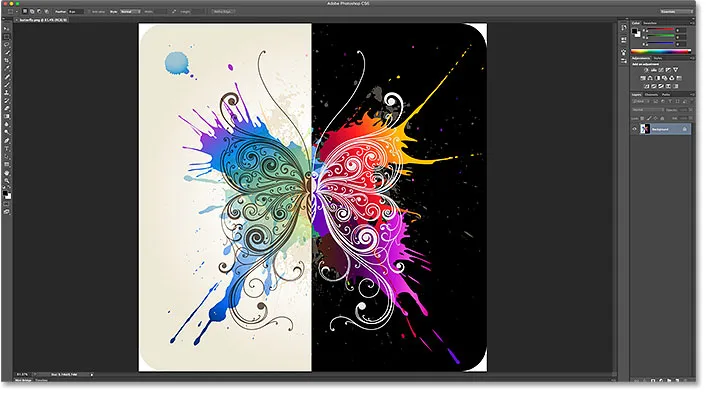
A PNG fájl megnyílik a Photoshop régebbi verziójában. Kép jóváírása: Adobe Stock.
Ismét tudom, hogy a Photoshop CS6-ra, nem a CC 2017-re néztem, a Photoshop felületének legfelső közepén található verziónév alapján:
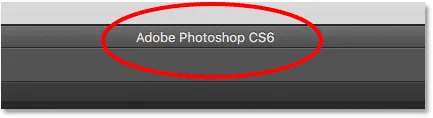
A Photoshop tetején található név megerősíti, hogy rossz verziója van.
Ha nemcsak a képet, hanem a Photoshop CS6 programot is teljesen bezárnám, egy Windows PC-n felmegyek a menüsor File menüjére, és az Exit lehetőséget választom. Mivel jelenleg Mac számítógépen vagyok, felmegyek a Photoshop menübe, és választom a Kilépés a Photoshopból lehetőséget :
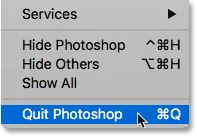
A Photoshop CS6 bezárása.
A fájltípus-társítások megváltoztatása a hídon
Mi történt rosszul? Miért tudta a Bridge megnyitni a JPEG.webp fájlt a Photoshop legújabb verziójában, mégis megnyitotta a PNG fájlt egy régebbi verzióban? Erre a válaszra meg kell vizsgálnunk a Bridge fájltípus-társításait, amelyeket a Bridge preferenciái találunk.
1. lépés: Nyissa meg a Bridge beállításokat
A Preferenciák megnyitásához Windows PC-n lépjen a Szerkesztés menübe (a Bridge-ben), és válassza a Beállítások menüpontot. Mac számítógépen lépjen az Adobe Bridge menübe, és válassza a Beállítások lehetőséget :
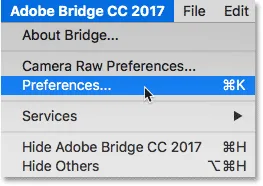
Lépjen a Szerkesztés> Beállítások (Win) / Adobe Bridge> Beállítások (Mac) elemre.
2. lépés: Válassza a "File Type Associations" lehetőséget
A Beállítások párbeszédpanelen válassza a fájltípus-társulásokat a bal oldali kategóriák listájából:
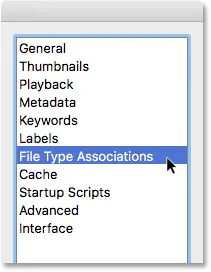
A File Type Associations kategória kiválasztása.
3. lépés: Görgessen a megváltoztatni kívánt fájltípushoz
Ez egy nagyon hosszú listát hoz fel az összes fájltípusról, amelyeket a Bridge megnyithat. Az egyes fájltípusok jobb oldalán megtalálja annak a programnak a nevét, amelyet a Bridge jelenleg használ az adott fájltípus megnyitásához.
Például, ha görgessen le a JPEG.webp -hez a listában, látjuk, hogy a Bridge jelenleg beállítva az összes JPEG.webp-fájl megnyitásához az Adobe Photoshop CC 2017 alkalmazásban . Ezért nyitotta meg a Bridge a JPEG.webp fájlt a megfelelő verzióban:
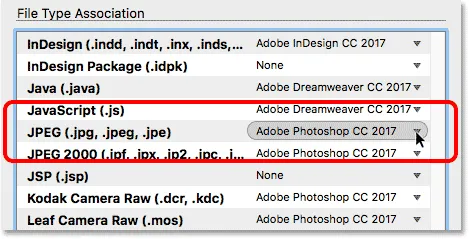
A Bridge beállítja az összes JPEG.webp fájl megnyitását a Photoshop legújabb verziójában.
Ha azonban görgetek le a PNG-hez ( hordozható hálózati grafika ), láthatjuk, hogy van egy probléma. A Bridge úgy van beállítva, hogy rossz programban nyissa meg a PNG fájlokat. A CC 2017 helyett a Bridge PNG-fájlokat küld a régebbi Photoshop CS6-hoz:
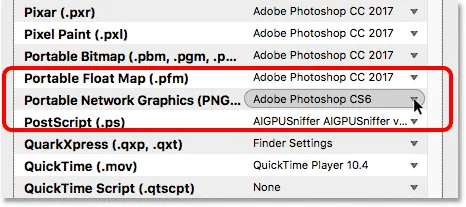
A Bridge jelenleg a PNG fájlokat társítja a Photoshop régebbi verziójával.
4. lépés: Válassza ki a fájltípushoz társítandó új programot
A probléma megoldásához csak annyit kell tennem, hogy kattintson az "Adobe Photoshop CS6" elemre, majd válassza ki a listából a megfelelő verziót, az Adobe Photoshop CC 2017-et .
Az én esetemben valójában azt mondja: „Finder Settings: Adobe Photoshop CC 2017”, mert Mac számítógépen vagyok, és a Mac OS X-et úgy állítottam be, hogy a Photoshop CC 2017-et használja alapértelmezett képszerkesztőként:
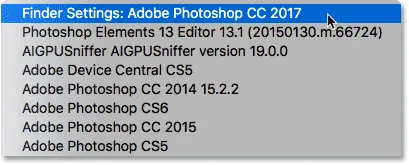
Az Adobe Photoshop CC 2017 beállítása új alkalmazásként a PNG-fájlok a Bridgeről történő megnyitásához.
És itt láthatjuk, hogy a módosítás elvégzése után minden PNG-fájl, amelyet az Adobe Bridge alkalmazásból nyitok meg, most a Photoshop megfelelő verziójában nyílik meg. A Beállítások párbeszédpanel alján kattintson az OK gombra, hogy bezárja azt és elfogadja a változást:
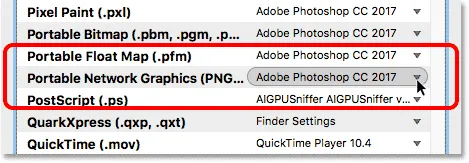
A PNG fájlok úgy vannak beállítva, hogy azok megfelelő módon nyissanak meg.
Kipróbálása
Most, hogy megmondtam a Bridgenek, hogy nyisson meg minden PNG fájlt a Photoshop CC 2017 alkalmazásban, próbáljuk ki a dolgokat. Kattintson duplán a "butterfly.png.webp" képre a megnyitásához, mint korábban:

A PNG fájl megnyitása a Bridge Preferences megváltoztatása után.
És elég biztos, hogy ezúttal a Photoshop CC 2017 alkalmazásban megnyílik a PNG fájl:
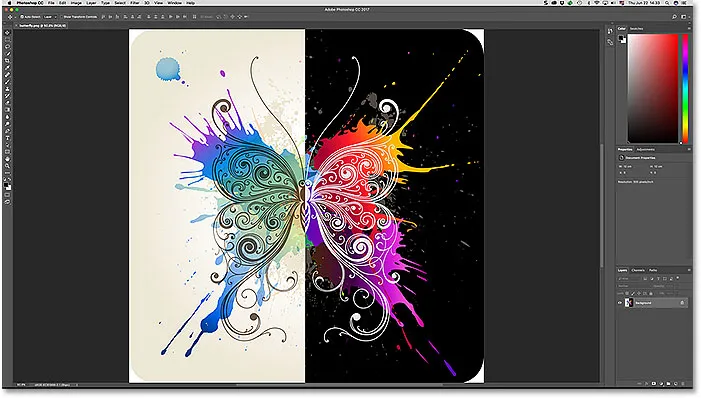
A PNG fájl most a Photoshop megfelelő verziójában nyílik meg.
Ismét tudjuk, hogy azért láthatjuk az "Adobe Photoshop CC 2017" szoftvert a képernyő tetején:

Most minden a várt módon működik.
Hová menj tovább …
És ott van! Eddig ebben a sorozatban arra összpontosítottunk, hogyan lehet képeket megnyitni a Photoshop-ban. De az idők megváltoztak. Manapság jobb, ha az eredeti szerkesztési munkát nem a Photoshop alkalmazásban hajtja végre, hanem a Photoshop hatékony képszerkesztő bővítményében, a Camera Raw-ban . A fejezet következő leckéjén megtanuljuk, hogyan lehet nyers fájlokat, JPEG.webp és TIFF képeket közvetlenül a Camera Raw-ba megnyitni az Adobe Bridge segítségével!
Vagy tekintse meg a fejezet bármely más tanulságait:
- 01. Tegye a Photoshop programot alapértelmezett képszerkesztővé a Windows 10 rendszerben
- 02. Tegye a Photoshopot alapértelmezett képszerkesztővé a Mac OS X rendszerben
- 03. Hogyan lehet új dokumentumot létrehozni a Photoshopban
- 04. Hogyan lehet megnyitni a képeket a Photoshopban
- 05. Hogyan lehet képeket megnyitni a Photoshop alkalmazásba az Adobe Bridge alkalmazásból
- 06. Hogyan lehet megváltoztatni a fájltípus-társításokat az Adobe Bridge programban?
- 07. Hogyan nyissuk meg a képeket a Camera Raw-ba
- 08. Hogyan lehet a nyers fájlokat áthelyezni a Lightroomból a Photoshopba
- 09. Hogyan lehet JPEG.webp-képeket áthelyezni a Lightroomból a Photoshopba
- 10. Hogyan lehet bezárni a képeket a Photoshop programban
További fejezetek és a legújabb oktatóanyagok megtekintéséhez keresse fel a Photoshop alapjai szakaszt!