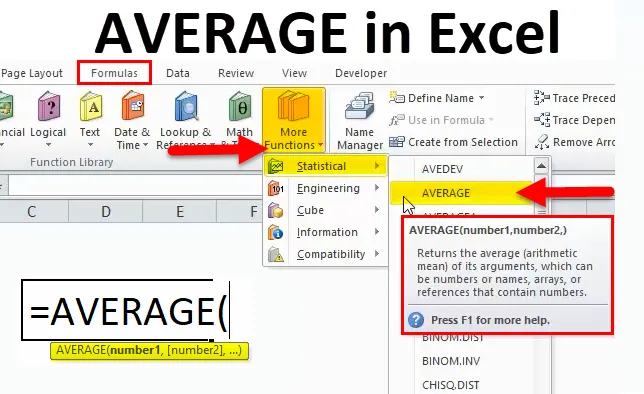
ÁTLAGOS funkció (Tartalomjegyzék)
- ÁTLAG az Excelben
- ÁTLAGOS képlet Excelben
- Hogyan lehet az AVERAGE funkciót használni az Excel programban?
ÁTLAG az Excelben
- ÁTLAGOS funkció: Ez egy beépített excel funkció, amelyet a Statisztikai függvények kategóriába sorolunk. Munkalapként és VBA függvényként használják az Excel alkalmazásban
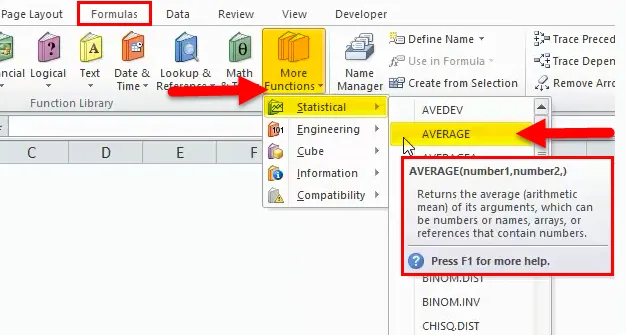
- A matematikai meghatározás szerint az aritmetikai átlagot vagy az átlagot számok összeadásával számítják ki, majd az egészet elosztják az átlagolt hány számmal.
- Leggyakrabban használt funkciója pénzügyi és statisztikai területen, ahol hasznos lesz egy vállalat éves eladásainak és bevételeinek elemzése
- Kevés érvvel egyszerű és könnyen használható Excel funkció
Meghatározás
ÁTLAG: Számítsa ki egy argumentumkészlet aritmetikai átlagát vagy átlagát
ÁTLAGOS képlet Excelben
Az alábbiakban az AVERAGE képlet található:
Az átlagos függvény képlete vagy szintaxisa:
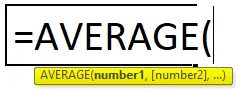
Hol
1. szám: numerikus értékek, amelyekhez meg akarjuk találni az átlagot, az első argumentum kötelező és kötelező. a következő argumentumok választhatók, azaz (a 2. számtól kezdve)
Az érvelés számokat, cellákat vagy sorokat adhat meg
Legfeljebb 255 szám adható hozzá
Hogyan lehet az AVERAGE függvényt használni az Excel programban?
ÁTLAGOS funkció nagyon egyszerűen használható. Nézzük meg néhány példa segítségével az AVERAGE funkció használatát az Excelben.
Az AVERAGE Function Excel sablon letölthető itt - AVERAGE Function Excel TemplateÁTLAG az Excelben - 1. példa
ÁTLAGOS számítás egy számkészlethez
Az Átlagos funkció segítségével ki kell számolnom a cellában megadott számok átlagát
Használjuk az Átlagos függvényt a „C12” cellában. Válassza ki a „C12” cellát, ahol egy Átlagos funkciót kell alkalmazni
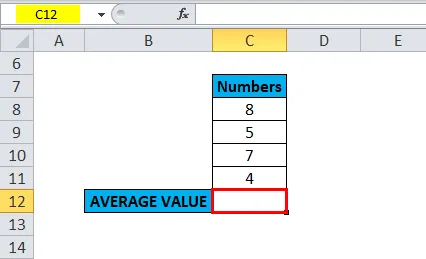
Kattintson a képlet eszköztáron található funkcionális beszúrás gombra (fx), megjelenik egy párbeszédpanel. Írja be az „ÁTLAGOS” kulcsszót a kereséshez a mezőbe, egy AVERAGE funkció megjelenik a kiválasztott funkciómezőben. Kattintson duplán az ÁTLAG funkcióra.
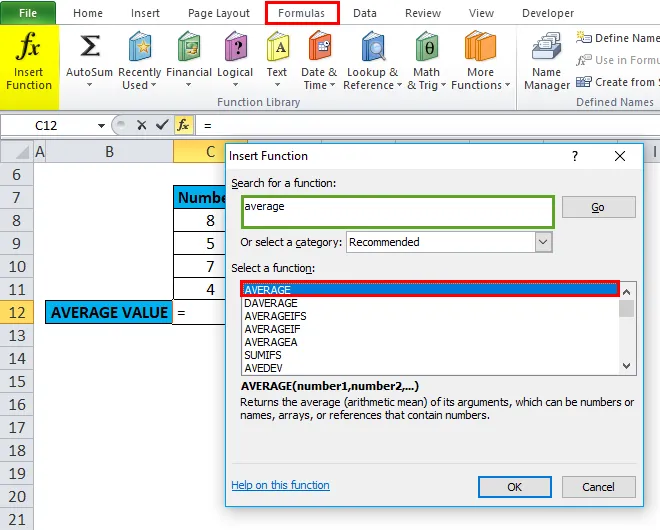
Megjelenik egy párbeszédpanel, ahol az átlagos funkcióhoz szükséges argumentumokat ki kell tölteni vagy be kell írni, azaz = Átlagos (1. szám, (2. szám)…) A számokat közvetlenül beírhatja a C8 – C11 cellákban lévõ szám argumentumokba.
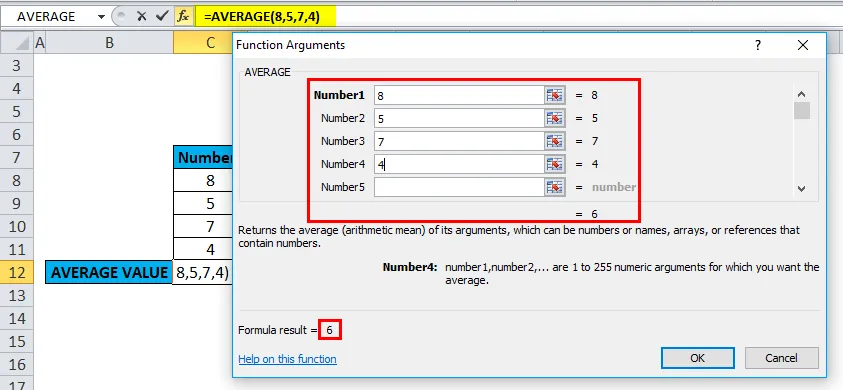
Az összes szám beírása után kattintson az OK gombra.
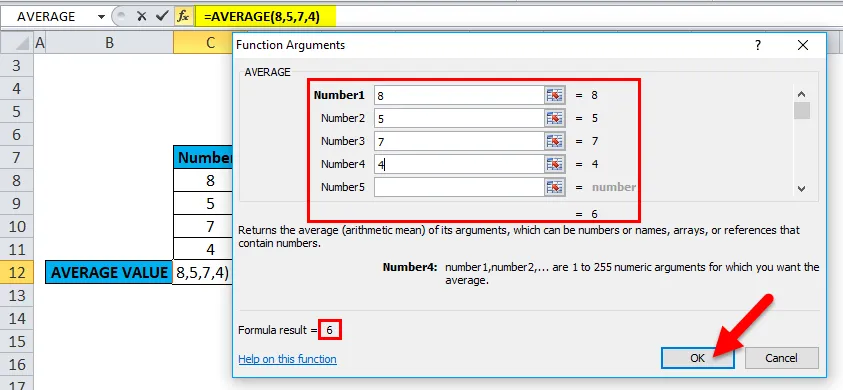
azaz = ÁTLAG (8, 5, 7, 4) 6 eredményt ad vissza.
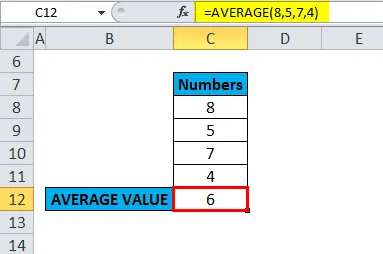
ÁTLAG az Excelben - 2. példa
A sorok és oszlopok átlagának kiszámítása
A) Átlagos funkció az oszloptartományban
Az alábbiakban említett példában a táblázat a C oszlopban egy hallgató tantárgypontjait vagy pontszámát tartalmazza (a C19 – C24 oszloptartomány)
Az Átlagos funkció segítségével ki kell számolnom egy tanuló átlagos pontszámát abban az oszloptartományban (C19 TO C24 az oszloptartomány). Használjuk az Átlagos függvényt a „C25” cellában. Válassza ki a „C25” cellát, ahol egy Átlagos funkciót kell alkalmazni.
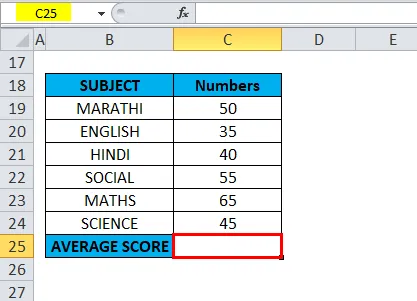
Kattintson a képlet eszköztár alatt a Funkció beszúrása gombra (fx), megjelenik egy párbeszédpanel. Írja be az „ÁTLAGOS” kulcsszót a keresésbe a mezőbe, egy AVERAGE funkció megjelenik a kiválasztott funkciómezőben. Kattintson duplán az ÁTLAG funkcióra
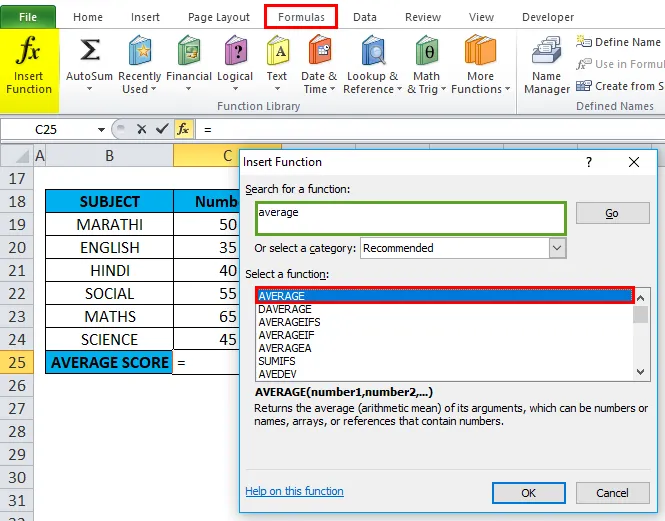
Megjelenik egy párbeszédpanel, ahol az ÁTLAG funkcióhoz szükséges argumentumokat ki kell tölteni vagy be kell írni, azaz = átlag (1. szám, (2. szám)…).
Itt be kell írnunk az oszloptartományt a Number1 argumentumba, kattintson a C19 cella belsejére, és megjelenik a kiválasztott cella, majd válassza ki a cellákat C24-ig. Tehát az oszloptartományt kiválasztják, azaz a C19: C24. Az oszloptartomány megadása után kattintson az OK gombra.
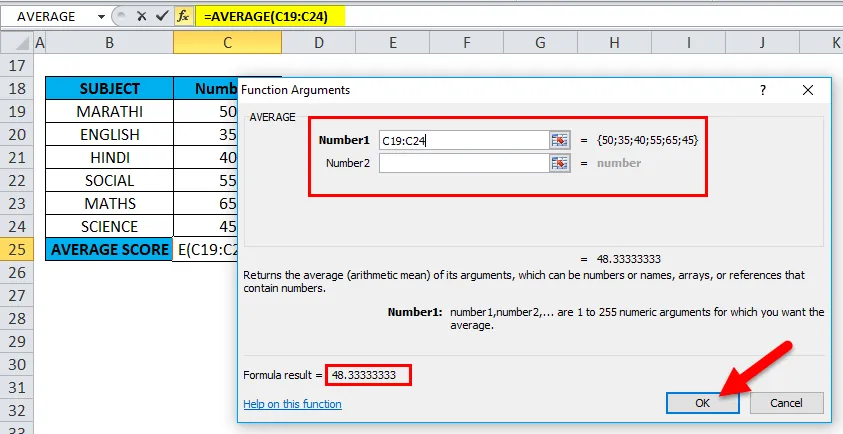
azaz = ÁTLAG (C19: C24) 48, 33333333 értéket eredményez. Az alanyok átlagos pontszáma 48, 33333333
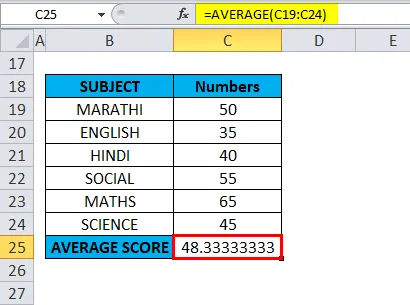
B) A sor tartományának átlagos funkciója
Az alábbiakban említett példában a táblázat a 19-es sorszámban szereplő hallgatók tantárgypontjait vagy pontszámait tartalmazza, azaz pontszámot vagy sorsort (F19 - K19 a sortartomány)

Az Átlagos funkció segítségével meg kell határoznom az adott sortartományban lévő hallgatók átlagos pontszámát (F19 TO K19). Használjuk az Átlagos függvényt az „ L19” cellában. Válassza ki az „L19” cellát. ahol egy Átlagos függvényt kell alkalmazni.
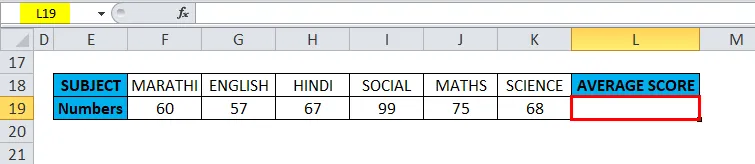
Kattintson a képlet eszköztáron található funkcionális beszúrás gombra (fx), megjelenik egy párbeszédpanel. Írja be az „ÁTLAGOS” kulcsszót a kereséshez a mezőbe, egy AVERAGE funkció megjelenik a kiválasztott funkciómezőben. Kattintson duplán az ÁTLAG funkcióra.
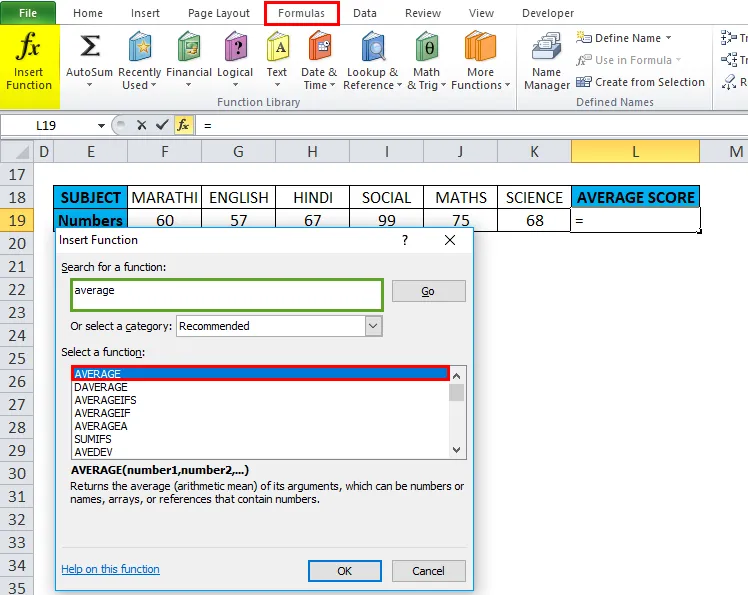
Megjelenik egy párbeszédpanel, ahol az ÁTLAG funkcióhoz szükséges argumentumokat ki kell tölteni vagy be kell írni, azaz = átlag (1. szám, (2. szám)…).
Itt be kell írnunk a Number1 argumentumot, tehát kattintson az F19 cellába, és megjelenik a kiválasztott cella, majd válassza a cellákat K19-ig. Tehát az a sortartomány kerül kiválasztásra, azaz F19: K19. A sortartomány megadása után kattintson az OK gombra.
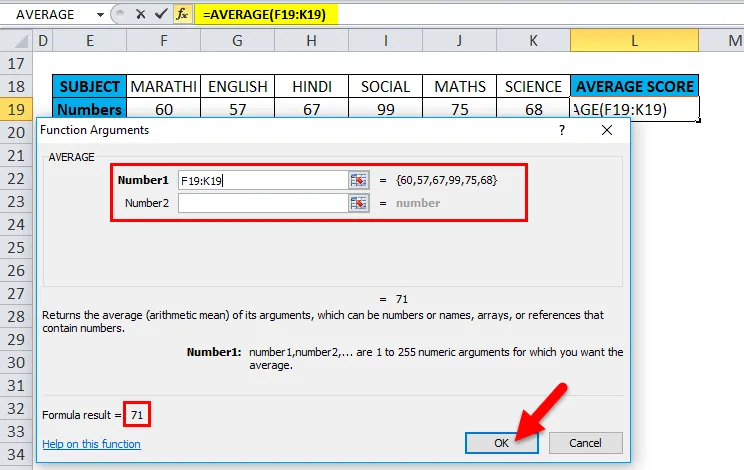
azaz = ÁTLAG (F19: K19) 71-et eredményez. Az alanyok átlagos pontszáma 71
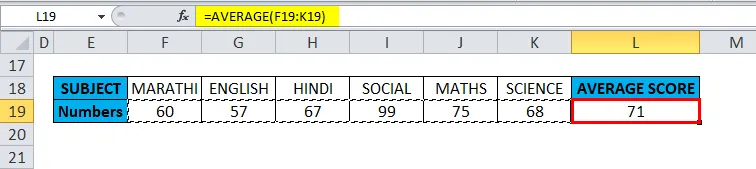
ÁTLAG az Excelben - 3. példa
Átlagos idő kiszámításához
Az átlagos funkció segít kiszámítani az átlagos időt, amely magában foglalja a maratoni verseny óráit, perceit és másodperceit
Az alább említett táblázat a három legjobb versenyző időbeli adatait tartalmazza, azaz a verseny befejezéséhez szükséges időt. (óra, perc és másodperc formátumban)
Az átlagos függvény segítségével ki kell számolnom az átlagos időt. Használjuk az Átlagos függvényt az „I10” cellában. Válassza ki az „I10” cellát. ahol az Átlagos függvényt kell alkalmazni.
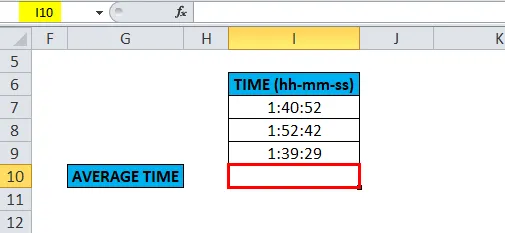
Kattintson a képlet eszköztáron található funkcionális beszúrás gombra (fx), megjelenik egy párbeszédpanel. Írja be az „ÁTLAGOS” kulcsszót a kereséshez a mezőbe, egy AVERAGE funkció megjelenik a kiválasztott funkciómezőben. Kattintson duplán az ÁTLAG funkcióra.
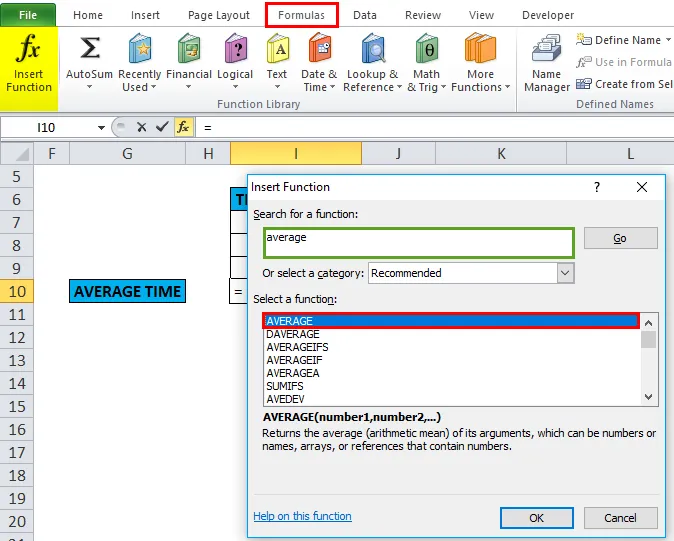
Megjelenik egy párbeszédpanel, ahol az ÁTLAG funkcióhoz szükséges argumentumokat ki kell tölteni vagy be kell írni, azaz = átlag (1. szám, (2. szám)…).
Itt be kell írnunk a Number1 argumentumot, tehát kattintson az I7 cellába, és megjelenik a kiválasztott cella, majd válassza a cellákat I9-ig. Tehát az oszloptartományt kiválasztják, azaz I7: I9. Az oszloptartomány megadása után kattintson az OK gombra.
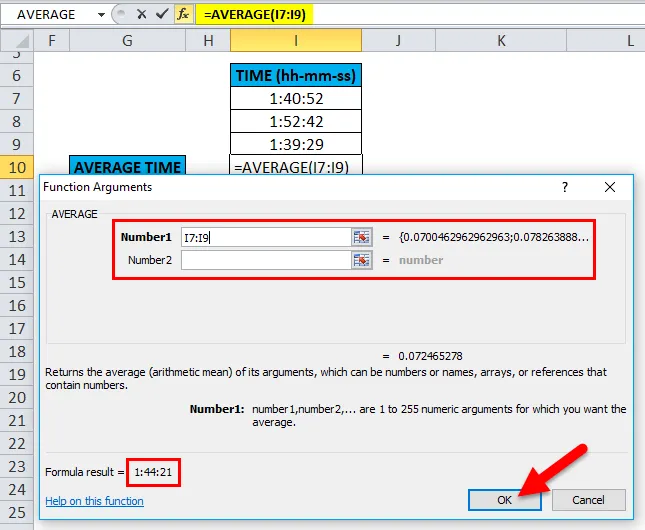
azaz = ÁTLAG (I7: I9) eredményül 1:44:21. Az átlagos időérték 1:44:21

Dolgok, amikre emlékezni kell
- A logikai operátorokat, a szöveges karaktereket, az IGAZ, FALSE és az üres vagy üres cellákat tartalmazó cellákat figyelmen kívül hagyjuk (Megjegyzés : nem veszi figyelembe a nulla értékű cellákat)
- Ha a megadott argumentum bármelyikét közvetlenül beírja, és ha nem értelmezhető numerikus értékként, akkor az #VALUE! G. hiba = ÁTLAG („Két”, „Öt”, „Hat”)
- Ha a megadott argumentumok bármelyike argumentum nem numerikus, akkor a # DIV / 0 értéket adja meg! Hiba
- Az ÁTLAG funkció különbözik az ÁTLAG funkciótól, ahol az ÁTLAG funkciót használjuk bármilyen adat, azaz szöveges értékek, számok és logikai értékkel rendelkező cellák átlagának meghatározására.
- Az ÁTLAGOS funkció nem korlátozódik a táblázattartomány vagy sortartomány, oszloptartomány átlagának vagy nem szomszédos cellák átlagának megkeresésére. Az egyes cellákat számos argumentumban megadhatja a kívánt eredmények eléréséhez.
Ajánlott cikkek
Ez egy útmutató az Excel AVERAGE funkcióhoz. Itt az AVERAGE képletet és az AVERAGE funkció használatát Excelben ismertetjük, valamint a gyakorlati példákat és a letölthető Excel sablont. Megnézheti más javasolt cikkeinket -
- Az Excel RAND funkció használata
- Példák az Excel görgetősávjára
- Útmutató az Excel NPV funkcióhoz
- Hogyan kell használni a MID funkciót?