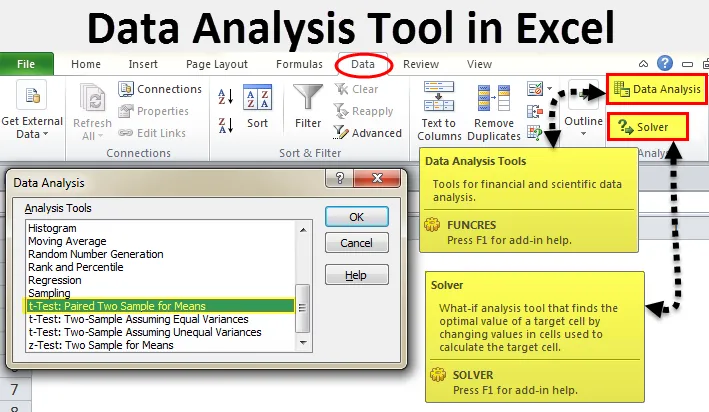
Excel eszköz az adatelemzéshez (Tartalomjegyzék)
- Adatelemző eszköz Excelben
- Engedje szabadon az Adatelemző eszközcsomagot Excelben
- Hogyan használhatjuk az Adatelemző eszközt az Excelben?
Adatelemző eszköz Excelben
Az adatelemzés nem más, mint az adatok mögött álló történet elmondása. Számos olyan szoftverünk van, amely segíthet nekünk a statisztikai elemzésben. Annak ellenére, hogy az Excel tele van képletekkel és táblázatokkal, az adatok elemzését elvégezhetjük.
Ha megfigyeli az excel tulajdonságait laptopjában vagy számítógépében, akkor alapértelmezés szerint nem látja az elemzési lehetőséget. Engedd szabadon. Az adatelemző eszközcsomag általában az Adat lapon érhető el.
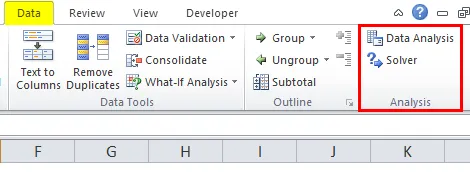
Az Adatanalízis lehetőség alatt számos elemzési lehetőséget láthatunk.
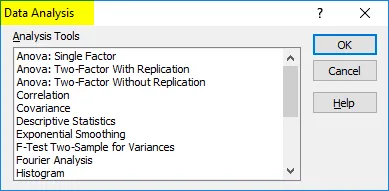
Engedje szabadon az Adatelemző eszközcsomagot Excelben
Ha az excel nem jeleníti meg ezt a csomagot, kövesse az alábbi lépéseket ennek a lehetőségnek a felszabadításához.
1. lépés: Lépjen a FÁJLbe.
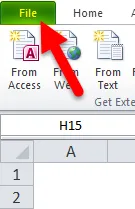
2. lépés: A Fájl alatt válassza az Opciókat .
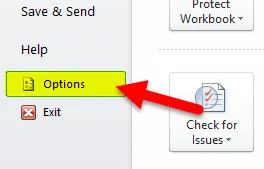
3. lépés: Az Opciók kiválasztása után válassza a Kiegészítőket.
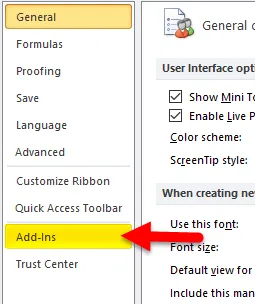
4. lépés: Miután rákattintott a Kiegészítők elemre, az alján megjelenik a Kezelés legördülő lista. Válassza az Excel-kiegészítőket, majd kattintson a Go-ra .
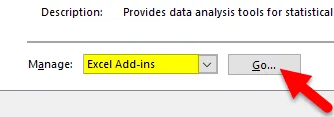
5. lépés: Miután rákattint a Go-ra, megjelenik egy új párbeszédpanel. Látni fogja az összes rendelkezésre álló elemző eszközcsomagot. Kiválasztottam közülük 3-at, majd kattintson az OK gombra.
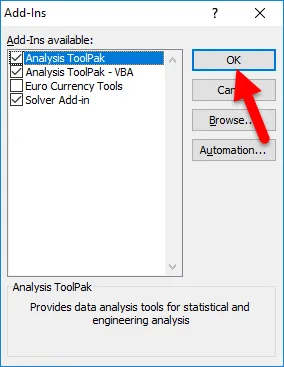
6. lépés: Most ezeket az opciókat látja az Adat szalag alatt.
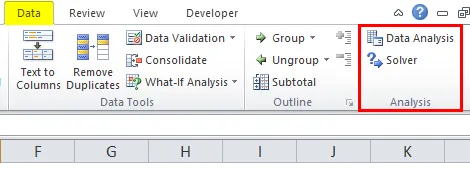
Hogyan használhatjuk az Adatelemző eszközt az Excelben?
Nézzük meg néhány elemmel az adatelemző eszköz működését.
Itt letöltheti ezt az Adatelemző eszköz Excel sablonját - Adatelemző eszköz Excel sablonT-teszt elemzés - 1. példa
A t-teszt visszatér a tesztek valószínűségéhez. Nézd meg az alábbi adatokat a két csapat pontozási mintájáról a versenyen.
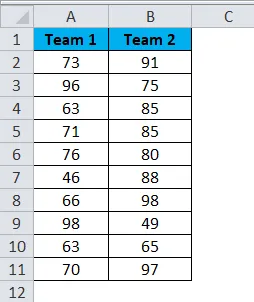
1. lépés: Válassza az Adatelemzés lehetőséget a DATA fül alatt.
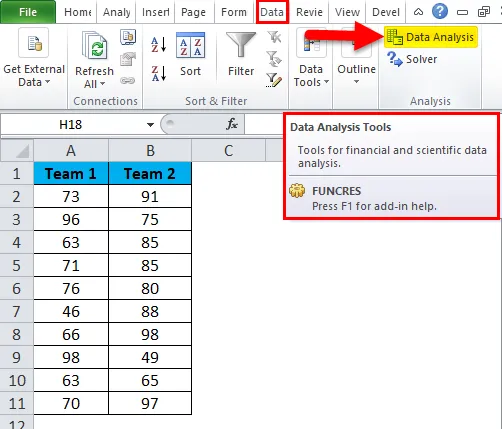
2. lépés: Ha rákattint az Adatanalízisre, megjelenik egy új párbeszédpanel. Görgessen le és keresse meg a T-tesztet. A T-teszt alatt háromféle T-tesztet fog elvégezni, és az elsőt választja, azaz a t-tesztet: párosítva két mintát eszközre.
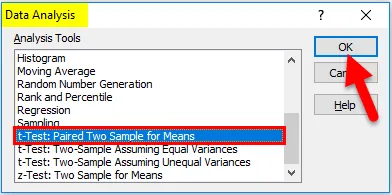
3. lépés: Az első t-teszt kiválasztása után az alábbiakban láthatja a lehetőségeket.
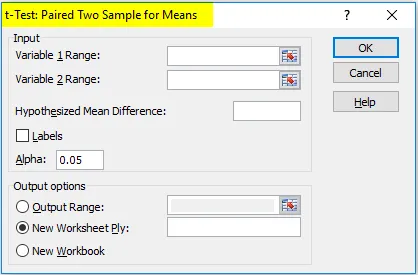
4. lépés: Az 1. változó tartományában válassza az 1. csapat pontszámát, és a 2. változó tartományban válassza a 2. csapat eredményét.

5. lépés: A kimeneti tartomány kiválasztja azt a cellát, ahol megjeleníteni szeretné az eredményeket.
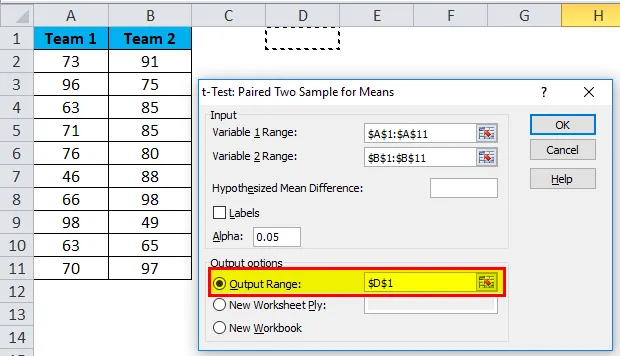
6. lépés: Kattintson a Címkék elemre, mert kiválasztottuk a címsorokat tartalmazó tartományokat. A teszt befejezéséhez kattintson az OK gombra.
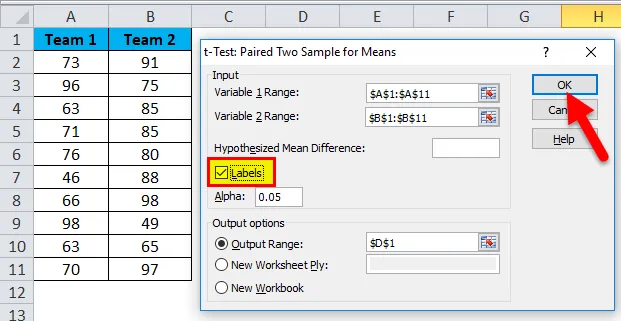
7. lépés: A D1 cellából a teszt eredményét fogja megjeleníteni.

Az eredmény megmutatja két csoport átlagértékét, a varianciaértéket, a hány megfigyelést végezték vagy hány értéket vették figyelembe, Pearson-korreláció stb.
Ha P (T <= t) két farok, akkor 0, 314, amely magasabb, mint a szokásos 0, 05-ös P várható érték. Ez azt jelenti, hogy az adatok nem jelentősek.
A T-tesztet a T.TEST beépített funkcióval is elvégezhetjük.
SOLVER opció - 2. példa
A megoldó nem más, mint a probléma megoldása. A SOLVER úgy működik, mint az excel célkitűzés.
Nézze meg az alábbi képet, amelyben adataim vannak a termék egységeiről, az egységárról, a teljes költségről és a teljes nyereségről.
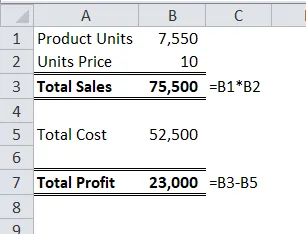
Az eladott egységek mennyisége 7550, egységenként 10 eladási áron. A teljes költség 52500, a teljes profit 23000.
Tulajdonosként 30000 nyereséget akarok keresni az egységár emelésével. Mostanáig nem tudom, mennyi egységárat kell emelnem. A SOLVER segít megoldani ezt a problémát.
1. lépés: Nyissa meg az ADAT fül alatt a SOLVER alkalmazást.
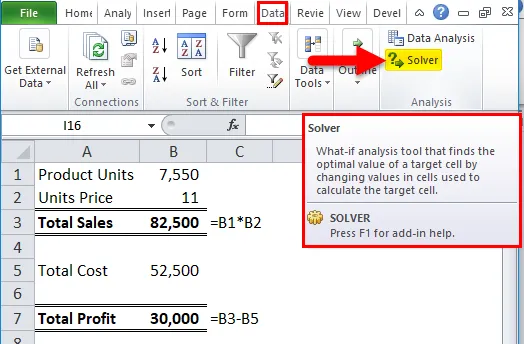
2. lépés: Állítsa be a célcellát B7-re és 30000 értékre, és a cellát B2-re változtassa . Mivel nincs más speciális kritérium a teszteléshez, rákattanok a MEGOLDÁS gombra.
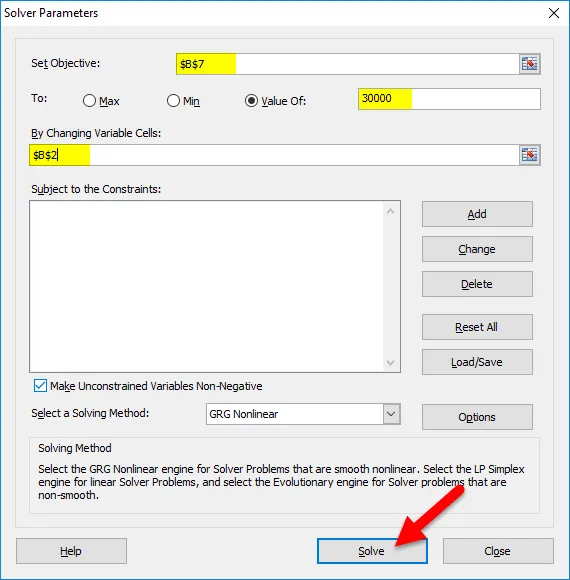
3. lépés: Az eredmény az alábbiak szerint alakul:

Ok, az excel SOLVER megoldotta nekem a problémát. Ahhoz, hogy 30000 nyereséget nyújtsak, a termékeket egységre 11-en kell eladni, az egységenkénti 10-nél.
Ily módon meg tudjuk végezni az adatok elemzését.
Ne feledje, az Excel elemző eszközéről
- Sok más elemzési tesztünk van, például regresszió, F-teszt, ANOVA, korreláció, leíró technikák.
- Az Excel-bővítményt adatelemző eszközcsomagként adhatjuk hozzá.
- Az elemző eszközcsomag a VBA alatt is elérhető.
Ajánlott cikkek
Ez egy útmutató az Excel elemzési eszközéhez. Itt megvitatjuk, hogyan lehet használni az Excel Data Analysis Tool-t, az excel példákkal és a letölthető excel sablonnal együtt. Ezeket a hasznos cikkeket Excelben is megnézheti -
- Excel T.Test funkció | A T.Test használata
- Az Excel Solver eszköz engedélyezése
- Számítsa ki a CORREL függvényt Excelben
- Fejlett hisztogram diagram Excel