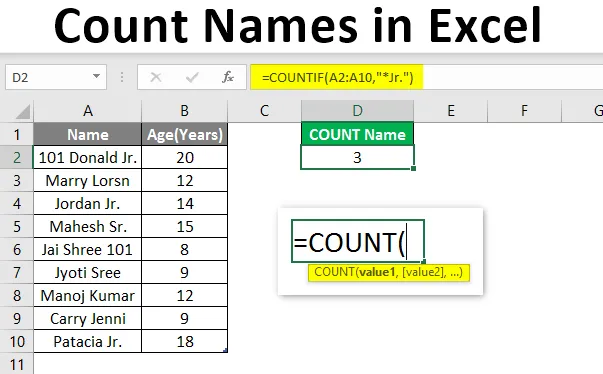
Grófnevek Excelben (Tartalomjegyzék)
- A grófnevek áttekintése az Excel programban
- Hogyan számolhatunk neveket az Excel programban?
A grófnevek áttekintése az Excel programban
A COUNT egy beépített funkció az MS Excel programban, amely kiszámítja a cellában lévő cellák számát. A statisztikai funkciókategória alá tartozik, és egy egész szám outputként történő visszatérítésére szolgál. Számos módja van a cellák számának megadására az adott tartományban, több felhasználói kritérium alapján. Például COUNTIF, DCOUNT, COUNTA stb.
Képlet: Az egyszerű számlálási funkcióban sok értékparaméter található, ahol minden számot tartalmazó cellát megszámol.
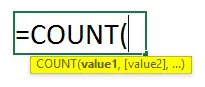
Van néhány speciális beépített gróf funkció, amelyeket alább sorolunk fel:
- COUNT : Megszámolja a számot tartalmazó cellák számát.
- COUNTIF : Megszámolja a számot tartalmazó cellák számát, és ennek meg kell felelnie a felhasználó kritériumainak.
- DCOUNT : Megszámolja azokat a cellákat, amelyek bizonyos számot tartalmaznak a kiválasztott adatbázisban, és amelyek megfelelnek a felhasználói kritériumoknak.
- DCOUNTA : Megszámolja a nem üres cellákat a kiválasztott adatbázisban, amely kielégíti a felhasználói kritériumokat.
Hogyan számolhatunk neveket az Excel programban?
A nevek Excelben történő számlálása nagyon egyszerű és könnyű. Tehát, itt van néhány példa, amely segíthet a nevek számolásában az Excel programban.
Itt letöltheti ezt a grófnevek Excel sablonját - Count Names Excel sablon1. példa - grófnév, amely rendelkezik Age adatokkal
Tegyük fel, hogy van olyan felhasználó, akinek vannak olyan személyes adatai, mint Név és Életkor, ahol a felhasználó kiszámítani akarja annak a névnek a számát, amelynek korosztálya szerepel a táblázatban.
Lássuk, hogyan lehet ezt megtenni a Count funkcióval.
1. lépés: Nyissa meg az MS Excel programot a Start menüből >> Lépjen az 1. lapra, ahol a felhasználó megőrizte az adatokat.
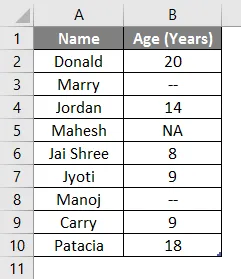
2. lépés: Most hozzon létre fejléceket a grófnévhez, ahol a felhasználó korszámokkal rendelkező grófnevet akar.
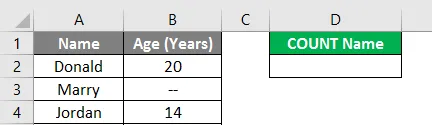
3. lépés: Most számolja ki egy név számát az adott adatokban a Count függvény segítségével >> használja az egyenlő jel számításához >> Írja be a D2 cellába, majd használja a COUNT >> “= COUNT (“
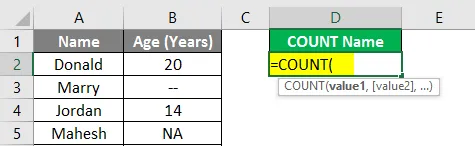
4. lépés: Most az 1. értéket fogja kérni, amelyet a B2 – B10 cellába adnak meg >> válassza a B2 – B10 cellát >> „= COUNT (B2: A10)”
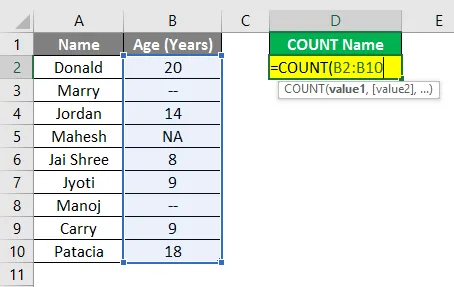
5. lépés: Most nyomja meg az Enter billentyűt.
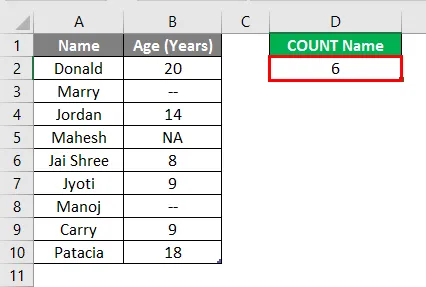
Az 1. példa összefoglalása: Mivel a felhasználó ki akarja számítani annak a névnek a számát, amelynek a táblázatban szerepelnek életkor-adatok. Tehát a fenti példában 6 név található, akiknek életkor-adatai vannak a táblázatban.
2. példa - grófnév, amelynek van néhány közös karakterlánca
Tegyük fel, hogy van olyan felhasználó, akinek vannak olyan személyes adatai, mint név és életkor, ahol a felhasználó kiszámítani akarja a név számát, amelynek a nevében közös „Jr.” karakterlánc található. Lássuk, hogyan lehet ezt megtenni a COUNTIF funkcióval.
1. lépés: Nyissa meg az MS Excel programot a Start menüből >> Lépjen a 2. lapra, ahol a felhasználó megőrizte az adatokat.
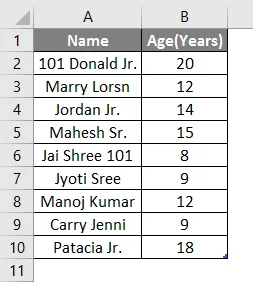
2. lépés: Most hozzon létre egy fejlécet a grófnévhez, amelynek nevében általános a „Jr.” karakterlánc.
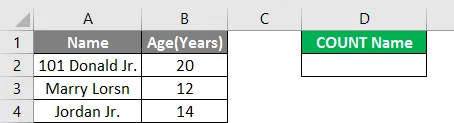
3. lépés: Most számolja ki a név számát az adott adatokban a COUNTIF függvény segítségével >> használja az egyenlő jel számításához >> Írja be a D2 cellába, és használja a COUNTIF >> “= COUNTIF (“
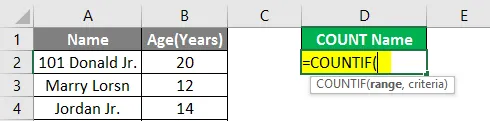
4. lépés: Most az 1. értéket fogja kérni, amelyet az A2 – A10 cellában ad meg >> válassza az A2 – A10 cellát >> „= COUNTIF (A2: A10”)

5. lépés: Most olyan kritériumokat fog kérni, amelyek szerint csak a „Jr.” karakterláncot kell keresni a >> névben, tehát írjon a D2 cellába >> „= COUNTIF (A2: A10, ” * Jr. ”)”
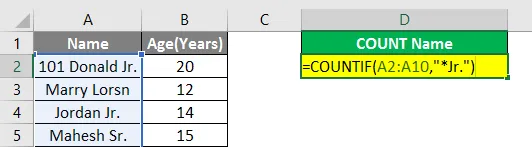
6. lépés: Most nyomja meg az Enter billentyűt.
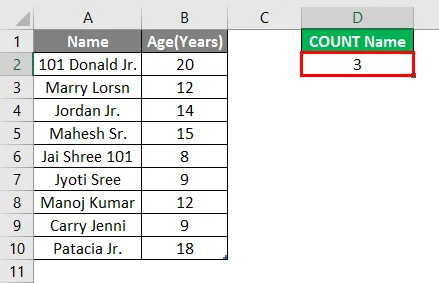
A 2. példa összefoglalása: Mivel a felhasználó meg akarja számolni azt a nevet, amelynek a nevében a „Jr.” karakterlánc általános. Tehát a fenti példában 3 név található, akiknek neve „Jr.” karakterlánc.
3. példa - Egy adott karakterlánccal záró betűk száma
Tegyük fel, hogy a felhasználó meg akarja számolni azokat a neveket, amelyeknek a nevében általános 5 betû és „ry” karakterlánc. Lássuk, hogyan tehetjük ezt a COUNTIF funkcióval.
1. lépés: Nyissa meg az MS Excel programot a Start menüből >> Lépjen a 3. lapra, ahol a felhasználó megőrizte az adatokat.
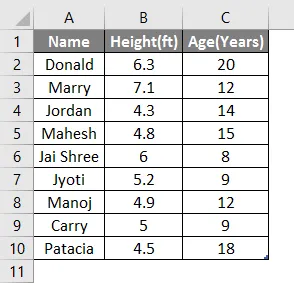
2. lépés: Most hozzon létre egy fejlécet a grófnévhez, amelynek öt betűje és a nevükben közös „ry” karakterlánc található.

3. lépés: Most számolja ki a név számát az adott adatokban a COUNTIF függvény segítségével >> használja az egyenlő jel segítségével a számítást >> Írja be az E2 cellába, és használja a COUNTIF >> “= COUNTIF (“
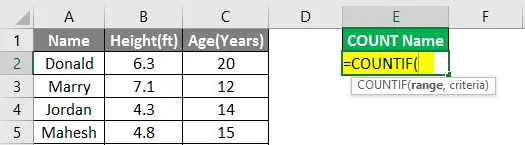
4. lépés: Most az 1. értéket fogja kérni, amelyet az A2 – A10 cellában ad meg >> válassza az A2 – A10 cellát >> „= COUNTIF (A2: A10”)

5. lépés: Most olyan kritériumokat fog kérni, amelyek szerint csak a „ry” karakterláncot kell keresni a névben 5 betűvel >>, tehát írjon az E2 cellába >> „= COUNTIF (A2: A10, ” ??? ry ”) ”
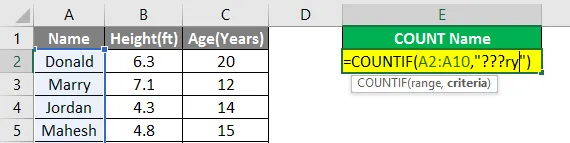
6. lépés: Most nyomja meg az Enter billentyűt.

A 3. példa összefoglalása: Mivel a felhasználó meg akarja számolni azokat a neveket, amelyek Névben 5 betű és a nevükben közös „ry” karakterlánc található. Tehát a fenti példában 2 név található, akiknek a nevében öt betűvel „ry” karakterlánc van.
Ne feledkezzen meg a grófnevekről az Excel programban
- A Count függvény a statisztikai funkciókategória alá tartozik, és egész számot adott ki outputként.
- Ha egy olyan cellát tartalmaz, amely olyan számot tartalmaz, amely nem numerikus, mint például a szöveg vagy a # NA, akkor a számláló funkció nem számolja azt.
- A csillaggal (*) a COUNTIF kritériumokban szereplő bármely karakterkészlet megfeleltetésre kerül.
- A kérdőjel (?) Helyettesítő karakterként kerül felhasználásra, hogy megfeleljen a függvény kritériumainak bármelyik karakterének.
- A kritériumokban a felhasználó itt nagyobb értéket használhat, mint „>”, kevesebb, mint „= 10”) ”, mint kimenetet, így visszaadja a cellának a számát, amelynek értéke legalább 10 vagy egyenlő.
Ajánlott cikkek
Ez egy útmutató a grófnevekhez az Excel programban. Itt megvitatjuk, hogyan kell nevek számolni az Excelben, példákkal és letölthető Excel sablonnal. A következő cikkeket is megnézheti további információkért -
- Cella hozzáadása az Excel programban
- Excel beszúrás gomb
- Értékelje a Képletet Excelben
- ÉV formula az Excelben