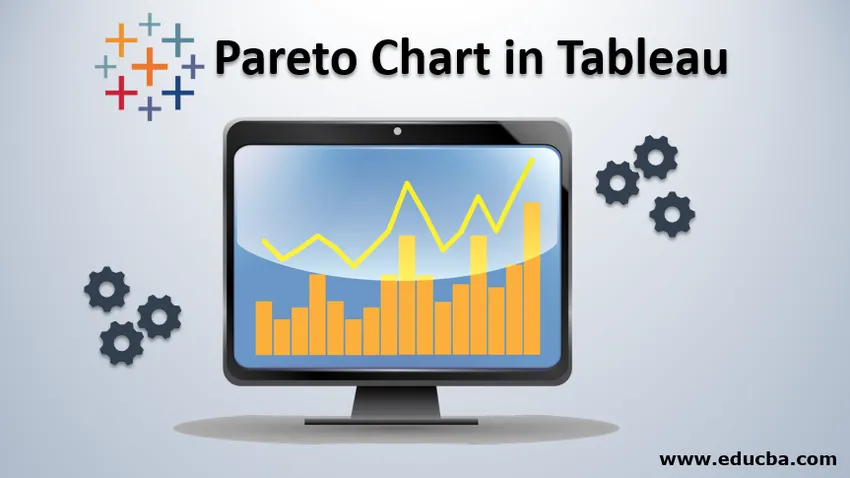
Bevezetés a Tableto Pareto-diagramjába
Ebben a cikkben felvázoltuk a Pareto diagram Tableauban történő létrehozásának folyamatát. A Pareto diagram megkapja a nevét a Pareto elv alapján, amely szerint minden esemény 80% -a a 20% -ából származik . Általánosságban elmondhatjuk, hogy minden esetben a változások közel 80% -a a közreműködők 20% -ának származik. Ennek az elvnek több szinonimája van,
- 80/20 szabály
- Kevés létfontosságú törvény
- A faktorsűrűség elve
A Pareto diagram létrehozásának lépései a Tableau-ban
Ez a diagram (azaz Pareto) kétféle diagramba épül be: az egyik a vonaldiagram, a másik a vonaldiagram. A csökkenő vagy csökkenő értékeket oszlopdiagramok képviselik, míg a növekvő vagy növekvő adatokat a vonaldiagram mutatja. Kezdjük a -4 folyamattal.
Megjegyzés: A Tableau Desktop alkalmazáshoz mellékelt 'Megrendelések - Sample Superstore' adatokkal végeztük a folyamatot.1. lépés: Az „Értékesítés” adatokat a „Sorok” szakaszba húzzuk. Ez oszlopdiagramot ad nekünk az eladásokhoz. Utána azt is áthelyezzük az 'Állapot' adatait a 'Dimenzió' szakaszból a Tableau 'Oszlop' szakaszába. Ez oszlopdiagramot ad az Értékesítési adatokkal (az Y-tengelyen) és az Állapot-adatokkal (az X-tengelyen). Kövesse az alábbi képernyőt.
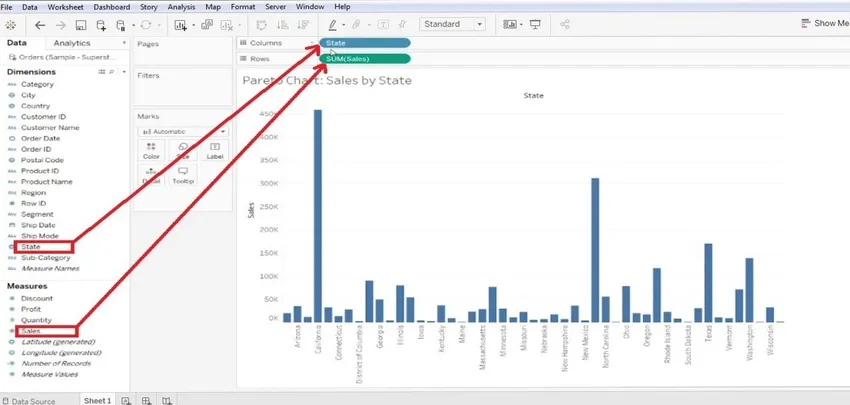
- Jobb, ha a grafikont rendezi (növekvő / csökkenő) - csökkenőnek rendeztük.

2. lépés: Ezután lépjen a „Sorok” szakasz „Értékesítés” elemére, és jelölje meg a „Gyors táblázat kiszámítása” menüpontot „Teljes futtatás” -ra. Kövesse az alábbi képernyőt.
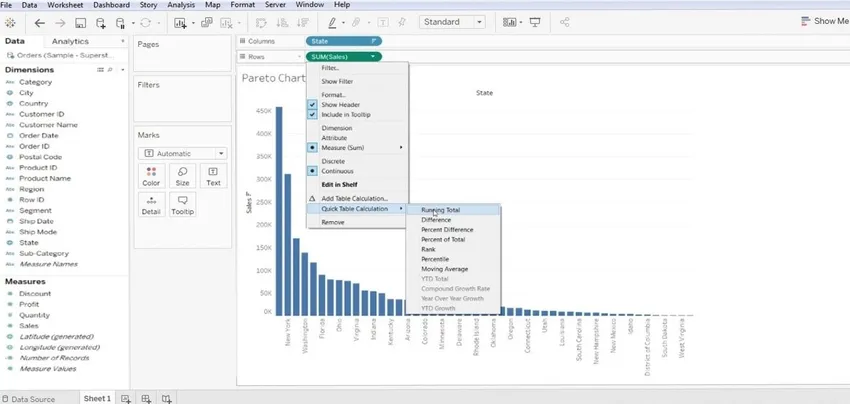
- A 2. lépés végrehajtása után a képernyő alatt jelenik meg.
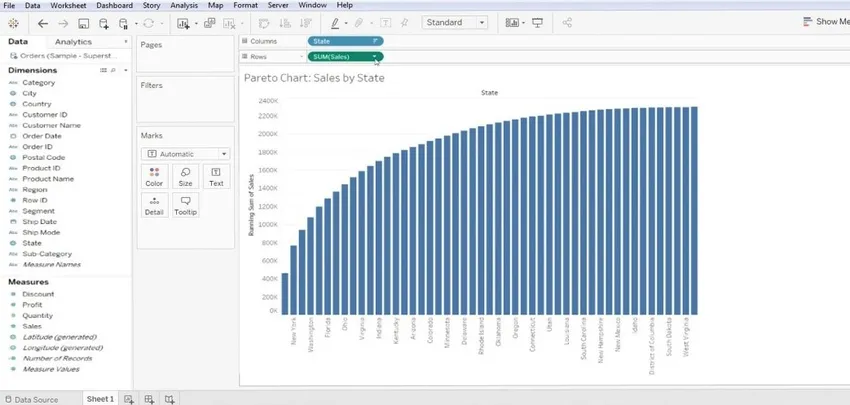
3. lépés: Most kövesse ugyanazt az eljárást, azaz az Értékesítés >> Táblázat szerkesztése kalkulációt.
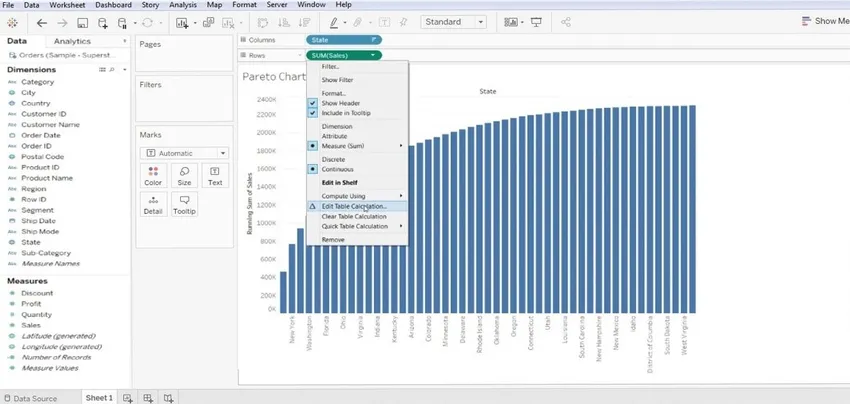
- Itt próbáljuk rendezni a „Specifikus méret” és a „Számítási típus” táblákat. Ezzel növekvő típusú adatmintát kapunk.
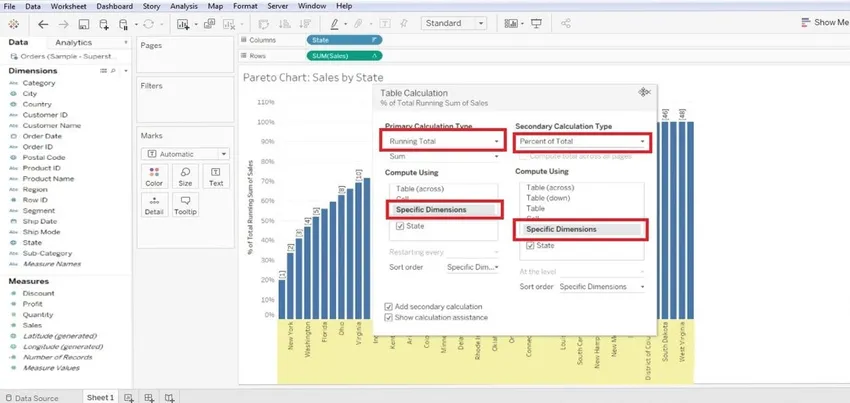
4. lépés: Most létre kell hoznunk egy új kiszámított mezőt, ezt megteheti jobb egérgombbal az 'Mérés' szakaszon >> 'Számított mező létrehozása'. Ezzel megjelenik a Számítás párbeszédpanel a képernyőn, ahol át kell neveznünk a kényelmi szempontból, és létre kell hoznunk a függvényt.
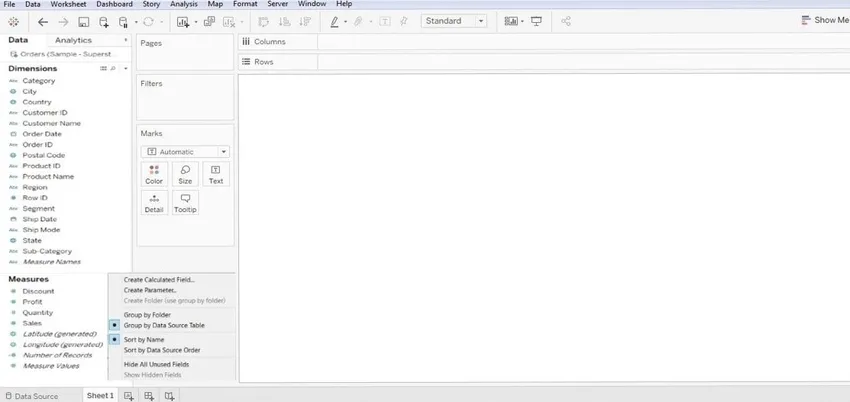
- Készítettük ezt a funkciót - Index () / Size (), majd kattintson az OK gombra.
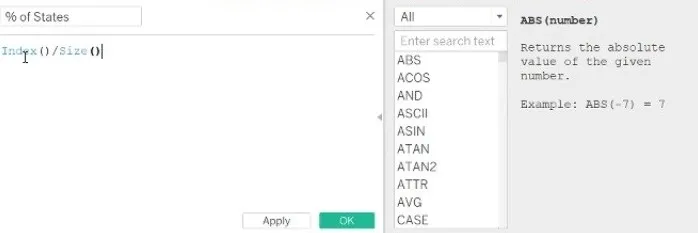
5. lépés: Ezt követően el kell húznunk ezt az újonnan létrehozott fájlt az „Mérés” szakaszból, és be kell dobnunk az „Oszlop” szakaszba. Miután ezt megtette, végre kell hajtania néhány változtatást. Szerkessze ezt a kiszámított mezőt a 'Számítás felhasználásával' >> Állam segítségével. Ezután húzza az 'Állapot' elemet az 'Oszlopból' a 'Jelölések' szakaszba, és változtassa meg a sáv típusát 'Vonalra'. Ezzel vonaldiagramot kap a működési adatokhoz.
Megint meg kell formáznunk az adatokat, az alábbiakban felsorolunk néhány formázást, amelyet végrehajtottunk.
- Grafikon >> Formátum >> Számok (százalékban) >> Nincs tizedes.
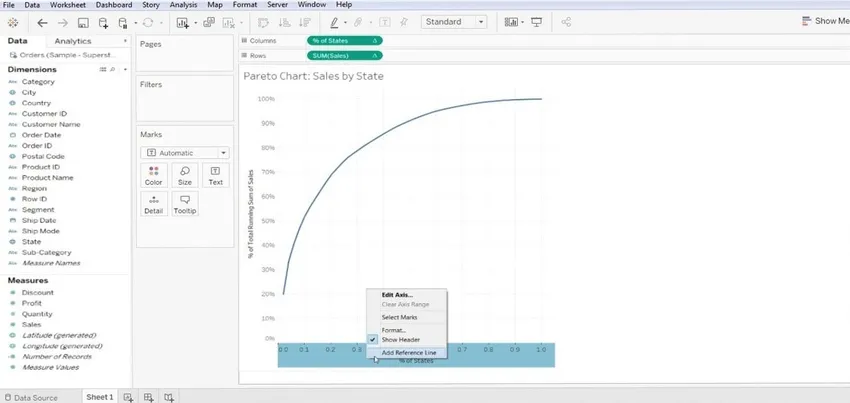
- Grafikon >> Referencia sor hozzáadása >> érték (.2) és (állandó) >> kattintson az OK-ra az y tengelyhez.
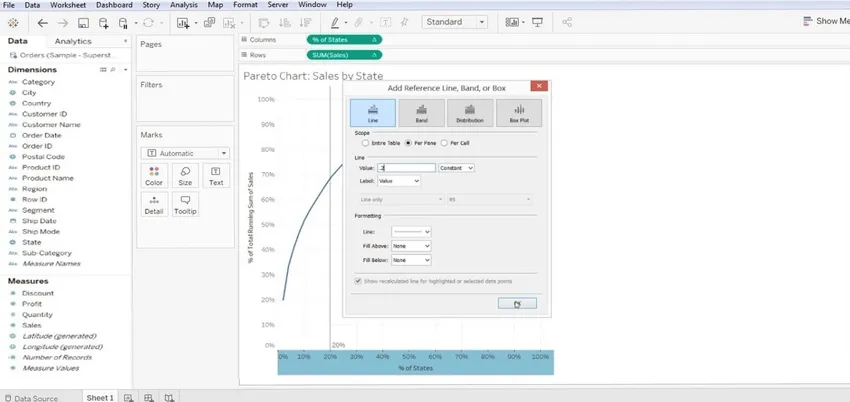
- Grafikon >> Adjon hozzá egy referencia sort.
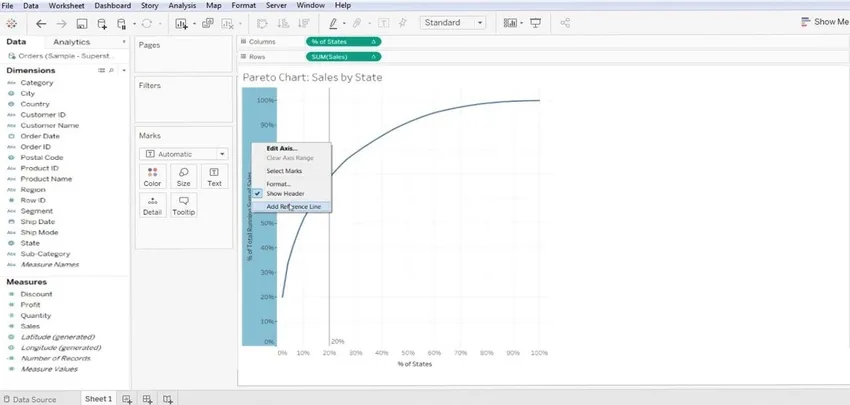
- érték (.8) és (állandó) >> kattintson az OK - x tengelyre.
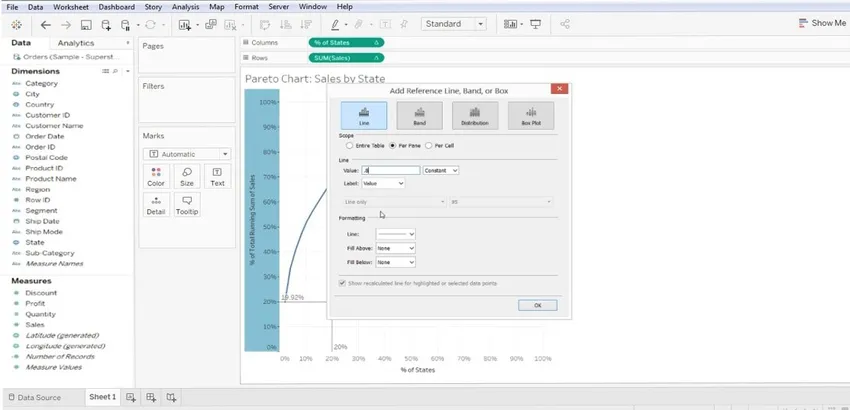
- Ezzel kapunk egy referenciavonalat 0, 8 és 0, 2-nél az X és Y tengely mentén. Lásd az alábbi képernyőt. Ez egy alapvető Pareto diagram.
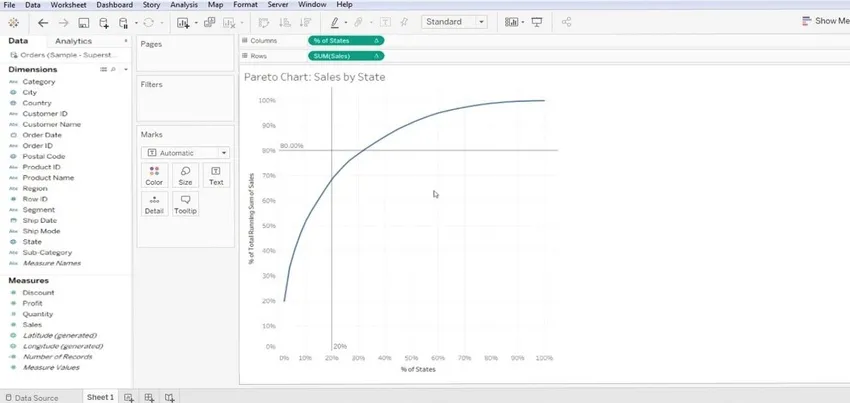
- Most tovább kell testreszabnunk, ismét az „Értékesítés” elemet húzzuk az „intézkedés” szakaszból a „Sorok” szakaszba. Ezzel több táblázatot kaphat, lásd az alábbi képernyőt.
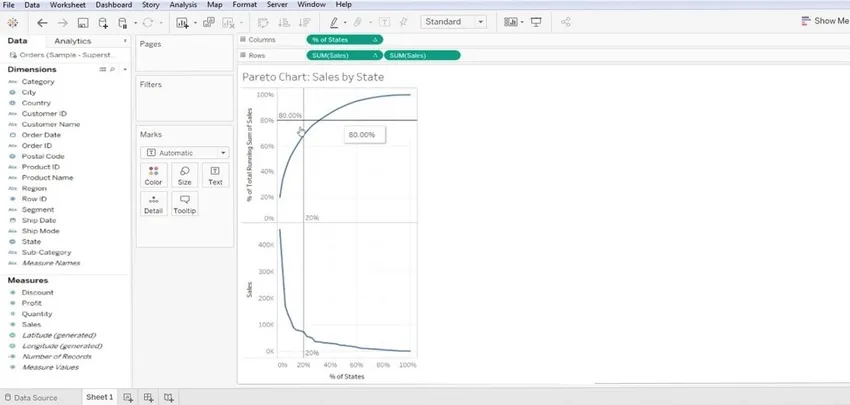
- Most jobb egérgombbal kattintson az alsó diagramra, és válassza a „Kettős tengely” lehetőséget.

- Változtassa meg a sávdiagramok típusát (azaz SUM Sales 1 és SUM Sales 2).
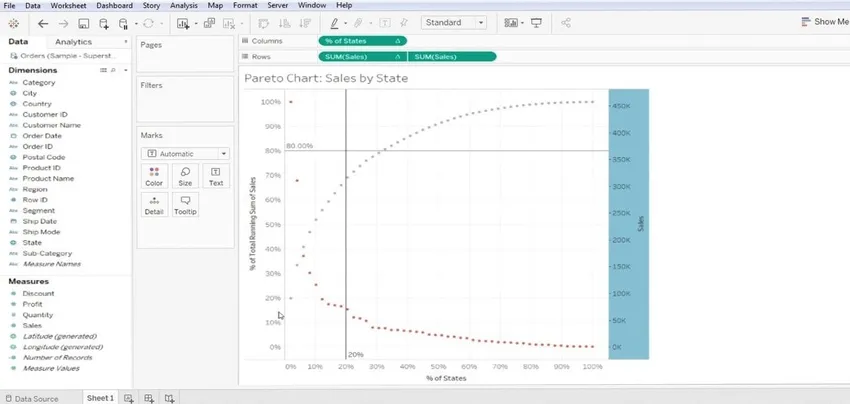
- Az egyikhez a vonal sávot, a másikhoz sávdiagramot kell készíteni.

Összefoglalva a folyamat lépéseit
1. Először össze kell kapcsolnunk az adatbázist a táblával.
2. Hozza az „első mérési adatokat” az oszlopszakaszba a méretszakasztól.
3. Hozza a „második mérési adatot” az adatok mérési szakaszának sorrészébe.
4. Osztja az oszlopot az alkategória alá, majd kövesse az alábbiakban tárgyalt formázást,
- Válassza ki a válogatás csökkenő sorrendjét.
- Válassza a Mezőtípust a Rendezés oszlop alatt.
5. Minden más érték változatlan marad.
6. Végül kattintson az OK gombra a rendezési lehetőségből való kilépéshez.
A Pareto diagram fontossága a Tableau-ban
A Pareto nagymértékben alkalmazható bármilyen üzleti leképezésre. Az előadások megismerésének rendkívül hatékony technika beépítése bármilyen üzleti folyamatba. Felsoroltunk néhány előnyt, amelyek a Pareto átvételéhez vezetnek az üzleti adatok jobb láthatósága érdekében.
- Diagram, amely grafikusan összefoglalja az adatok relatív fontosságú csoportját.
- Nagyon hasznos eszköz, amely segít koncentrálni a vállalkozás nagy problémáján.
- Ezt a diagramot főleg az egyik legfontosabb üzleti probléma felvételére használják - Mely területek okoznak további problémákat az üzleti életben? Ez egyszerűen azt jelenti, hogy jobban összpontosítunk.
- Megoldja a kérdést - az inputok 20% -a hozza létre az előnyök vagy problémák 80% -át.
- Ez adja a output% életkor értékét; érvényes adatot képez a szükséges intézkedések meghozatalához.
- Ez újrafelhasználható és testreszabható, ha megváltoztatjuk az adatokat (Tableau).
Következtetés
A Pareto adatelemzési megközelítéssel kapcsolatos befejező gondolatok nagyon hatékonyak, bár lehet, hogy nem minden esetben alkalmasak az üzleti szempontból kritikus problémák megoldására. Segít az idő, az erőforrások és az erőfeszítések elosztásában. A Pareto egyfajta megfigyelés az üzleti adatok felé, nem pedig tétel vagy bármilyen törvény.
Ajánlott cikkek
Ez egy útmutató a Pareto Charthoz a Tableau-ban. Itt tárgyaljuk a Pareto diagram táblázatokban történő létrehozásának bevezetését és lépéseit, annak fontosságával együtt. A következő cikkeket is megnézheti további információkért -
- Hogyan készíthetünk Gantt-diagramot a Tableau-ban?
- A fánk diagram fontossága a Tableau-ban
- A Rank függvény használata a Tableau-ban
- Különböző típusú táblázati adatkészletek
- Teljes útmutató Pivothoz a Tableau-ban
- Bevezetés a Tableau szolgáltatásaiba és tulajdonságaiba
- JavaFX sávdiagram létrehozása
- Hogyan lehet csoportokat létrehozni a Tableau-ban?