A Photoshopban a színes fényképek fekete-fehérre konvertálásának sokféle módjáról szóló oktatóanyagok sorozatában eddig megvizsgáltuk, hogyan konvertálhatunk egy képet szürkeárnyalatos szín módba, és hogyan távolíthatjuk el a színt a kép deszaturációjával .
A sorozat ebben a harmadik oktatóanyagában megtanuljuk, hogy a Photoshop gradiens térképének módosítása lehetővé teszi számunkra, hogy a képen az eredeti színeket könnyedén "leképezzük" a színátmenetek színével. Órákig játszhatott egy olyan színátmeneti térkép segítségével, amely mindenféle vad és őrült színhatással megjelenik, de célunk itt kifejezetten azt vizsgálja meg, hogy a Színátmeneti térkép miként teszi a fekete-fehér átalakításokat pillanat alatt! (Szerezd meg? "Térkép", "Snap"? Rímel! Igen, tudom, csak kezdj vele. Geez.)
Itt van ez a kép ismét, amelyet az oktatóanyagok ezen sorozatában használok:
 Az eredeti színes kép.
Az eredeti színes kép.
1. lépés: Állítsa alaphelyzetbe az előtér és a háttér színét
Alapértelmezés szerint a Photoshop Színátmenete térkép kiigazítása olyan színátmenetet használ, amely a jelenlegi előtér és háttér színeken alapul . Ha például a jelenlegi előtér színünk vörös, a háttér színünk lila lenne, és a Színátmenetek térképét beállítanánk, egy vörös és lila fotóból állnánk. Bár ez kreatív szempontból érdekes lehet (vagy nem lehet), ez nem feltétlenül az a hatás, amire itt törekszünk. A képet fekete-fehérre akarjuk konvertálni, ami azt jelenti, hogy a kép színeit fekete-fehér színátmenetre szeretnénk leképezni. Tehát mielőtt bármi mást csinálnánk, ellenőrizzük, hogy az előtér és a háttér színe az alapértelmezett értékre van-e állítva, amely - mint a szerencsénk lenne - csak fekete (előtér szín) és fehér (háttér szín)!
Mivel a fekete-fehér a Photoshop alapértelmezett előtér- és háttérszíne, nagy esély van arra, hogy a sajátod már fekete-fehérre van állítva. Ellenőrizheti, hogy a jelenlegi színei milyenek, ha megnézi az Előtér és a Háttér színmintákat az Eszközök paletta alján. A bal felső sarokban lévő színmintázat az előtér színét, míg a jobb alsó sarokban a háttér színét jelöli:
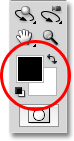 Alapértelmezés szerint az előtér színe (bal felső sarokminta) fekete, a háttér színe (jobb alsó sarokminta) fehér.
Alapértelmezés szerint az előtér színe (bal felső sarokminta) fekete, a háttér színe (jobb alsó sarokminta) fehér.
Ha már fekete-fehérre vannak állítva, mint az enyém, akkor jó vagy. Ha más színre van állítva, akkor egyszerűen nyomja meg a D betűt a billentyűzeten (gondoljon "D" -re az "Alapértelmezés"), hogy visszaállítsa az előtér és a háttér színét fekete-fehérre.
2. lépés: Adjon hozzá egy színátmenetes térkép-beállítási réteget
Készen állunk, hogy hozzáadjuk a színátmenet térképünket. Mint a legtöbb Photoshop képkorrekciónál, ideértve az árnyalat / telítettség korrekcióját is, amelyet korábban megnéztünk, a színátmenet térkép korrekciós rétegként érhető el nekünk, és ezt fogjuk használni. Kattintson az Új kiigazítási réteg ikonjára a Rétegek palettájának alján, és válassza a Színátmenet térképet a megjelenő beállítási rétegek listájából:
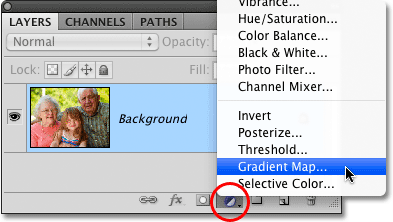 Kattintson az Új kiigazítási réteg ikonra, és válassza a listából a Színátmeneti térkép lehetőséget.
Kattintson az Új kiigazítási réteg ikonra, és válassza a listából a Színátmeneti térkép lehetőséget.
Ha a Photoshop CS4-t úgy használja, ahogyan itt vagyok, akkor a Színátmenet térkép lehetőségei megjelennek a Beállítások panelen, amely új a CS4-hez. Ha a Photoshop CS3 vagy korábbi verziót használja, akkor a képernyőn megnyílik a Színátmenet térkép párbeszédpanel. A Színátmenet térkép lehetőségeinek fő jellemzője a színátmenet előnézeti sáv, amely megmutatja nekünk a képünkre alkalmazott gradiens aktuális színeit. Mint már említettük, ez az alapértelmezett gradiens az előtér és a háttér színén alapul, és mivel meggyőződtünk arról, hogy fekete-fehérre állítjuk őket, mielőtt hozzáadnánk a Színátmenetes térképet, egy fekete-fehér színátmenetet kapunk, amelyre pontosan szüksége van:
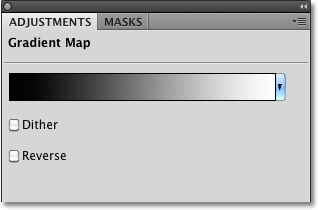 A színátmenet előnézeti sávja megmutatja nekünk a fekete-fehér színátmenetet, amelyet a kép alkalmaz.
A színátmenet előnézeti sávja megmutatja nekünk a fekete-fehér színátmenetet, amelyet a kép alkalmaz.
Világossági értékeik alapján a fotó összes eredeti színét a színátmeneten lévő szín (vagy ebben az esetben a szürke árnyalat) váltja fel, és ha a fénykép ablakon nézünk, láthatjuk hogy a fekete-fehér színátmenet átalakította a képet fekete-fehérre:
 A képen az összes eredeti színt fekete-fehérre vagy valamilyen szürke árnyalatra osztottuk köztük.
A képen az összes eredeti színt fekete-fehérre vagy valamilyen szürke árnyalatra osztottuk köztük.
Ez nem egy rossz kezdés, de a fekete-fehér eredmények javítása érdekében megváltoztathatjuk a színátmenetünket. Nézzük meg, hogyan lehet ezt csinálni következőként!
3. lépés: Nyissa meg a Színátmenet szerkesztőt
Azáltal, hogy egyszerűen leképezzük a fotó eredeti színeit a fekete-fehér gradiensre a Színátmenet térkép beállításával, sikerült elérnünk tisztességes eredményeket a fekete-fehér átalakításhoz. De ez csak kiindulópont volt. Megpróbálhatjuk tovább javítani az eredményeket, ha néhány egyszerű változtatást hajtunk végre az általunk használt gradiensben.
Kattintson közvetlenül a Színátmenet térkép párbeszédpanel gradiens előnézet sávjára (vagy a CS4 Beállítások paneljére) a Photoshop Gradient Editor megjelenítéséhez . A Színátmenet szerkesztő tartalmaz egy másik színátmenet előnézeti sávot, amely megmutatja nekünk az aktuális színátmenetes színeket, de a Színátmenet szerkesztő párbeszédpaneltől eltérően a Színátmenet szerkesztő lehetővé teszi számunkra, hogy megváltoztassuk és / vagy beállítsuk a színátmenet színét. Ha megváltoztatjuk a színátmenet megjelenését, finomítani tudjuk fekete-fehér képünk megjelenését.
4. lépés: Állítsa be a középtónákat a középpontjelölővel
Ha közvetlenül a gradiens előnézeti sáv bármelyik vége alá nézi, látni fogja a színes leállást . Ez a két színállomás vezérli a két fő színt, amelyek képezik a színátmenetünket. A baloldali feketén fekete, míg a jobboldali fehéren fekszik (mivel a gradiens a bal oldali fekete feketéről a jobb oldali fehérre megy):
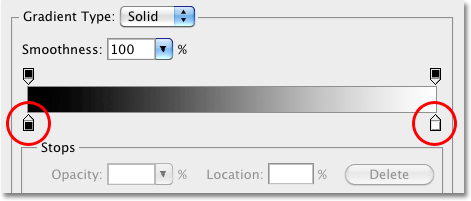 A szín a színátmenet előnézeti sávja alatt áll, mindkét végén a színátmenet két fő színét irányítva.
A szín a színátmenet előnézeti sávja alatt áll, mindkét végén a színátmenet két fő színét irányítva.
Ha rákattint a két színállomásra (nem számít melyikre ), egy kis középpontjelző jelenik meg közvetlenül a színátmenet közepe alatt:
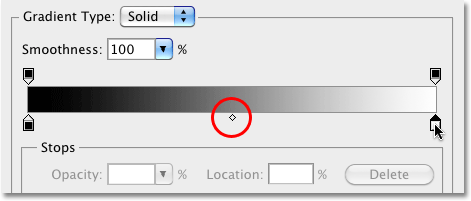 Ha valamelyik színmegállóra kattint, a középpontjelző megjelenik a gradiens közepe alatt.
Ha valamelyik színmegállóra kattint, a középpontjelző megjelenik a gradiens közepe alatt.
Amint a neveből már kitalálhatta, a középpontjelző ellenőrzi, hogy a gradiens közepe melyik oldalán helyezkedik el a két színütköző között. Alapértelmezés szerint a közepén van, de nem kell, hogy legyen. A gradiens középpontját mozgathatjuk egyszerűen a markerre kattintással és balra vagy jobbra húzással. Ha ismeri a Photoshop Szintek beállításának működését, akkor tudja, hogy a Szintek beállításával a középső hang csúszkájának húzásával világosabbá tehetjük vagy sötétebbé tehetjük a kép középhangjait (azok a fényerősségi szintek, amelyek a tiszta fekete és a tiszta fehér közé esnek). Ugyanezt tehetjük itt a gradiens középpontjelzőjével. A jelölő balra vagy jobbra húzásával beállíthatjuk a középső hangok fényerejét fekete-fehér képünkben.
Ha rákattint a középpontjelölőre, és lenézett a Színátmenet szerkesztő párbeszédpanel alján található Hely lehetőségre, látni fogja, hogy 50% -ra van állítva. Ez azt jelenti, hogy a gradiens középpontja kezdetben a színátmenetek mindkét végén lévő színes ütközők között félúton található. Röviden balra húzom a középpont jelölőjét, amely a gradiens középpontját közelebb hozza a feketehez. A Helyszín értéke csökken, amikor a csúszkát közelebb helyezzük a feketehez. Megállok, amikor a Helyzet értékét 43% körülire állítják, mivel általában nem kell nagyon messze húznunk a jelölőt, hogy a képen észrevehető változásokat lehessen látni (a marker húzása után engedje el az egérgombot) a dokumentum ablakban lévő kép frissítéséhez a változásokkal):
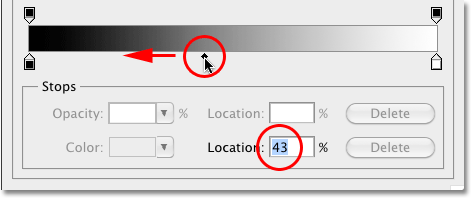 A középpontjelző úgy működik, mint a középső hang csúszka a Szintek beállításában, megvilágítva vagy sötétítve a középtónákat.
A középpontjelző úgy működik, mint a középső hang csúszka a Szintek beállításában, megvilágítva vagy sötétítve a középtónákat.
Ha a színátmenet középpontját a feketehöz közelebb helyezi, megvilágosítja a középső tónusokat, és a képem most világosabbnak tűnik:
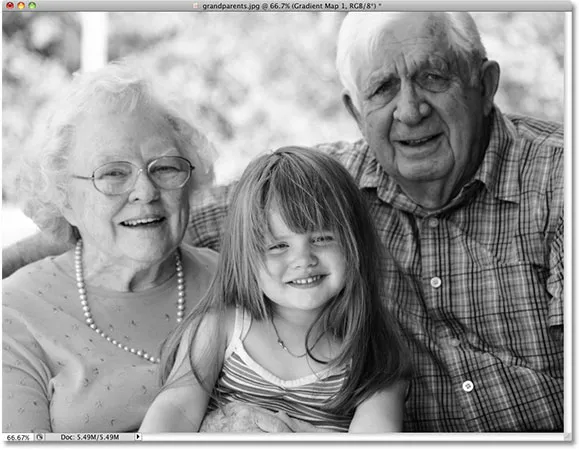 A középpontjelölő csak rövid távolságot balra mozgatva jelentősen megvilágította a középső tónusokat.
A középpontjelölő csak rövid távolságot balra mozgatva jelentősen megvilágította a középső tónusokat.
Hasonlóképpen, jobbra húzhatjuk a középpont-jelölőt is, amely a gradiens középpontját közelebb hozza a fehérhez. A Helyszín értéke növekszik, amikor a markert közelebb húzzuk a fehérhez:
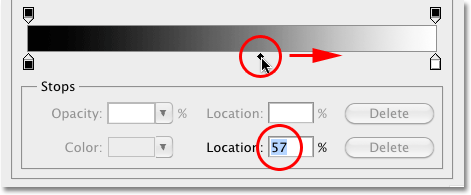 Ne húzza túl a középponti jelölőt, mivel a kis mozgások nagy változásokat mutathatnak a középtónában.
Ne húzza túl a középponti jelölőt, mivel a kis mozgások nagy változásokat mutathatnak a középtónában.
A gradiens középpontjának fehérebbre mozgatásával a középső hangok sötétebbé válnak. Saját esetemben a fénykép most túlságosan sötétnek tűnik, de a képe természetesen más lesz, ezért érdemes szemmel tartani a fényképet a dokumentumablakban, amikor a középpontjelzőt húzza az eredmények megítéléséhez:
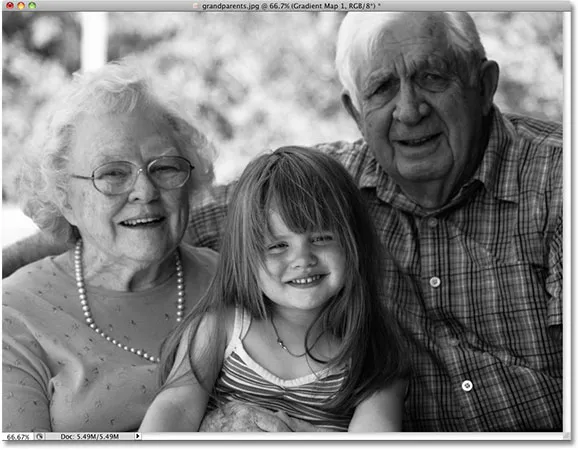 Az összes fénykép különbözik, tehát nézze meg a képet, amikor a középpont jelölőjét húzza, hogy eldöntse az adott fénykép megfelelő beállítását.
Az összes fénykép különbözik, tehát nézze meg a képet, amikor a középpont jelölőjét húzza, hogy eldöntse az adott fénykép megfelelő beállítását.
Ezután meglátjuk, hogyan lehetne javítani a fekete-fehér kép általános kontrasztját a fekete-fehér színű megállók segítségével!
5. lépés: Állítsa be a kontrasztot, ha a fekete-fehér szín leáll
Megpróbálhatjuk javítani a fekete-fehér kép általános kontrasztját is, ha szükséges, a gradiens előnézeti sáv mindkét végén található fekete-fehér színű megállók segítségével, bár a képetól függően a fekete-fehér pontok már a az optimális szintet, és további kiigazításokat nem kell elvégezni. A Photoshop Histogram palettáját feltétlenül nyitva tartja a képernyőn, ha úgy dönt, hogy a kontrasztot úgy állítja be, mivel ellenőriznie kell, hogy a képben nem ragaszt el fontos árnyékot, vagy nem emel ki részleteket (lásd a Hogyan Kép hisztogram elolvasása a Photoshop bemutatójában további részletekért). Alapértelmezés szerint a Hisztogram paletta be van ágyazva a Navigátor és az Info palettába. Ha nem látja a képernyőn a Hisztogram palettát, akkor lépjen a képernyő tetején található menüsor Ablak menüjére, és válassza a Hisztogram lehetőséget :
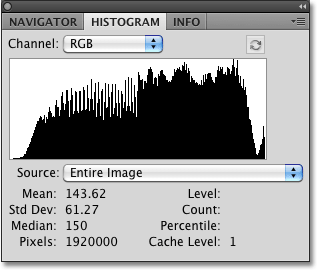 A hisztogram megmutatja, hogyan oszlik meg a kép fényereje a tiszta fekete és a tiszta fehér között.
A hisztogram megmutatja, hogyan oszlik meg a kép fényereje a tiszta fekete és a tiszta fehér között.
A kép sötétebb területeinek a tiszta feketehez való közelebb húzásához kattintson a fekete színű ütközőre a színátmenet előnézeti sáv bal széle alatt, és húzza jobbra. Miközben tovább húzza a színes ütközőt jobbra, a kép egyre inkább elsötétül:
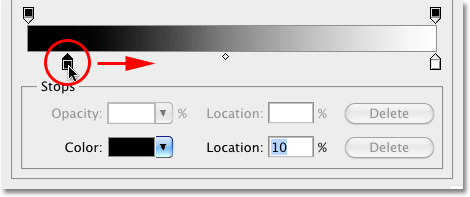 A kép sötétebb területeit még sötétebbé teheti, húzza a fekete színű ütközőt jobbra.
A kép sötétebb területeit még sötétebbé teheti, húzza a fekete színű ütközőt jobbra.
Miután a fekete színű ütközőt jobbra húztuk, a fotóm sötétebb részei még sötétebbek:
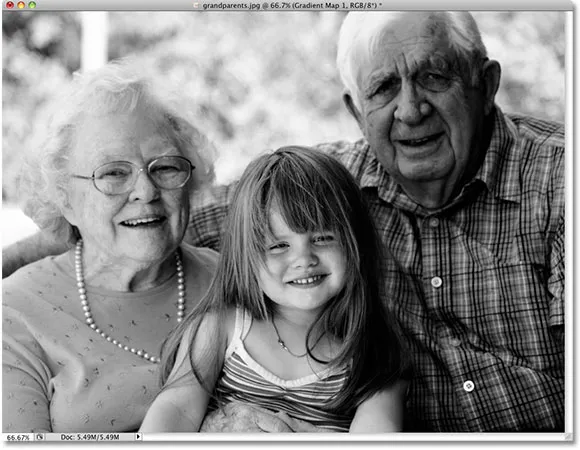 A képetól függően, ha sötétíti a fekete színű ütközővel, ez javíthatja vagy tönkreteheti az általános megjelenést.
A képetól függően, ha sötétíti a fekete színű ütközővel, ez javíthatja vagy tönkreteheti az általános megjelenést.
Ha azonban újra megnézzük a hisztogram palettámat, akkor egy tüskét látunk a hisztogram bal széle mentén, ami azt jelenti, hogy túl messzire mentem a fekete színű ütközővel, és sok képpontot húztam le a képen a tiszta fekete színre, ami részletek elvesztését eredményezi az árnyék területeken:
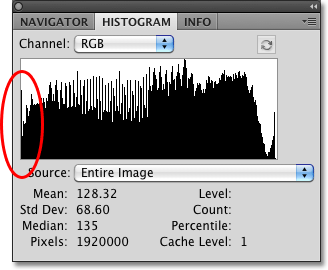 A hisztogram bal széle mentén lévő tüske azt jelenti, hogy elvesztette a részletet a kép árnyékának területein.
A hisztogram bal széle mentén lévő tüske azt jelenti, hogy elvesztette a részletet a kép árnyékának területein.
Az, hogy van-e hely a fekete szín megállításához az árnyék részleteinek elvesztése nélkül, teljes mértékben attól függ, hogy mi a kép, amelyen dolgozik, ezért annyira fontos figyelemmel kísérni a Histogram palettát.
A kép legvilágosabb területeit a tiszta fehérhöz közelebb is nyomhatjuk, ha rákattintunk a fehér színű ütközőre a színátmenet előnézeti sáv jobb széle alatt, és balra húzzuk. Ahogy a színes ütközőt balra húzza, a kép egyre inkább megvilágosodik:
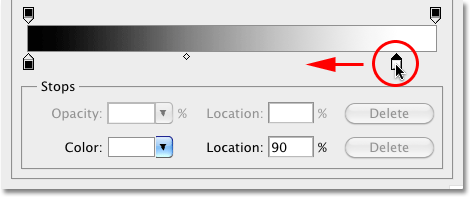 Tegye még világosabbá a kép legvilágosabb területeit, húzza a fehér színű ütközőt balra.
Tegye még világosabbá a kép legvilágosabb területeit, húzza a fehér színű ütközőt balra.
A kép legegyszerűbb részei a fehér színű ütköző mozgatása után még enyhébbek:
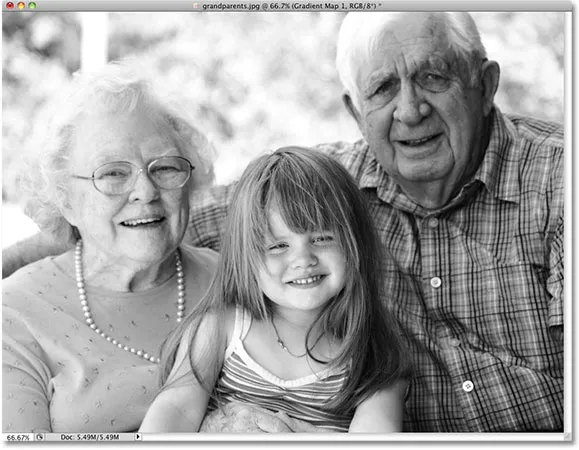 Csakúgy, mint a fekete színű ütközőnél, a fehér színű ütköző mozgatása a képetól függően javíthatja vagy sértheti az eredményeket.
Csakúgy, mint a fekete színű ütközőnél, a fehér színű ütköző mozgatása a képetól függően javíthatja vagy sértheti az eredményeket.
Ha azonban ismét megnézem a hisztogramomat, akkor a jobb széle mentén tüskét látunk, ami azt jelenti, hogy elvesztettük a részleteket a fénypontokban, ha túl messzire megyünk a fehér színű ütközővel és túl sok pixelt kényszerítünk a tiszta fehérre:
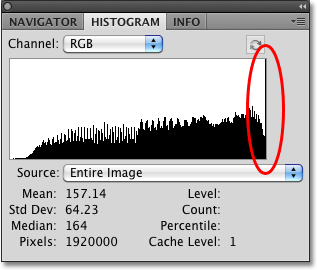 A hisztogram jobb széle mentén lévő tüske azt jelenti, hogy elvesztette a részletet a kép kiemelkedő területein.
A hisztogram jobb széle mentén lévő tüske azt jelenti, hogy elvesztette a részletet a kép kiemelkedő területein.
Ismét az a kérdés, hogy van-e szabad hely a fehér színű ütköző mozgatására anélkül, hogy a kiemelt elemeket ki lenne hajtva, az teljesen a képétől függ, mivel minden fénykép különbözik. A kép általános kontrasztjának javítása érdekében, amelyet általában a fénykép fekete-fehérre konvertálása elõtt kell megtenni, feltétlenül nézze meg a „ Kép tónusának javítása a szinttel” bemutatónkat .
Ha elégedett az eredményekkel, kattintson az OK gombra, hogy kilépjen a Színátmenet szerkesztő párbeszédpanelből, majd kattintson az OK gombra, hogy kilépjen a Színátmenet térkép párbeszédpanelből (a Photoshop CS4 felhasználók nyitva hagyhatják a Beállítások panelt, mivel nincs szükség bezárásra belőle).
Amint azt a sorozat előző útmutatójában láthattuk, amikor a Színe / telítettség korrekciós réteg segítségével a képet fekete-fehérre konvertáltuk, semmi nem tettünk állandóvá a képhez. Az általunk létrehozott teljes fekete-fehér effektus magában a Gradient Map beállító rétegben található, míg az eredeti kép biztonságban és sértetlenül marad az alatta lévő háttérrétegen. Ha bármikor ismét meg akarja nézni a kép színes változatát, akkor egyszerűen kapcsolja ki a Színátmenet térkép beállítási rétegét, és kattintson a rétegek láthatósági ikonjára ("szemgolyó" ikonra) a Rétegek beállítási rétegének bal oldalán. paletta:
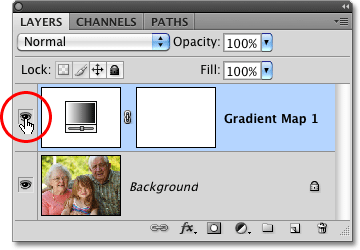 A fekete-fehér effektus megjelenítéséhez vagy elrejtéséhez kapcsolja be vagy ki a Gradient Map beállító réteget.
A fekete-fehér effektus megjelenítéséhez vagy elrejtéséhez kapcsolja be vagy ki a Gradient Map beállító réteget.
A beállító réteg kikapcsolása azonnal visszaállítja a kép összes színét:
 Az eredeti színes kép sértetlen marad a beállító rétegek rugalmassága révén.
Az eredeti színes kép sértetlen marad a beállító rétegek rugalmassága révén.
Kattintson ismét a réteg láthatósági ikonjára a Gradient Map beállító réteg újbóli bekapcsolásához és a fekete-fehér változathoz való visszatéréshez.
A következőkben megvizsgáljuk, hogyan használhatjuk a Photoshop Luminosity keverési módját fényképünk fekete-fehér változatának elkészítéséhez, egyszerűen figyelmen kívül hagyva a színt, és meglátjuk, hogyan javíthatunk a kezdeti eredményekhez néhány további kiegészítővel keverési módok és rétegmaszk!