Ebben a Photoshop-oktatóanyagban gyors és egyszerű módszert tanulunk a görbe fotók kiegyenlítéséhez. Nézzünk szembe a tényekkel, hacsak nem készíti el az összes fotót az állványra felszerelt kamerájával, néhány fénykép kissé görbe lesz. Szerencsére a Photoshop hihetetlenül egyszerűen egyszerűsíti őket néhány egyszerű lépésben és minden semmiféle kitalálás nélkül!
Itt egy fotó, amelyet a közelmúltban készítettem a New York-i, New York Hotel & Casino-n kívül, Las Vegas-ban:

Az eredeti kép.
Tipikus turisztikai minőségű fotó. Kicsi, kompakt fényképezőgéppel készítették, miközben sétált az utcán, mivel láthatjuk, hogy kicsit görbe lett. A Szabadság-szobor úgy néz ki, mintha kissé támaszkodna jobbra. De nem kell aggódnia. Rövid időn belül kiegyenesítjük. Lássunk neki!
1. lépés: Válassza ki a "Mérési eszköz"
A képek egyenesítésének legjobb módja a Photoshop alkalmazásban a Mérőeszköz használata, amely minden becslést elvégz. Amint egy pillanat alatt meglátjuk, mindaddig, amíg a képen van valami, aminek egyenesnek kell lennie, a Photoshop a legtöbb munkát elvégzi nekünk! Az Mérőeszköz alapértelmezés szerint a Szemcseppentő eszköz mögé rejtőzik az Eszközök palettán, így annak kiválasztásához másodpercre vagy két másodpercre kattintva kell tartania az egérgombot a Szemcseppentő eszközön. Megjelenik egy kiugró menü, amely megmutatja a mögött rejlő egyéb eszközöket. Kattintson a Mérőeszközre annak kiválasztásához:
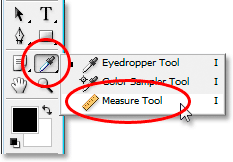
Válassza a Mérőeszközt az Eszközök palettán.
2. lépés: Kattintson és húzza végig valamit, aminek egyenesnek kell lennie
Keressen valamit a képében, amelynek egyenesnek kell lennie, akár vízszintesen, akár függőlegesen. Fogjuk húzni a széle mentén a Mérőeszköz segítségével, így a Photoshopnak dolgozni kell valamit, amikor megpróbálja kitalálni, mennyire görbe a fénykép. Saját esetemben vízszintesen rákattanok és húzom az épület tetejét közvetlenül Ms. Liberty mögött. A tetőnek nyilvánvalóan tökéletesen vízszintesnek kell lennie, ám nyilvánvalóan nem a pillanatban. Egyszerre kattintom a tető bal oldalára, majd lenyomva tartom az egérgombomat, és áthúzom a tető jobb oldalára. Ez egy vékony vonalon húzza azt a pontot, ahonnan először balra kattintottam, és ahol befejeztem a jobb oldali húzást, és a Photoshop ennek a vonalnak a szöge alapján határozza meg, hogy a képet milyen mértékben kell elforgatni annak egyenesítése érdekében:

Kattintson és húzza a Mérőeszközzel a fotó valamelyik szélén, amelynek vízszintesen vagy függőlegesen egyenesnek kell lennie.
Ha felnézi a képernyő tetején található Opciók sávra, láthatja az éppen húzott vonal szögét (ez az "A" betű jobb oldalán felsorolt szám). Az én esetemben láthatjuk, hogy a vonalom 1, 9 fokos szögben van:

Az Opciók sáv, amely megmutatja a Mérőszerszámmal húzott vonal szögét.
A Photoshop ezt a szöget használhatja annak meghatározására, hogy a kép milyen távolságra van elforgatva annak egyenesítése érdekében.
3. lépés: Válassza a "Vászon forgatása - önkényes" parancsot
Menjen a képernyő tetején található Kép menübe, válassza a Vászon elforgatása lehetőséget, majd válassza az Tetszőleges lehetőséget:
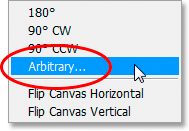
Photoshop oktatóanyagok: Lépjen a Kép> Vászon elforgatása> Tetszőleges elemre.
Minden alkalommal nevetnem kell, amikor ezt csinálok, mert az "önkényes" szó valójában "véletlenszerűen vagy véletlenszerűen" jelent, mégis pontosan ellentétes azzal, amit itt csinálunk. Nem véletlenszerűen forgatjuk képet, vagy hagyunk semmit a véletlenre. A Mérőeszközt használtuk annak meghatározására, hogy pontosan mekkora szögből kell elforgatnunk a képet, és most a Photoshop felhasználhatja az általunk kapott információkat a kép kiegyenlítéséhez semmiféle kitalálási munka nélkül. Mint már említettem, a Photoshop megtanulásának nagy problémája a terminológia megkerülése, és ebben az esetben nem tudom, mit gondol az Adobe.
Az élet azonban folytatódik. Miután kiválasztotta az "Önkényes" elemet, a Photoshop felbukkan a Vászon forgatása párbeszédpanelen, és amint láthatjuk, minden munkát már elvégeztünk nekünk. Az én esetemben a Photoshop már megadott 1, 85 ° értéket a Szög opcióhoz, sőt azt is tudta, hogy a képet az óramutató járásával ellentétes irányba kell elforgatni, ezért választják a CCW beállítást is:
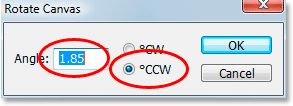
A "Vászon elforgatása" párbeszédpanel, a szög és az irány már kiválasztva.
Kíváncsi lehet, hogy miért lépett be a Photoshop 1, 85 ° -os szögbe, amikor az Opciók sor 1, 9 ° -ot mutatott egy perccel ezelőtt. Ennek oka az, hogy a Photoshop az Opció-sávban lévő szöget egy tizedesjegyre kerekíti, tehát 1, 9 ° -ot mutatott, annak ellenére, hogy a mérőszerszámmal húzott vonal szöge valójában 1, 85 ° volt. A Vászon forgatása párbeszédpanelen látható szög a helyes szög.
4. lépés: Kattintson az OK gombra a kép elforgatásához és egyenesítéséhez
Ezen a ponton csak annyit kell tennie, hogy kattintson az OK gombra a Vászon forgatása párbeszédpanelen, hogy kilépjen belőle, és hogy a Photoshop elforgassa és egyenesítse a képünket nekünk:

A képet elforgatták és kiegyenesítették.
Minden jól néz ki, és a Szabadság-szobor már nem hajlik jobbra. A Measure tool és a Rotate Canvas parancsnak köszönhetően tökéletesen ki tudtuk igazítani a képet semmiféle kitalálás nélkül.
5. lépés: Vágja be a képet a "Vágó eszköz" segítségével
Természetesen van egy kis probléma. A kép elforgatásával a dokumentumablakban hozzáadunk néhány fehér vászon területet a fénykép külseje körül. Be kell fejeznünk a dolgokat azáltal, hogy levágjuk ezeket a területeket, és ehhez használhatjuk a Photoshop Vágóeszközt. Válassza ki a Kivágás eszközt az Eszközök palettából, vagy egyszerűen nyomja meg a billentyűzet C betűjét, hogy kiválassza azt a parancsikonnal:
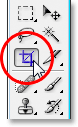
Válassza ki a Vágás eszközt.
Ezután a Kivágott eszköz kiválasztásával egyszerűen kattintson a kép bal felső sarkához, és húzza le a jobb alsó irányba, hogy létrehozzon egy szegélyt a megtartani kívánt terület körül. Finomítsa a választást a sarokfogantyúk bármelyikével vagy a kiválasztás felső, alsó, bal vagy jobb oldalának húzásával:

A Vágóeszköz segítségével húzza ki a kiválasztást a megtartani kívánt kép körül.
Miután húzta ki a kivágási szegélyt, nyomja meg az Enter (Win) / Return (Mac) gombot, hogy a Photoshop levágja a képet:

A képet most kiegyenesítették és kivágták.
És ott van! Így lehet egyenesíteni a görbe képeket a Photoshop programban! Nézze meg a Fotóretusálás részt a Photoshop képszerkesztő oktatóvideói között!