
Tanulja meg, hogyan élesítheti a képeket, mint például a profik, a Smart Sharpen segítségével, a Photoshop legfejlettebb (de mégis könnyen kezelhető) képélesítő szűrőjével! És miért jobb az intelligens élesítés, mint az Unsharp Mask!
A sorozat előző bemutatójában megmutattam, hogyan kell élezni a képeket a Unsharp Mask segítségével, amely a Photoshop legalapvetőbb élezőszűrője. Ezúttal megmutatom, hogyan lehet még jobb eredményeket elérni a Smart Sharpen segítségével.
Intelligens élesítés vs nem éles maszk
A Unsharp Mask és az Smart Sharpen egyaránt kiváló választás a képek élesítéséhez. De a Smart Sharpen még jobb, fontos előnyeivel. Az Unsharp Mask sokkal régebbi szűrő, és nem képes detektálni a kép széleit. Ugyancsak nem rendelkezik a kiemelések és az árnyékok feletti ellenőrzéssel, ami gyakran levágáshoz és a részletek elvesztéséhez vezet a legvilágosabb és legsötétebb pixelekben.
Összehasonlításképpen: a Smart Sharpen egy újabb szűrő, amely kihasználja a legújabb technológiát. Az Intelligens élesítés érzékeli az éleket, így élesebbé teszi az éleket a zaj élesítése nélkül. Ezenkívül vékonyabb, kevésbé észrevehető halókat hoz létre a szélek körül, tisztább képet eredményezve. Az Intelligens élesítés vezérlést tartalmaz a szélek kontrasztjának elhalványításához mind a kiemelésben, mind az árnyékban, így a kép élesebbé válik a részletek elvesztése nélkül. Lássuk, hogyan működik!
A Photoshop CC intelligens élesítésének újdonságai: Csökkentse a zajt
A Smart Sharpen használatával a legjobb eredmény elérése érdekében a Photoshop CC programot kell használni, amely tartalmaz egy Zajcsökkentés funkciót, amely a szűrő korábbi verzióiban nem volt elérhető.
Lássunk neki!
A képek élesítése az Intelligens élesítés segítségével
Bármely képet felhasználhat a követésre. Ezt az Adobe Stock-ből letöltött képet fogom használni:
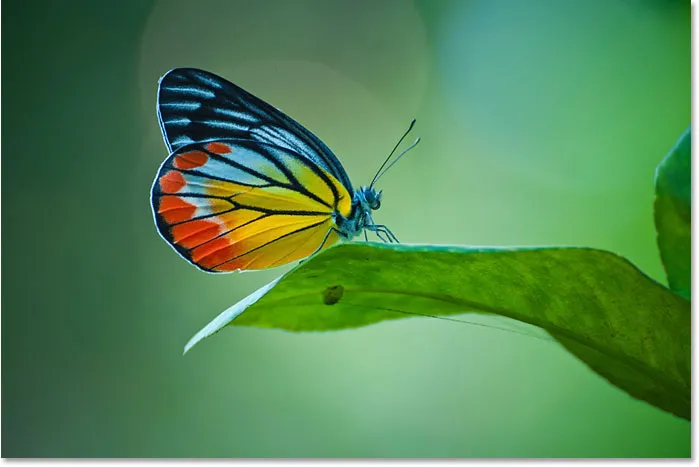
Az eredeti kép. Fotók: Adobe Stock.
Nagyítom, hogy közelebbről megnézhessük a pillangót. Nagyon sok részlet van itt, amelyeket élesítéssel hozhatok ki. De jelenleg túl lágynak tűnik:

Közelebbről megnézheti az élesebb területet.
1. lépés: A képréteg konvertálása intelligens objektummá
Az Intelligens élesítés statikus szűrőként alkalmazható, de jobb, ha intelligens szűrőként alkalmazza. Ez megőrzi a szűrőbeállításokat, és megkönnyíti a szűrő keverési lehetőségeinek megváltoztatását. A Smart Sharpen intelligens szűrőként történő alkalmazásához először konvertálja a képrétegét intelligens objektummá.
De ne feledje, hogy a Photoshop egyszerre csak egy réteget képes élesíteni. Tehát ha a dokumentum több réteget tartalmaz, akkor az élezés előtt egyesítenie kell őket egy új rétegre.
A Rétegek panelen a képeim megjelennek a Háttér rétegen. A réteg intelligens objektummá konvertálásához kattintson a Rétegek panel jobb felső sarkában lévő menü ikonra :
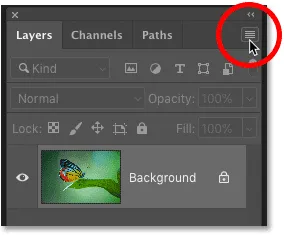
Kattintson a Rétegek panel menü ikonjára.
Ezután válassza a menü konvertálása intelligens objektummá menüpontját:

Válassza az "Konvertálás intelligens objektummá" lehetőséget.
Az intelligens objektum ikonja megjelenik a réteg előnézeti miniatűrjének jobb alsó sarkában, és azt mondja, hogy most egy intelligens objektummal dolgozunk:
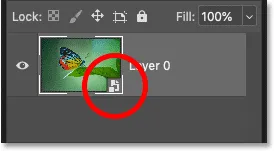
Az ikon egy intelligens objektumot jelöl.
2. lépés: Válassza ki az Intelligens élesítés szűrőt
Az Intelligens élesítés alkalmazásához lépjen a menüsor Szűrő menüjére, válassza az Élesítés lehetőséget, majd válassza az Intelligens élesítés lehetőséget :
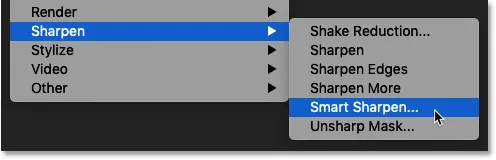
Ugrás a Szűrő> Élesítés> Intelligens élesítés elemre.
Az Intelligens élesítés párbeszédpanel
Ezzel megnyílik a Photoshop Smart Sharpen párbeszédpanel, előnézeti ablakkal a bal oldalon, különféle csúszkákkal és lehetőségekkel a jobb oldalon.
Az előnézeti ablak a képet 100% -os zoom szinten jeleníti meg, ahol minden kép pixel pontosan egy képernyő pixelt vesz fel, így a lehető legpontosabban élesíti az előnézetet. A zoom szint megváltoztatható az előnézet alatti plusz és mínusz ikonokkal, de legjobb, ha azt 100% -ra hagyja:

Az Intelligens élesítés párbeszédpanel a Photoshop CC-ben.
3. lépés: Átméretezze az Intelligens élesítés párbeszédpanel nagyobb képét
A Smart Sharpen egyik első nagy előnye a Unsharp Maskhoz képest, hogy a párbeszédpanel átméretezhető, hogy az előnézeti ablak sokkal nagyobb legyen. Átméretezéséhez kattintson és húzza kifelé a párbeszédpanel oldalát vagy sarkait.
Miután átméretezte a párbeszédpanelt, kattintson és húzza az előnézeti ablakon belül az előnézet középpontba állításához:

Az Intelligens élesítés párbeszédpanel átméretezése a nagyobb előnézetért.
4. lépés: Győződjön meg róla, hogy az Eltávolítás lencsés blur-ra van állítva
A Smart Sharpen másik nagy előnye, hogy képes felismerni az éleket, csakúgy, mint a High Pass szűrő, amelyet külön bemutatóban fedezem be. Az él egy olyan terület, ahol a szomszédos pixelek között a hirtelen, hirtelen megváltozik a fényerő. Ahhoz, hogy a Smart Sharpen észlelje az éleket, az Eltávolítás opciót Lens Blur-ra kell állítani.
A másik két választás itt a Gaussian Blur és a Motion Blur . A Gaussian Blur miatt az intelligens élesítés pontosan úgy viselkedik, mint az Unsharp Mask, élek észlelése nélkül. A Motion Blur célja a tárgy mozgatása vagy a kamera rázkódása által okozott elmosódások eltávolítása.
A legtöbb képnél a folytatás előtt meg kell győződnie arról, hogy az Eltávolítás lencsés elmosódásra van-e állítva:

Az Intelligens élesítés eltávolítása opció beállítása lencse elmosódásra.
5. lépés: Állítsa be az Összeg értéket az él kontrasztjának hozzáadásához
A képélesítés lényege a kontraszt növelése a szélek mentén, így a világos oldal világosabbá válik, a sötét oldal pedig sötétebbé válik. Minél erősebb a szél kontraszt, annál élesebb a kép. Ugyanúgy, mint az Unsharp Mask esetében, a Smart Sharpen a Mennyiség csúszkát is használja a kontraszt mennyiségének szabályozására.
Az alapértelmezett összeg 200% -nál a kép már élesebbnek látszik. De hogy mekkora élesebben néz ki, a kép méretétől és a részletek mennyiségétől függ.
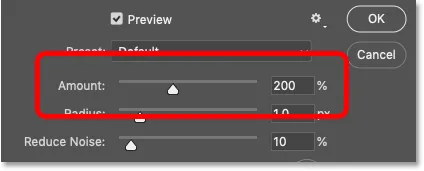
Az Összeg érték beállítja az élekre alkalmazott kontraszt nagyságát.
Az élesség előnézetének be- és kikapcsolása
A párbeszédpanelben az előnézeti ablakot átválthatja a kép eredeti és élesített verziója között, ha az előnézeti ablakban kattint és megtartja . Ha az egérgombot lenyomva tartja, megjelenik az eredeti kép. És amikor elengedi az egérgombot, visszatér az élesített változathoz.
A bal oldalon az eredeti képeim vannak. És jobbra van az élesítés a Smart Sharpen alapértelmezett beállításaival (Összeg: 200%, Sugár: 1 képpont, Csökkent zaj: 10%). Vegye figyelembe, hogy a Zajcsökkentés opció, amelyet egy pillanat alatt megnézünk, csak a Photoshop CC-ben érhető el:
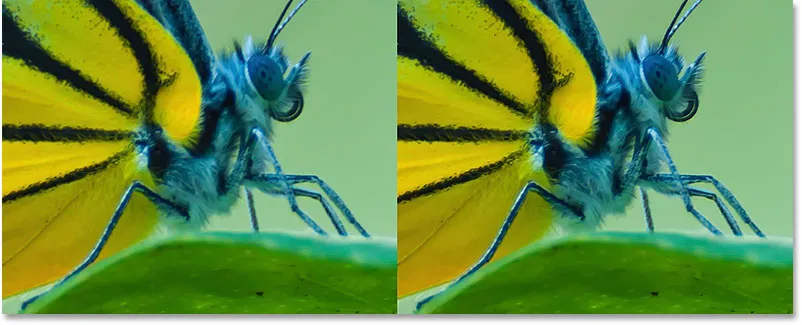
A kijavítatlan kép (balra) és az alapértelmezett Smart Sharpen beállítások (jobbra).
Az összeg értékének növelése további élezés hozzáadásához
Az Amount érték növelésével nagyobb kontrasztot adunk az élekhez, így a kép még élesebbé válik. Az összeget legfeljebb 500% -ra növelem :
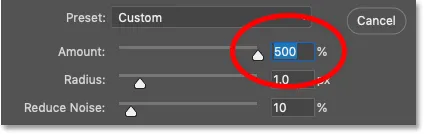
Az összeg maximális értékre állítása.
A bal oldalon az alapértelmezett élezés 200% -kal, a jobb oldalon pedig az összeg 500% -ra növekszik. Az én esetemben, mivel nagy, nagy felbontású képpel dolgozom, a megnövekedett kontraszt kevésbé észrevehető, mint egy kisebb képnél:
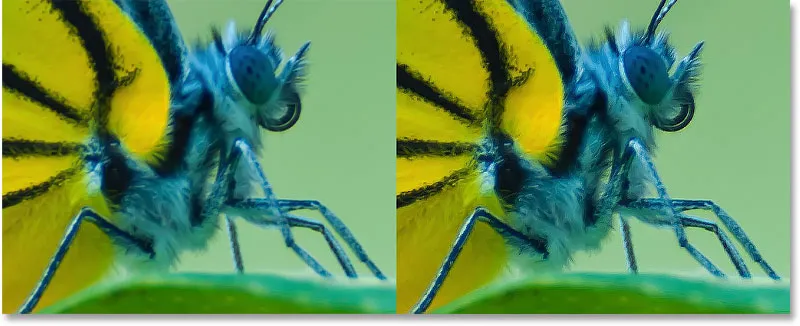
Az élezés 200% -kal (balra) és 500% -kal (jobbra) történik.
A kép élezéséhez a legjobb mennyiség kiválasztása
Mi tehát a legjobb összegbeállítás? Ez tényleg a kép méretétől és a részletek mennyiségétől függ. De a legtöbb kép esetében a 150% és 200% közötti mennyiségértékek működnek a legjobban.
A Mennyiség opció azonban önmagában nem élesíti a képeket. Annak érdekében, hogy valóban láthassuk az összegérték élességre gyakorolt hatását, módosítanunk kell a Sugár beállítást is, amelyet a következőkben megvizsgálunk. És hogy könnyebben észrevehessük a Sugár működését, a Mennyiség értékét 500% -ra hagyom.
6. lépés: A szélesség beállításához állítsa be a Sugár értéket
Az Intelligens élesítés párbeszédpanelen a Sugárérték szabályozza az élek vastagságát azáltal, hogy beállítja az éltől kifelé nyúló képpontok számát, amelyet az élek részének kell tekinteni. A sugár nagymértékben befolyásolja az élezést, mivel a vastagabb élek világosabbá teszik az Összeg beállításnál megnövekedett kontrasztot. Tehát a két lehetőség, az Összeg és a Sugár, kéz a kézben működnek.
Az alapértelmezett 1 pixel sugárérték azt jelenti, hogy az Összegérték mindkét oldalán csak egy pixelt érint (az egyik pixel a széle világos oldalán, a másik a sötét oldalon). De a sugár megnövekedésével szélesebb és szélesebb terület érinti:
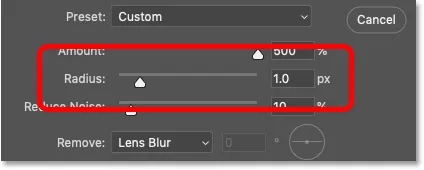
A sugár szabályozza az él vastagságát.
Növelném a sugarat 1 pixelről 2 pixelre, ami azt jelenti, hogy az élek most 4 pixel vastagok (2 pixel a világos oldalon és 2 a sötét oldalon). És már látunk egy nagy ugrást a kontrasztban és az élességben. Az 1 képpontos sugár a bal oldalon, a 2 képpontos sugár a jobb oldalon található:
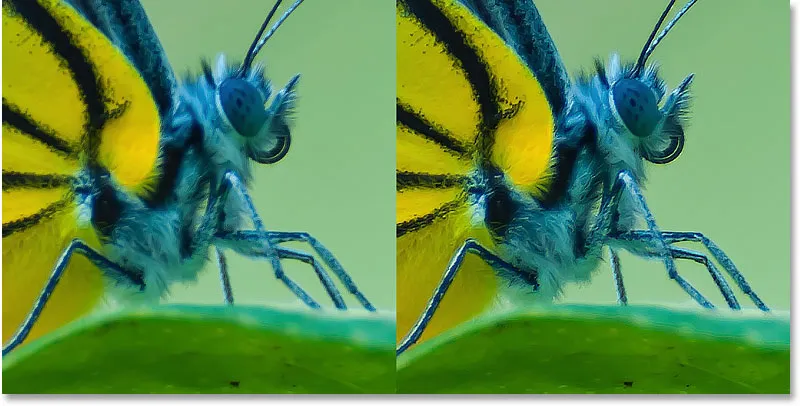
Sugár: 1 képpont (balra); Sugár: 2 képpont (jobbra).
Halók létrehozása a sugárérték túl magas beállításával
De ha túl magasra állítjuk a Sugár értéket, akkor az élek túl vastagok lesznek, és látható halókat hoznak létre (világos és sötét körvonalak).
A bal oldalon az élezés 2 pixel sugarú. És jobb oldalon az eredmény, miután a sugarat 5 pixelre növelte. Figyelje meg a pillangók lábainak, hajainak, az antennáknak és a szárny részleteinek körül most megjelenő körvonalakat (halokat). Ezek biztos jelei annak, hogy a képet túl élesítették. Ráadásul nagyon csúnyanak tűnik:
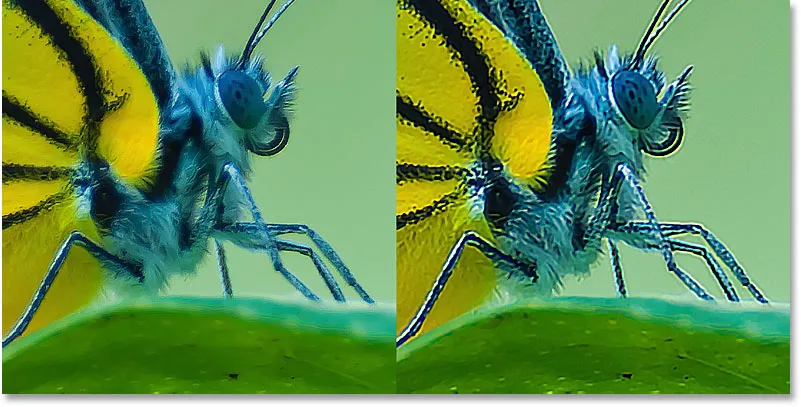
Sugár: 2 képpont (balra); Sugár: 5 képpont (jobbra).
A Smart Sharpen haloszlatainak összehasonlítása a Unsharp Mask-tal
De olyan rossz, mint a halosz, hogy olyan magas sugarakat nézzenek, valójában jobban néznek ki az intelligens élesítésnél, mintha az Unsharp maszkot használnák. És itt bizonyíthatjuk az Intelligens élesítés párbeszédpanelen.
Annak érdekében, hogy az intelligens élesség úgy viselkedjen, mint a nem éles maszk, és nincs élérzékelési képessége, egyszerűen változtassa meg az Eltávolítás opciót az Lens Blur-ról Gaussian Blur-ra :
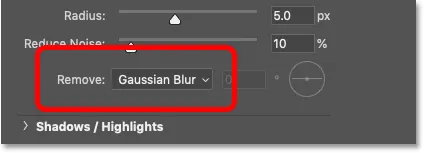
Az Eltávolítás átállítása Gaussian Blur-ra.
És vegye figyelembe, hogy a halók mennyire vastagabbak jelennek meg, annak ellenére, hogy a Sugárérték ugyanaz marad (5 pixel). Az Lens Blur a bal oldalon, a Gaussian Blur a jobb oldalon. Így néz ki pontosan ugyanaz a Mennyiség és a Sugár beállítás, ha a képet élesítem Unsharp Mask segítségével. Tehát nemcsak a Smart Sharpen képes felismerni az éleket, hanem vékonyabb halókat is előállít. Újabb nyeremény a Smart Sharpen számára:
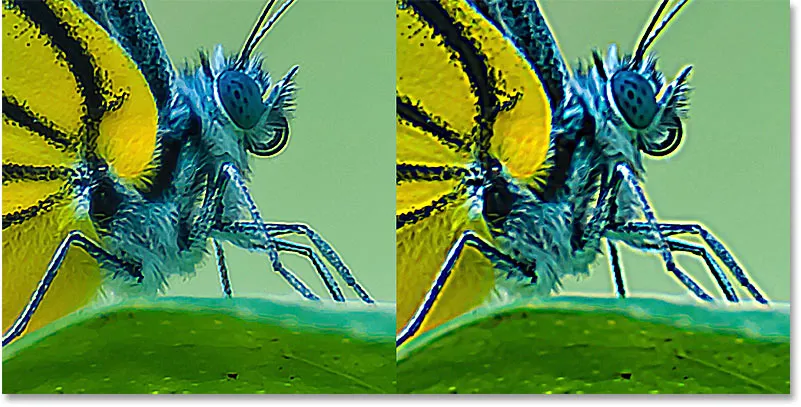
Az Intelligens élesítés halosz (balra) és a Nem éles maszk haloszlók (jobbra) ugyanazon sugaras érték felhasználásával.
Az élérzékelő funkció újra bekapcsolásához az Eltávolítás opciót állítom az Lens Blur-ra :
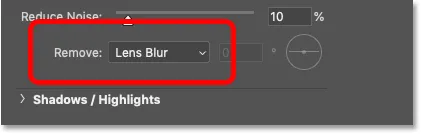
A Lencse elmosódása a beállítás, amelyet a legtöbb képnél használ.
A kép élezéséhez a legjobb sugárérték kiválasztása
Mint az Összeg érték, a legjobb sugárérték is a képétől függ. De attól is függ, hogy a képet élesítik-e nyomtatáshoz vagy a képernyőn való megtekintéshez. Ennek oka az, hogy a pixelek sokkal kisebbnek tűnnek nyomtatott formában, tehát a haloszlók sokkal vékonyabbak és kevésbé nyilvánvalóak.
A kompenzációhoz nagyobb sugárértékre és vastagabb halóra van szükség, hogy a nyomtatott változat ugyanolyan élesnek lássa, mint a képernyőn megjelenő változat. A másik oldal az, hogy a nyomtatás céljából élesített kép általában túl élesnek tűnik a képernyőn.
Ha élesít nyomtatáshoz, az 1–3 pixel sugarú rendszer általában nagyszerűen működik. Mivel azonban a Smart Sharpen vékonyabb haloszlopokat állít elő, mint a Unsharp Mask, gyakran még magasabb sugárértékekkel is megszabadulhat. Ha a 3 képpont nem elegendő, próbálja meg a Sugárot 4 vagy akár 5 képpontra állítani (természetesen ügyeljen arra, hogy az Eltávolítás lencse elmosódása legyen).
Ha élesebbé teszi e-maileket, az internetet vagy bármilyen képernyőn megjelenő képet, akkor a 0, 5 és 1 képpont közötti sugár jobban működik. A legjobb képernyőélesítés érdekében próbálja meg a sugárot 1 pixel alatt tartani.
A képemhez 4 pixel sugárral megyek, és az Összeg értékét 500% -ról visszafelé csökkentem az alapértelmezett 200% -ra:
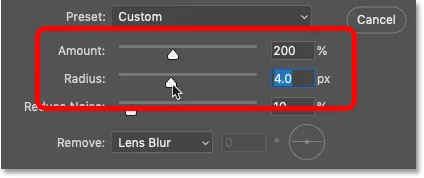
A Mennyiség és a Sugár értékek együtt működnek a kép élesítéséért.
Ezek a beállítások teszik a képet túl élesnek a képernyőn, de nyomtatáskor sokkal jobban néznek ki:
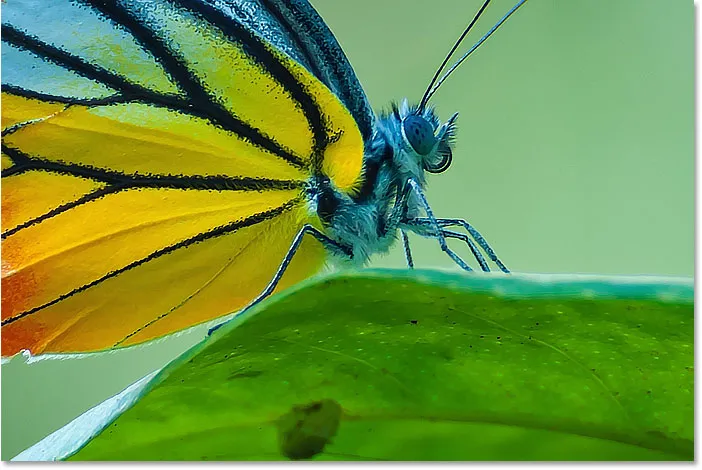
Az eredmény a Mennyiség és a Sugár értékek beállítása után.
7. lépés: A kép tisztításához húzza a Csökkent zaj csúszkát
A Photoshop CC alkalmazásban az Adobe hozzáadta a Zajcsökkentés funkciót az Intelligens élesítéshez. A zaj problémája az, hogy ugyanolyan hirtelen fényerő-változást hoz létre a szomszédos pixelek között, amelyet a Photoshop keres, amikor éleket érzékel. Tehát a zaj minden egyébvel együtt élesedik.
A zajt csökkentheti a Csökkent zaj csúszkával. De ha megpróbálja eltávolítani az összes zajt, akkor túl sok részletet simít el. Tehát ehelyett húzza jobbra a csúszkát, amíg a kép tisztábbnak tűnik, és a zaj kevésbé fogja elvonni a figyelmet. Az alapértelmezett 10% -os érték gyakran minden, amire szüksége van:
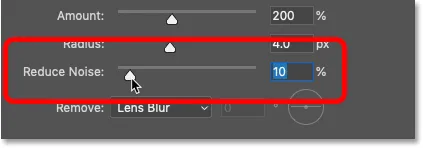
Használja a Zajcsökkentés csúszkát a nem kívánt zaj tisztításához (csak Photoshop CC).
8. lépés: Ha szükséges, távolítsa el az élességet a fénypontokban és az árnyékokban
Ezen a ponton elkészül a fő élező hatás. De van még egy lehetséges probléma, amelyet kijavíthatunk a Smart Sharpen segítségével, és ez egy újabb előnye, hogy a Smart Sharpen rendelkezik az Unsharp Maskkal szemben.
Attól függően, hogy milyen a kép, és milyen szélességű kontrasztot adott hozzá, az élesítés néha kivágást eredményezhet a fényekben és az árnyékokban, ahol a legfényesebb él pixelek tiszta fehérre fújódnak, a sötétebb él pixelek pedig tiszta fekete lesz.
Az Árnyékok és a Kiemelések lehetőségek elérése
Ha élesítés után túl világos vagy sötét területeket észlel, forgassa meg az Árnyak / Fénypontok részt:
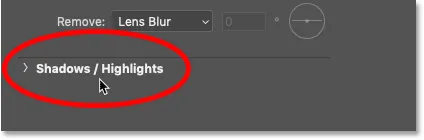
Kattintson az "Árnyak / Fénypontok" szavakra.
Ez további két opciókészletet nyit meg, egyet az árnyékok és egy a kiemelésekhez . Minden szakasz tartalmaz három csúszkát (Fade Amount, Tonal Width and Radius), és mindkét szakaszban pontosan azonosak:
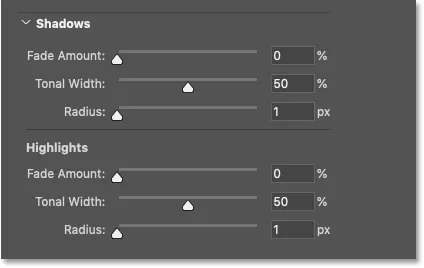
Használja az Árnyékok és a Kiemelések opciókat a kivágott részletek visszaállításához.
Fade Sum
A Fade Amount csúszka elhalványítja az élességet az árnyékban vagy a kiemelésben (attól függően, hogy melyik szakaszban tartózkodik). Minél nagyobb az érték, annál kevésbé lesz élesítve. Az alapértelmezett Fade Amount (0%) értéknél az Árnyékok / Kiemelések szakasz összes opciója ténylegesen ki van kapcsolva.
Tonális szélesség
A Tonális szélesség szabályozza a fényerő szintjét, amelyet a Fade Amount befolyásol.
Az Árnyak részben az alacsonyabb tónusszélesség-értékek csak a sötétebb él pixelekre korlátozzák az elhalványulást, míg a magasabb értékek több középhangot tartalmaznak. És a Kiemelések részben az alacsonyabb értékek csak a legfényesebb él pixelekre korlátozzák az elhalványulást, míg a magasabb értékek több középtónust tartalmaznak.
Általában nem kell aggódnia a tonális szélesség miatt, mert az alapértelmezett 50% -os érték jól működik.
Sugár
A Sugár érték szabályozza az egyes pixelek körüli terület szélességét, amelyet a Photoshop megnéz, hogy meghatározza, hogy a pixel illeszkedik-e a megadott tónustartományba. Ha igen, akkor ezt a Fade összeg befolyásolja. Ha nem, akkor nem fog.
Az alapértelmezett 1 pixel sugár általában túl alacsony. Ha szélesebb területet szeretne érni, próbálja meg növelni az értéket 50 pixelhez közelebb.
Példa: A kiemelés részleteinek visszaállítása az élezés után
A képemnek nincsenek nyilvánvaló problémái az árnyékokban vagy a kiemelésekben, de annak érdekében, hogy megnézhessük, hogyan lehet ezeket a csúszkákat visszavágni a kivágott részletekre, növelni fogom a szélek kontrasztját azáltal, hogy a fő összegösszeget 500% -ra növelem . És ha a pillangó szeméhez közel nézzünk, akkor a bal széle mentén egy zavaróan fényes fénypontot látunk:

Példa a fénypont vágására az élezés után.
Visszahívhatom a fényerőt és visszaállíthatom a részleteket ezen a területen, ha a Kiemelések részben növelem a Fade Amount értéket. Annak érdekében, hogy a kép többi részén a lehető legnagyobb él kontraszt maradjon, ne forgassa automatikusan a Fade Amount-ot 100% -ra. Ehelyett keresse meg a legalacsonyabb értéket, amely még mindig megadja a kívánt eredményt.
30% -ra növelem az értéket. És a Rádius értéket 50 pixelre is növelem:
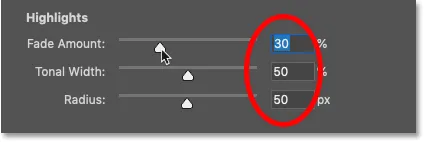
Az élesség elhalványul a fénypontokban.
És itt látjuk az eredményt. Finom, de a bal oldalon az eredeti változat látható, szemmel körülvágva. És a jobb oldalon a kevésbé kivágott és a kiemelkedő részletekkel helyreállított változat:
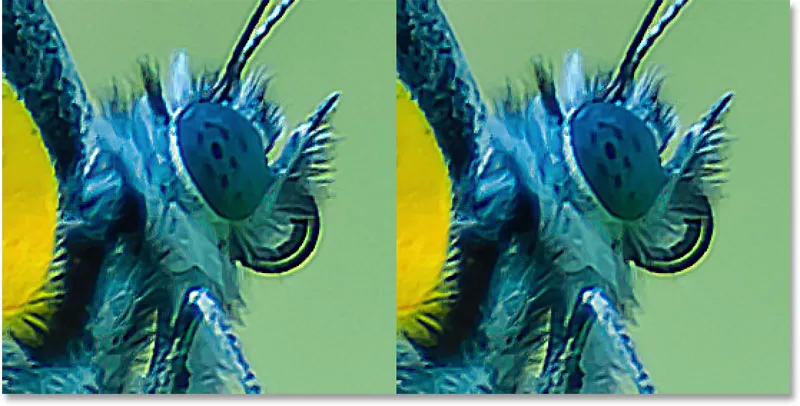
Az élesség elhalványulása után a jobb oldali kiemelés (balra) csökken (balra).
9. lépés: Zárja be az Intelligens élesítés párbeszédpanelt
Ha készen áll az élezési beállítások alkalmazására, kattintson az OK gombra az Intelligens élesítés párbeszédpanel bezárásához:
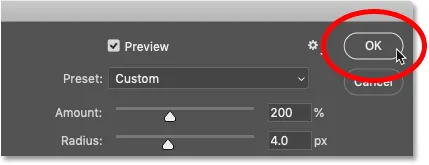
Az Intelligens élesítés bezárása.
10. lépés: Állítsa a Smart Sharpen keverési módját Luminosity-ra
És végül: függetlenül attól, hogy a képet élesítjük-e a Smart Sharpen vagy a Unsharp Mask segítségével, az utolsó lépés mindig ugyanaz. Kerülnünk kell a színes tárgyak élesített változatát a szűrő keverési módjának megváltoztatásával.
A Rétegek panelen a Smart Sharpen intelligens szűrőként jelenik meg a kép alatt. Nyissa meg a szűrő keverési lehetőségeit, kattintson duplán a keverési beállítások ikonra:
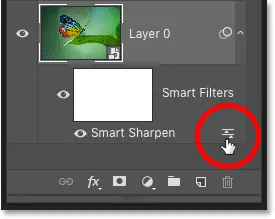
Kattintson duplán a Blending Options ikonra.
A Keverési beállítások párbeszédpanelen változtassa meg a keverési módot Normálról Fényerősségre . Ez megakadályozza, hogy az intelligens élesítés élesítse a színt azáltal, hogy hatását csak a pixelek fényerejére korlátozza.
Ha úgy találja, hogy az élezése túl erősnek tűnik, itt csökkentheti azt, ha csökkenti az Intelligens élesítés szűrő átlátszatlanságát . De 100% -ban hagyom az enyém. Ha befejezte a párbeszédpanelt, kattintson az OK gombra:
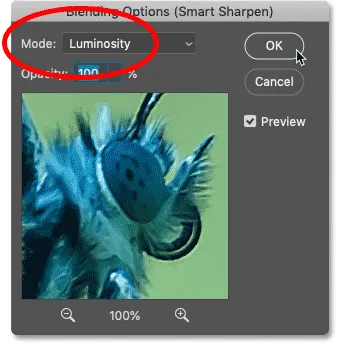
Az Intelligens élesítés keverési módjának megváltoztatása Luminosity-ra.
Javasolt: Három módszer a két kép összekeverésére a Photoshop programban
Az élezés be- és kikapcsolása
A kép eredeti és élesített verziójának összehasonlításához kapcsolja be és ki az Intelligens élesítést a Rétegek panelen található intelligens szűrő láthatósági ikonjára kattintva:

Az élező hatás be- és kikapcsolása.
Bal oldalon az eredeti kicsit nem látható kép, a jobb oldalon pedig a végső élesítés eredménye:

A kép kijavítatlan (bal) és intelligens élesített változata (jobbra).
És ott van! Így élesítheti a képeket a Photoshop Smart Sharpen szűrőjével!
A Photoshop oktatóanyagokért látogasson el a Fotószerkesztő szakaszba. És ne felejtsük el, hogy az összes oktatóanyag letölthető PDF formátumban!