Megtanulja, hogyan hozhat létre vízreflexiós hatást a Photoshopban reális vízhullámokkal. Lépésről-lépésre a Photoshop CC és CS6.
Amint látni fogjuk, a vízvisszaverődés hatásának három fő része van. Először maga hozza létre az alapvető reflexiót, amikor elkészíti a képeink egy példányát, húzza az eredeti alá, majd elcsúsztatja úgy, hogy az alsó kép tükrözze a fenti képet. Hozzáadunk a mozgás elmosódását és még a kékes árnyalatot is, hogy a visszaverődés inkább vízhez hasonlítson.
Innentől el fogunk készíteni egy elmozdulási térképet, egy speciális típusú dokumentumot a Photoshopban, amelyet felhasználhatunk képeink hajlításához, elvonására és átalakítására. És végül, mi vesszük az elmozdulási térképünket, és alkalmazzuk a vízvisszaverésre, hogy reális kinézetű hullámokat és hullámokat hozzunk létre! Még árnyékot is felveszünk a part mentén, hogy úgy nézzen ki, mint a vízbe eső. Rengeteg lépés van, de mint mindig, végigmegyek mindegyik lépésben, így könnyedén követheted magad is, ha kezdő vagy.
Íme egy példa arra, hogyan fog kinézni a vízvisszaverődés hatása, ha készen állunk. A végén megmutatom, hogyan kell kipróbálni a hatást, hogy a lehető legjobb eredményt kaphassa a képével:

A végeredmény.
Lássunk neki!
Hogyan készítsünk vízvisszaverődést a Photoshopban
Ebben az oktatóanyagban a Photoshop CC-t használom, de minden lépés kompatibilis a Photoshop CS6-tal.
1. lépés: Nyissa meg a képet
Nyissa meg azt a képet, ahová hozzá kívánja adni a vízvisszaverődést. Itt van a kép, amelyet használni fogok (naplemente fotó  az Adobe Stock-től):
az Adobe Stock-től):

Az eredeti fénykép. Hitel: Adobe Stock.
2. lépés: Oldja fel a háttérréteget, és nevezze el "Fotó" -nak
A Rétegek panelen láthatjuk a képet a Háttér rétegben. A háttérréteg le van zárva, amelyet a jobb szélén látható lakatikon jelöl. Ki kell nyitnunk, hogy más rétegeket helyezhessünk alá, és ezt csak átnevezésével tehetjük meg. Kattintson duplán a "Háttér" névre:
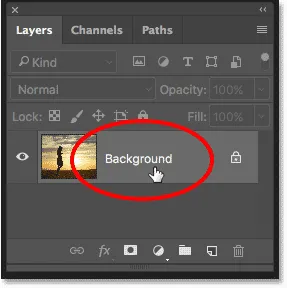
Kattintson duplán a Háttér rétegre.
A Photoshop megnyitja az Új réteg párbeszédpanelt. Nevezze a réteget "Fotó" -ra, majd kattintson az OK gombra:
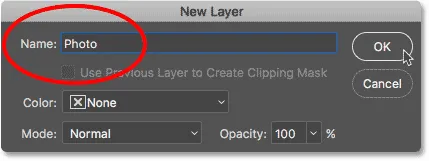
A háttérréteg átnevezése "Fénykép".
A Rétegek panelen a háttérréteg most a "Fotó" réteg, és a zárolás ikon eltűnt:
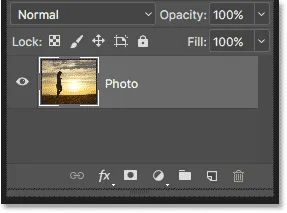
A háttérréteg fel van oldva, és "Photo" elnevezésű.
3. lépés: Másolja a réteget, és nevezze el "Reflection" -nek
Készítsen másolatot a rétegről. A másolatot felhasználva készítjük el a vízvisszaverődést. Tartsa lenyomva az Alt (Win) / Opció (Mac) gombot a billentyűzeten, amikor rákattint és húzza le a "Fotó" réteget az Új réteg ikonra a Rétegek panel alján:
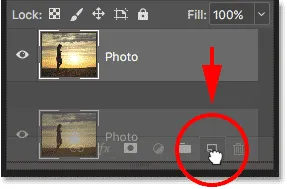
Húzza a réteget az Új réteg ikonra, miközben lenyomva tartja az Alt / Opciót.
Engedje el az egérgombot, majd engedje el az Alt / Opció gombot. A Photoshop megnyitja a Másolatos réteg párbeszédpanelt. Nevezze meg a réteget "Reflection", majd kattintson az OK gombra:
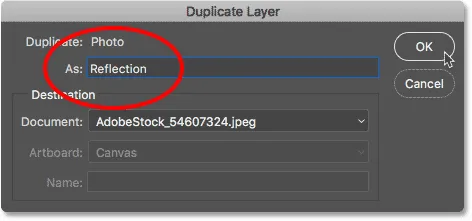
A réteg másolatának elnevezése "Reflection".
A "Reflection" réteg megjelenik a "Photo" réteg felett:
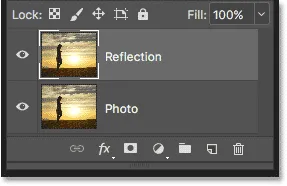
A Rétegek panelen látható a fő fénykép fölött a "Visszaverődés" réteg.
4. lépés: A "Reflection" réteg konvertálása intelligens objektumba
Konvertálja a "Reflection" réteget intelligens objektummá a Rétegek panel jobb felső sarkában található menüikonra kattintással:
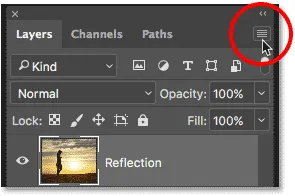
Kattintson a Rétegek panel menü ikonjára.
A menüből válassza a Konvertálás intelligens objektummá menüpontot:

Válassza az "Konvertálás intelligens objektummá" lehetőséget.
A "Reflection" réteg előnézeti miniatűrjének jobb alsó sarkában megjelenik egy intelligens objektum ikon, amely azt jelzi, hogy a réteg most intelligens objektum. A rétegen alkalmazott szűrők szerkeszthető intelligens szűrőkként kerülnek alkalmazásra:
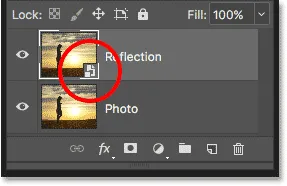
A "Reflection" réteg most egy intelligens objektum.
5. lépés: Helyezzen el további vászon helyet a fénykép alá
Helyezzen további vászonterületet a fénykép alá, hogy helyet biztosítson a víz tükrözéséhez. Menjen fel a menü menübe a menüsorban, és válassza a Vászon méretét :
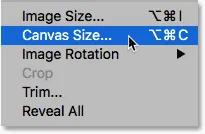
Válassza a Vászon méretét a Kép menüből.
A Vászon méret párbeszédpanelen állítsa a Szélességet 100 százalékra és a Magasságot 200 százalékra . Hagyja meg a relatív jelölést. A fénykép alatti teljes terület hozzáadásához kattintson a Anchor rács felső középső mezőjére, majd a párbeszédpanel bezárásához kattintson az OK gombra:
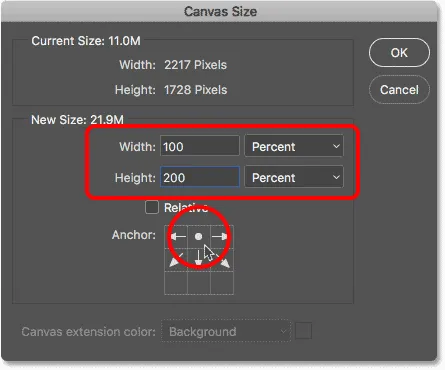
A Vászon méret párbeszédpanel.
A Photoshop hozzáadja a kép alatti extra helyet. Ha az extra hely elterül a képernyőn, nyomja meg a Ctrl + 0 (Win) / Command + 0 (Mac) billentyűzetet a Photoshop Fit on képernyő parancsának kiválasztásához:
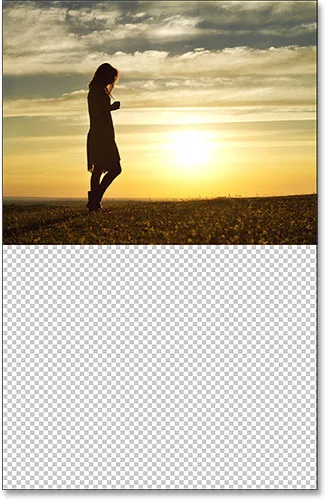
Most van hely a vízvisszaverésre.
6. lépés: Helyezze a "Reflection" képet a hozzáadott helyre
Mozgassa a "Reflection" képet a fő fénykép alatt és az új vászon helyre, ha az Eszköztáron az Áthelyezés eszközt választja:
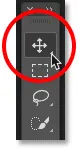
A Mozgatás eszköz kiválasztása.
Tartsa lenyomva a Shift billentyűt, amikor rákattint, és húzza le a képet az új vászon területére. A Shift billentyű korlátozza a mozgatható irányt, megkönnyítve ezzel az egyenes lefelé húzást:
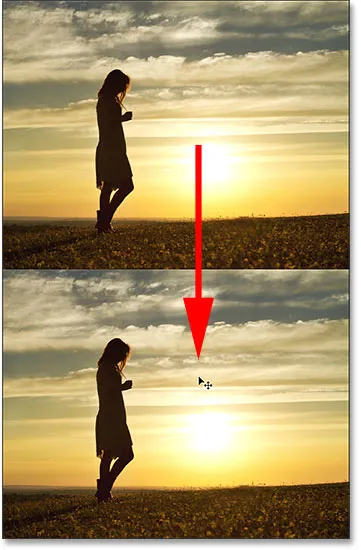
A képet húzza a fénykép alatt a "Reflection" rétegre.
7. lépés: Fordítsa el a képet függőlegesen
Fordítsa függőlegesen a képet a „Reflection” rétegre úgy, hogy a vízvisszaverődés tükrözze a fölött lévő fényképet. Menjen fel a menüsor Szerkesztés menüjébe, válassza az Átalakítás, majd a Függőleges átfordítás lehetőséget :
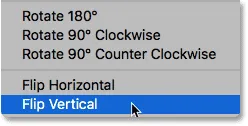
Lépjen a Szerkesztés> Átalakítás> Függőleges átfordítás elemre.
A "Reflection" réteg átlapolása után az alsó kép tükrözi a tetejét:
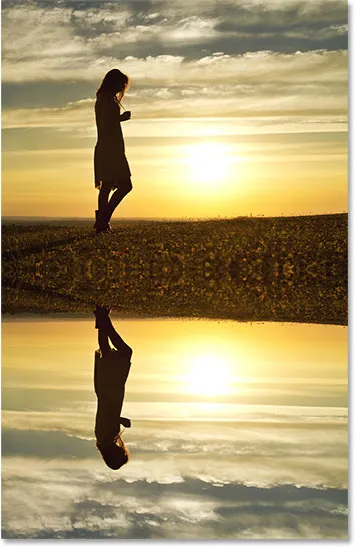
A víz tükrözi a fölött lévő képet.
Kapcsolódó: Tükörkép-effektus létrehozása a Photoshop segítségével
8. lépés: Húzza a "Reflection" réteget a "Photo" réteg alá
A Rétegek panelen kattintson a "Reflection" rétegre, és húzza le a "Photo" réteg alá. Amikor egy fehér vízszintes sáv jelenik meg a "Fotó" réteg alatt, engedje el az egérgombot, hogy a "Visszaverődés" réteget a helyére dobja:
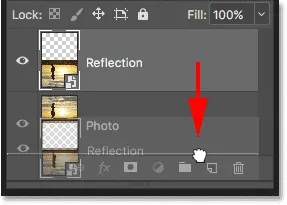
Húzza a "Reflection" réteget a "Photo" réteg alá.
9. lépés: Adja hozzá a mozgás elmosódását a reflexióhoz
Adjon hozzá némi mozgási elmosódást a vízvisszaverődéshez a Photoshop Motion Blur szűrőjével. Ha a "Reflection" réteg még mindig kiválasztva van, lépjen a menüsor Szűrő menüjére, válassza a Blur, majd a Motion Blur lehetőséget :

Ugrás a Filter> Blur> Motion Blur elemre.
A Motion Blur párbeszédpanelen állítsa a szöget 90 ° -ra, majd állítsa a távolságot 10-20 pixel közé, a kép méretétől függően (a nagyobb képeknek több elmosódásra lesz szükség). 20 képpontos megyek. A párbeszédpanel bezárásához kattintson az OK gombra:
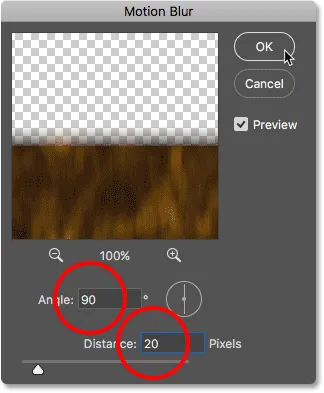
A mozgás elmosódásának hozzáadása a vízvisszaverésre.
Itt van a hatás, ha finoman nagy mennyiségű mozgás-elmosódást adnak a vízhez. A Motion Blur szűrő alkalmazása után vízszintes vonalat észlelhet a dokumentum közepén, a fő fénykép és a visszaverődő kép között. Ez a Motion Blur szűrő műterméke, amelyet később megtisztítunk. Csak hagyja figyelmen kívül ezt:
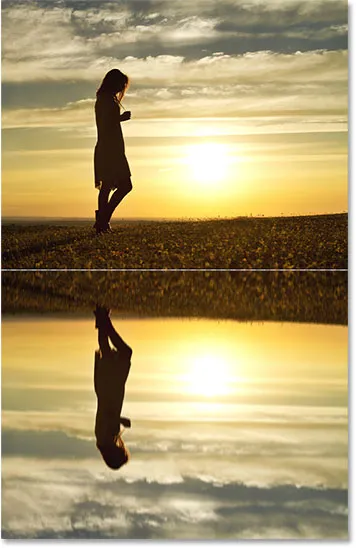
A vízvisszaverődés hatása a mozgás elmosódása után.
A Rétegek panelen a Motion Blur szűrő intelligens szűrőként jelenik meg a "Reflection" réteg alatt. Ha meg akarja változtatni az elmosódás mértékét, kattintson duplán a "Motion Blur" szavakra a szűrő párbeszédpaneljének újbóli megnyitásához, és szükség szerint állítsa be a Távolság értéket:
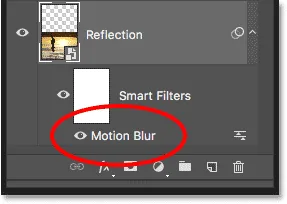
A Rétegek panelen a Motion Blur intelligens szűrő látható.
10. lépés: Adjon hozzá egy kék egyszínű kitöltő réteget
Mivel a víz általában kéknek tűnik, adjunk hozzá kékes árnyalatot a visszaverődéshez. Kattintson a Rétegek panel alján található új kitöltési vagy beállítási réteg ikonra:
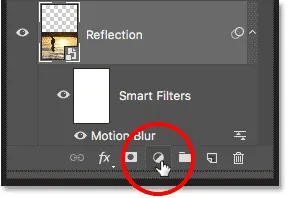
Kattintson az Új kitöltés vagy a Beállítási réteg ikonra.
Válassza a Színű lehetőséget a lista tetején:
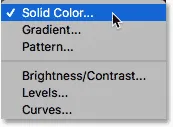
Egyszínű töltőréteg hozzáadása.
A Színválasztóban válassza a némított kék beállítást úgy, hogy az R értéket 40-re, a G értéket 110-re és a B értéket 185- re állítja, majd kattintson az OK gombra a színválasztó bezárásához:

Kék kiválasztása a vízhez a Színválasztóban.
A kitöltő réteg hozzáadása után a dokumentum alsó felében található vízvisszaverődést átmenetileg szilárd kék borítja:
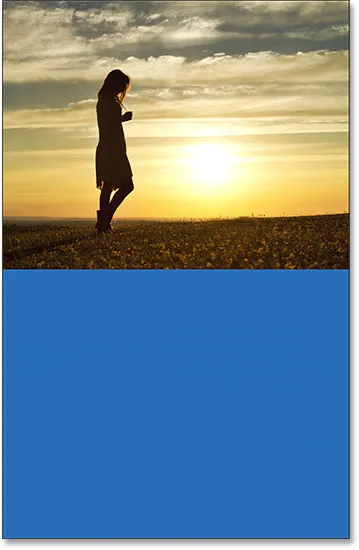
A vízvisszaverődést a kék kitöltő réteg rejti el.
11. lépés: Húzza a kitöltő réteget a "Reflection" réteg alá
A kék színnel borítva az az oka, hogy a Photoshop hozzáadta a "Color Fill 1" nevű kitöltő réteget a "Photo" és a "Reflection" rétegek közé. Kattintson a kitöltő rétegre, és húzza le a "Reflection" réteg alá. Ez elrejti a kék kitöltő réteget, lehetővé téve a víz visszatükröződésének újbóli megjelenését. Egy pillanat alatt visszatérünk a kék színre:
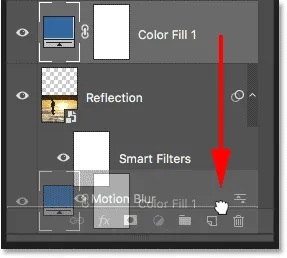
Húzza a töltőréteget a "Reflection" réteg alá.
12. lépés: Válassza ki az Intelligens szűrőréteg-maszkot
Ezután állítsuk be a mozgás elmosódásának megjelenését a vízvisszaverésben úgy, hogy az elmosódás hatása elhalványul, amikor a partról tovább halad. Válassza ki az intelligens szűrők rétegmaszkját, ha rákattint a rétegmaszk miniatűrére a "Intelligens szűrők" szavak bal oldalán:
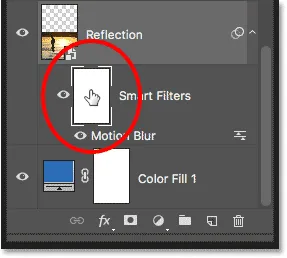
Kattintson a Smart Filters réteg maszk miniatűrére.
13. lépés: Rajzolj egy fekete-fehér színátmenetet a rétegmaszkra
Válassza a Színátmenet eszközt az Eszköztárról:
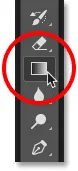
A Színátmenet eszköz kiválasztása.
Kattintson az Opciók sávban a színátmenet jobb oldalán található kis nyílra, majd válassza a Fekete-fehér színátmenetet dupla kattintással a miniatűrre (balról a harmadik, felső sor). Ez kiválasztja a színátmenetet és bezárja a színátmenet-választót:
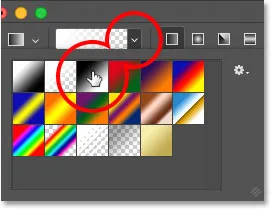
A Fekete-Fehér színátmenet kiválasztása.
Még mindig az Opciók sávban ellenőrizze, hogy a Lineáris színátmenet stílusát kiválasztotta-e annak ikonjára kattintva (közvetlenül a színátmenet színminta jobb oldalán):
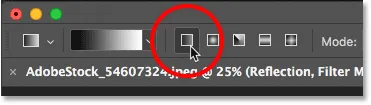
Lineáris kiválasztása a gradiens stílushoz.
Kattintson a dokumentum alján a színátmenet kezdőpontjának beállításához. Tartsa lenyomva az egérgombot, és húzza felfelé a közepére (a vízvisszaverődés tetejére). Tartsa lenyomva a Shift billentyűt húzás közben, hogy megkönnyítse a függőleges húzást:
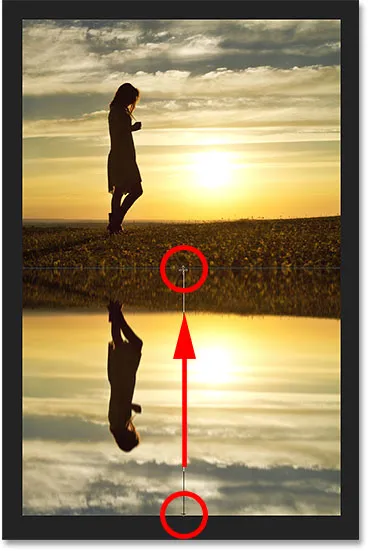
Rajzoljon egy függőleges gradienst a vízvisszaverődésen keresztül.
Engedje el az egérgombot a gradiens befejezéséhez. A mozgás elmosódásának hatása fokozatosan elhalványul, amikor a vízvisszaverődés tetejéről az aljára mozog:

A víz visszatükröződik a mozgás elhalványulása után.
14. lépés: Töltse be a rétegmaszkot mint választást
Most, hogy elhalványult a mozgás elmosódása, engedjük el maga a vízvisszaverődést úgy, hogy belekeveredjen a kék kitöltő rétegünkbe. Ezt úgy fogjuk megtenni, hogy a rétegmaszk pontos példányát hozzáadjuk a "Reflection" réteghez. Tartsa lenyomva a Ctrl (Win) / Command (Mac) gombot a billentyűzeten, majd kattintson az Intelligens szűrők réteg maszk miniatűrére . Ez betölti a rétegmaszkot választásként (a kiválasztási vázlat megjelenik a dokumentumban):
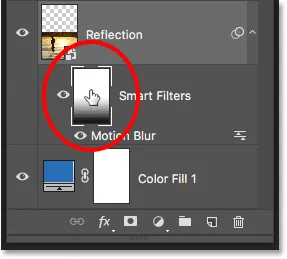
Tartsa lenyomva a Ctrl (Win) / Command (Mac) billentyűt, és kattintson a rétegmaszk miniatűrére.
15. lépés: Adjon hozzá egy rétegmaszkot a "Reflection" réteghez
Győződjön meg arról, hogy a "Reflection" réteg ki van választva, majd kattintson a Rétegek maszk hozzáadása ikonra a Rétegek panel alján:

Kattintson az "Rétegmaszk hozzáadása" ikonra.
A Photoshop átalakítja a kiválasztási vázlatot egy új rétegmaszkvá, és azonos maszkot biztosít nekünk, ugyanolyan fekete-fehér színátmenettel a "Reflection" rétegen:
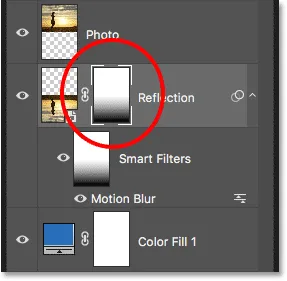
A "Reflection" réteg maszkja ugyanolyan színátmenetet mutat, mint a Smart Filters maszk.
A rétegmaszk hozzáadásával a vízvisszaverődés fokozatosan fentről lefelé kékre halványul a Solid Color kitöltő rétegünkből:
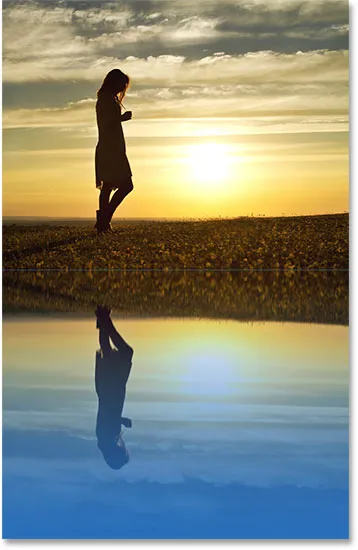
A víz visszatükröződése kékre változik.
16. lépés: Csökkentse a kék intenzitását
Ha a kék túl erősnek tűnik, elhalványíthatja azt a Photoshop Tulajdonságok panelen . Győződjön meg arról, hogy a "Reflection" réteg rétegmaszk-miniatűrje ki van választva. Ezután a Tulajdonságok panelen engedje le a Sűrűség értéket, húzza a csúszkát balra. Minél jobban leereszti, annál inkább a kék szín halványul el. 50% -ra csökkentem az enyém:
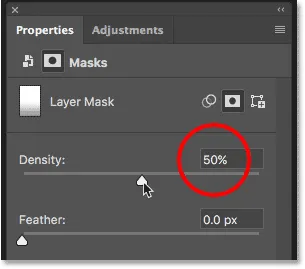
A rétegmaszk sűrűségének csökkentése a kék szín elhalványulása érdekében.
És most a kék a vízben finomabb:

A víz színe most természetesebbnek tűnik.
17. lépés: Kombinálja a "Reflexiót", és töltse ki a réteget egy intelligens objektumba
Össze kell kapcsolnunk a "Reflection" réteget és az alatta lévő kitöltő réteget egyetlen intelligens objektumba. A "Reflection" réteg kiválasztásával tartsa lenyomva a Shift billentyűt, majd kattintson a kitöltő rétegre. Ez mindkét réteget egyszerre választja ki:
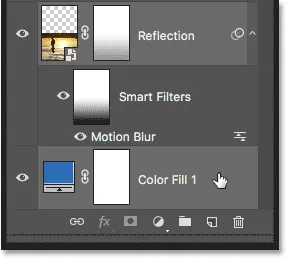
Válassza ki a "Reflection" és a kitöltő rétegeket a Rétegek panelen.
Kattintson a menü ikonra a jobb felső sarokban a Layers panel:
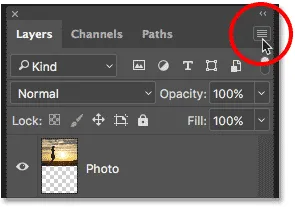
Kattintson ismét a Rétegek panel menü ikonjára.
Válassza az Átalakítás intelligens objektumba lehetőséget :

Válassza az "Konvertálás intelligens objektummá" lehetőséget.
Mindkét réteg megjelenik a Rétegek panelen egyetlen intelligens objektumként, melynek neve "Reflection":
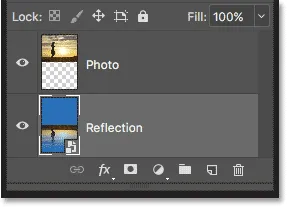
A két réteget egyetlen intelligens objektummá egyesítették.
18. lépés: Hozzon létre egy új azonos méretű dokumentumot
Annak érdekében, hogy a visszaverődés inkább vízhez hasonlítson, egy elmozdulási térkép segítségével hozzá hullámokat adunk hozzá. Az elmozdulási térképnek külön Photoshop-dokumentumnak kell lennie, és annak ugyanolyan méretűnek kell lennie, mint a jelenlegi dokumentumunknak. Győződjön meg arról, hogy a "Reflection" intelligens objektum ki van választva a Rétegek panelen, majd lépjen a Select menübe, és válassza az All lehetőséget . Ezzel kiválasztási körvonalat helyez el a teljes kép körül:

Ugrás a Kiválasztás> Összes elemre.
Menjen fel a Szerkesztés menübe, és válassza a Másolás lehetőséget, hogy a képet a vágólapra másolja:

Lépjen a Szerkesztés> Másolás elemre.
Az új dokumentum létrehozásához lépjen a Fájl menübe, és válassza az Új lehetőséget :
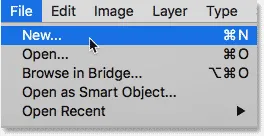
Lépjen a Fájl> Új elemre.
Megnyílik az Új dokumentum párbeszédpanel. Mivel a képet a vágólapra másoltuk, a Photoshop az új dokumentum szélességét, magasságát és felbontását automatikusan az eredeti dokumentum értékével állítja be. A dokumentum létrehozásához kattintson a Létrehozás (Photoshop CC) vagy az OK (CS6) elemre:
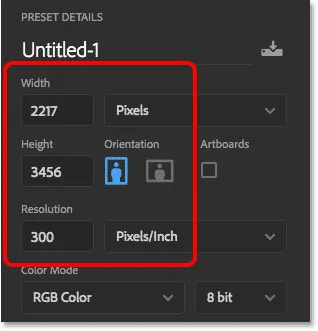
A Photoshop megegyezik a fő dokumentum szélességével, magasságával és felbontásával.
19. lépés: Adj hozzá zajt
Az első lépés, amelyet az elmozdulási térképünkkel csinálunk, az némi zaj hozzáadása. Az új dokumentumban lépjen a Szűrő menüre, válassza a Zaj, majd a Zaj hozzáadása lehetőséget :
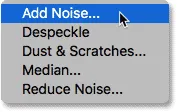
Ugrás a Szűrő> Zaj> Új zaj elemre.
A A zaj hozzáadása párbeszédpanelen állítsa az Összeget 400% -ra, majd válassza a Gaussian és a Monokromatikus elemet . A párbeszédpanel bezárásához kattintson az OK gombra. A Photoshop zajjal tölti be a dokumentumot (kis fekete-fehér pontok):
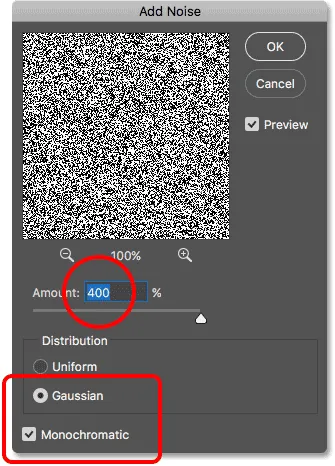
Az Add Noise filter beállításai.
20. lépés: Adjon elmosódást a zaj tompításához
Lágyítsa meg a zajt a Gaussian Blur szűrővel. Menjen fel a Szűrő menübe, válassza a Blur, majd a Gaussian Blur lehetőséget :

Ugrás a Szűrő> Blur> Gaussian Blur elemre.
A Gaussian Blur párbeszédpanelen állítsa a Sugár értéket 2 pixelre, majd kattintson az OK gombra:
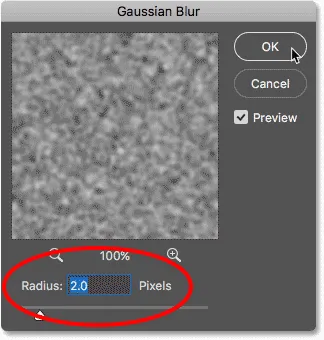
A zaj tompítása a Gaussian Blur funkcióval.
21. lépés: Vigye fel a "Emboss" -ot a Red Channel-re
Nyissa meg a Csatornák panelt a Rétegek panel melletti fülre kattintva:
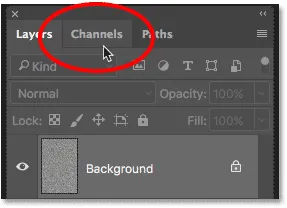
Váltás a Rétegek panelen a Csatornák panelen.
Kattintson a Piros csatornára annak kiválasztásához:
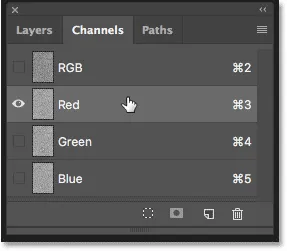
A piros csatorna kiválasztása.
Nyissa meg a Szűrő menüt, válassza a Stilizálás lehetőséget, majd válassza a Domborítás lehetőséget :
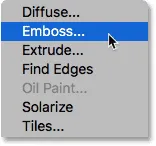
Ugrás a Szűrő> Stilizálás> Domborítás elemre.
A Dombor párbeszédpanelen állítsa a Szöget 90 ° -ra, a Magasságot 1 pixelre és az Összeget 500% -ra . Kattintson az OK gombra:
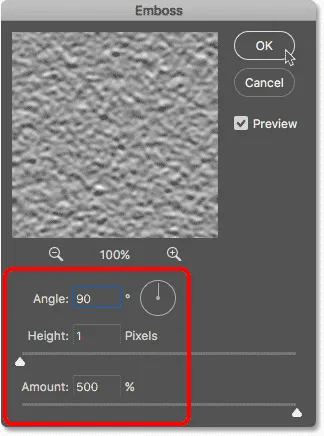
A Dombornyomás szűrő beállításai a piros csatorna számára.
22. lépés: Vigye fel a "Emboss" -ot a zöld csatornára
Kattintson a Zöld csatornára annak kiválasztásához:
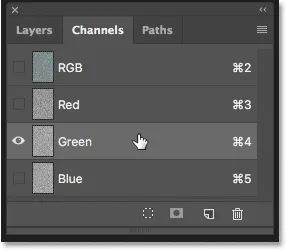
A zöld csatorna kiválasztása.
Menjen vissza a Szűrő menübe, válassza a Stilizálás lehetőséget, majd válassza ismét a Domborítást . Hagyja a magasságot 1 pixelre állítani, az összeget pedig 500% -ra, de változtassa meg a szöget 180 ° -ra . Kattintson az OK gombra:
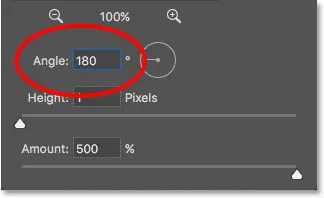
A szög 180 ° -ra változtatása a zöld csatorna számára.
23. lépés: Válassza ki az RGB csatornát, és nyissa meg újra a Rétegek panelt
Kattintson a felső RGB csatornára a kiválasztásához. Ez visszakapcsolja mind a három színes csatornát (piros, zöld és kék):
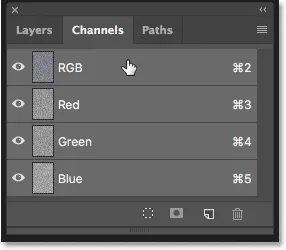
Az RGB csatorna kiválasztása.
Ezután váltson vissza a Rétegek panelen, ha rákattint a fülre:
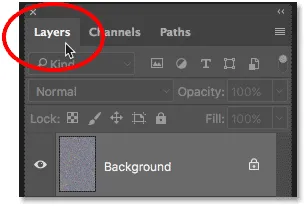
A Rétegek panel újbóli megnyitása.
24. lépés: Oldja fel a háttérréteget
Ki kell nyitnunk a háttérréteget, hogy átalakítsuk. A Photoshop CC alkalmazásban egyszerűen kattintson a zár ikonra . A Photoshop CS6 alkalmazásban tartsa lenyomva az Alt (Win) / Option (Mac) billentyűt, majd kattintson duplán a Háttér rétegre. Ez átnevezi a "0. réteg" réteget, és a zár ikon eltűnik:
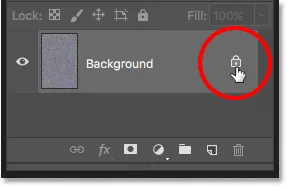
A háttérréteg feloldása.
25. lépés: Kicsinyítés a dokumentumból
Egy pillanat alatt átalakítjuk a képet, de ehhez sok helyre van szükségünk. Tartsa lenyomva a Ctrl (Win) / Command (Mac) gombot a billentyűzeten, majd nyomja meg ismételten a mínusz gombot ( - ) a dokumentumból való kicsinyítéshez, amíg a kép közepén nagyon kicsivé nem válik:
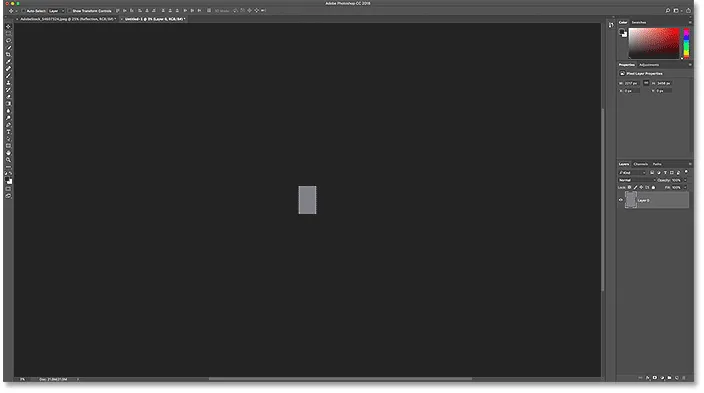
Távolítsa el a dokumentumot nagyítás előtt.
26. lépés: A kép perspektívájának átalakítása
Menjen fel a Szerkesztés menübe, válassza az Átalakítás menüpontot, majd válassza a Perspektíva menüpontot:
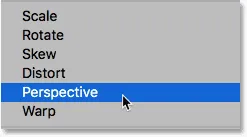
Lépjen a Szerkesztés> Átalakítás> Perspektíva elemre.
Kattintson a fogantyúra a bal alsó vagy a jobb sarokban, és húzza távol a képtől. Minél tovább húzza, annál nagyobb perspektívahatást hoz létre:
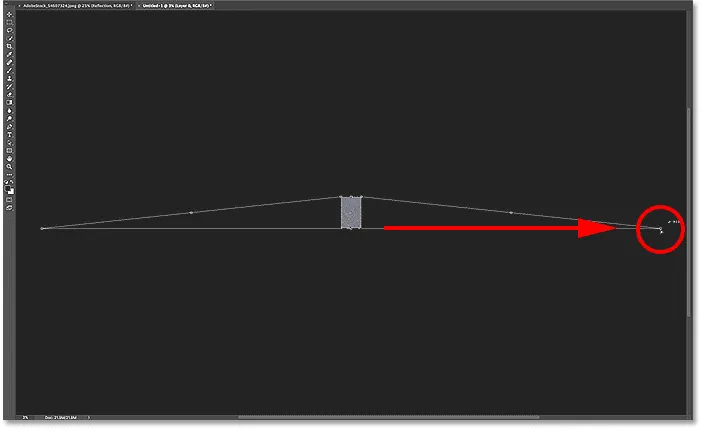
A jobb alsó sarok fogantyúját húzza el a képtől.
Nincs speciális használandó érték, de ha megnézzük az Opciók sávban, láthatjuk, hogy a Szélesség ( W ) értéket körülbelül 3000% -ra húztam . Az átalakítás elfogadásához nyomja meg a billentyűzeten az Enter (Win) / Return (Mac) billentyűt.

A szélesség (W) érték a fogantyú húzása után.
27. lépés: Nagyítson a dokumentumon
A kép nagyításához nyomja meg ismét és tartsa lenyomva a Ctrl (Win) / Command (Mac) gombot a billentyűzeten, és ezúttal nyomja meg ismételten a plusz jelet ( + ). Ennél a közelebbi nézetnél láthatjuk az általunk létrehozott perspektívahatást, és a kép nagyjából úgy néz ki, mintha a víz hullámai fokozatosan tovább mozognának a távolba:
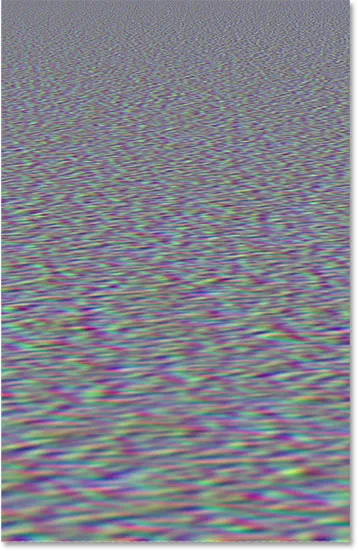
A víz hullámai formálódnak.
28. lépés: Vágja be a képet
A fájlméret kicsi tartása és az esetleges problémák elkerülése érdekében, amikor elmozdulásként térképen tároljuk, vágja le az oldalán rejtett pixeleket. Menjen fel a Select menübe, és válassza az All lehetőséget . A kép körül kiválasztási körvonal jelenik meg:

Ugrás a Kiválasztás> Összes elemre.
Menjen a Kép menübe, és válassza a Kivágás lehetőséget . Úgy tűnik, nem történt semmi, de az oldalakon található összes rejtett terület levágásra került:
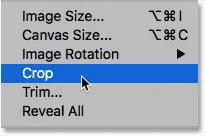
Lépjen a Kép> Vágás elemre.
A kiválasztási körvonal eltávolításához menjen vissza a Kiválasztás menübe, és válassza a Kijelölés megszüntetése lehetőséget :

Ugrás a Kiválasztáshoz> Kijelölés megszüntetése.
Kapcsolódó kép: A képek vágása a Photoshop CC alkalmazásban
29. lépés: Méretezze a kép magasságát
Végül, mivel az elmozdulási térképnek csak a dokumentum alsó felében található vízvisszaverődést kell befolyásolnia, méretezzük a kép magasságát. Ez tovább növeli a perspektívahatást. Menjen fel a Szerkesztés menübe, és válassza az Ingyenes transzformáció lehetőséget :

Lépjen a Szerkesztés> Ingyenes átalakítás elemre.
Kattintson a felső fogantyúra, és húzza lefelé a dokumentum közepére. Miután közeledik a központhoz, a helyére kell kattannia. Nyomja meg az Enter (Win) / Return (Mac) billentyűt a billentyűzeten az elfogadáshoz:

A felső transzformátor fogantyúját húzza a középpontba.
30. lépés: Mentse el az elmozdulási térképet Photoshop .PSD fájlként
Készítettük az elmozdulási térképet, és készen állunk arra, hogy elmentse. Menjen a Fájl menübe, és válassza a Mentés másként :
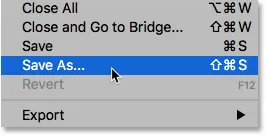
Lépjen a Fájl> Mentés másként elemre.
A Mentés másként párbeszédpanelen nevezze el a fájlt "eltolódási térkép", és mentse el az asztalra vagy más helyre, ahol könnyen megtalálhatja. Győződjön meg arról, hogy a Formátum beállítása Photoshop, így a fájl .PSD fájlként lesz mentve, majd kattintson a Mentés gombra. Ha a Photoshop megkérdezi, hogy szeretné-e bekapcsolni a fájl kompatibilitását, kattintson az OK gombra:
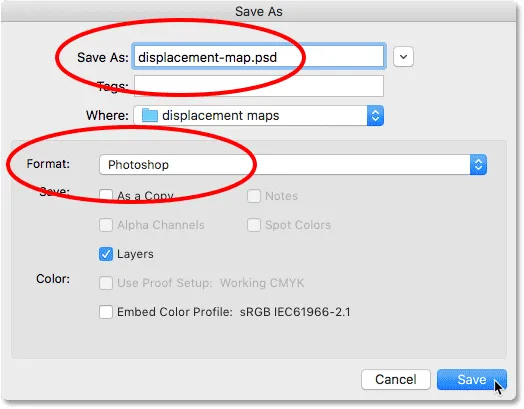
Az elmozdulási térkép elnevezése és mentése Photoshop .PSD fájlként.
31. lépés: Váltás a fő dokumentumra
A fülre kattintva váltson vissza a vízvisszaverődés-dokumentumra:

Váltás az elmozdulási térképről a vízvisszaverődésre vonatkozó dokumentumra.
Ha továbbra is látja a kiválasztott körvonalat a kép körül, ahonnan másoltuk, akkor lépjen a Választ menübe, és válassza a Kijelölés megszüntetése lehetőséget :

Ugrás a Kiválasztáshoz> Kijelölés megszüntetése.
32. lépés: Helyezze be az Elmozdulás szűrőt
Vigye az elmozdulási térképet a vízvisszaverésre. A Rétegek panelen kiválasztott "Reflection" intelligens objektum segítségével lépjen a Szűrő menüre, válassza a Torzítás menüpontot, majd válassza az Eltolás lehetőséget :
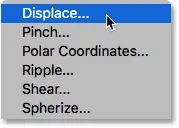
Ugrás a Szűrő> Torzítás> Eltolás elemre.
Ez megnyitja az Elmozgatás párbeszédpanelt. A tetején a Vízszintes és a Függőleges skála lehetőségek találhatók. Ez a két lehetőség szabályozza, hogy az elmozdulási térkép mennyire hajlítja meg, vetíti és alakítja át a képet. A vízszintes skála szabályozza a torzítás szélességét, a függőleges skála pedig a magasságot. A víz hullámai létrehozásához általában jobb eredményeket érhet el alacsony vízszintes skála és magasabb függőleges skála érték felhasználásával. A pontos értékek, amelyekre szükség van, elsősorban a kép méretétől, de a tárgytól is függ, tehát kísérletezni szeretne.
Saját esetemben a vízszintes skálát 10-re, a függőleges skálát 80-ra állítom. Hagyja, hogy az elmozdulási térkép álljon a nyújtáshoz és a meghatározatlan területekhez, az ismétlődő perem pixelek beállításához, majd kattintson az OK gombra:
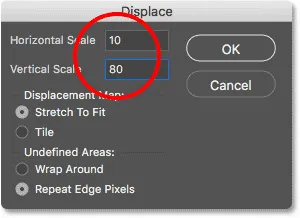
Az Elmozdulás párbeszédpanel.
Válassza ki az elmozdulási térképét ahonnan mentette, majd kattintson a Megnyitás:
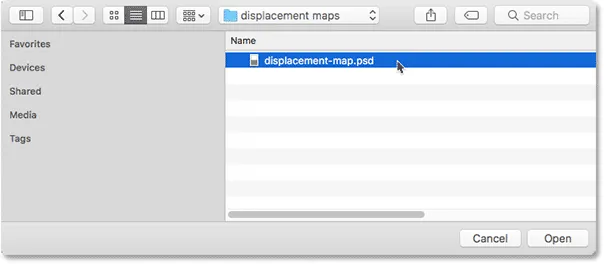
Az elmozdulási térkép kiválasztása.
A Photoshop alkalmazza az elmozdulási térképet a vízvisszaverésre, és ezzel a képpel a választott beállítások szép, finom hullámhatást hoznak létre:
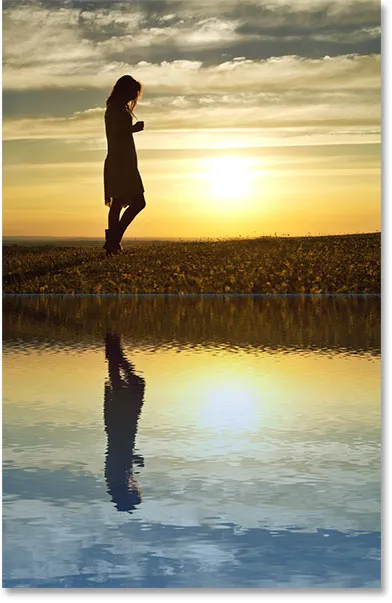
A vízvisszaverés az alkalmazott elmozdulási térképpel.
33. lépés: Kísérlet az elmozdulás beállításaival
A Rétegek panelen az Elmozdulás szűrő intelligens szűrőként jelenik meg a "Reflection" intelligens objektum alatt. A vízszintes és a függőleges skála különböző értékeinek kipróbálásához kattintson duplán a "Kihúzás" szóra a párbeszédpanel újbóli megnyitásához:
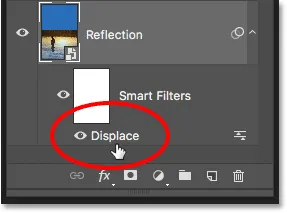
Kattintson duplán a "Kihúzás" elemre az Intelligens szűrő újbóli megnyitásához.
Ezúttal a vízszintes skálát 10-re hagyom, de a függőleges skálát 120-ra növezem. Vegye figyelembe, hogy meglehetősen nagy képpel dolgozom. A kisebb képekhez általában kisebb értékekre van szükség az azonos eredmények eléréséhez:
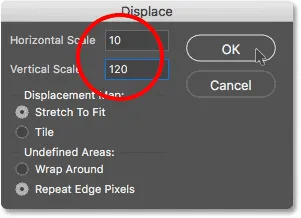
Kísérletezzen az Elmozdulás beállításokkal.
A párbeszédpanel bezárásához kattintson az OK gombra. A Photoshop megkérdezi, hogy válassza ki újra az elmozdulási térképét. És itt látjuk, hogy ezúttal a magasabb függőleges skála érték erősebb, nyilvánvalóbb vízhullámokat hoz létre:
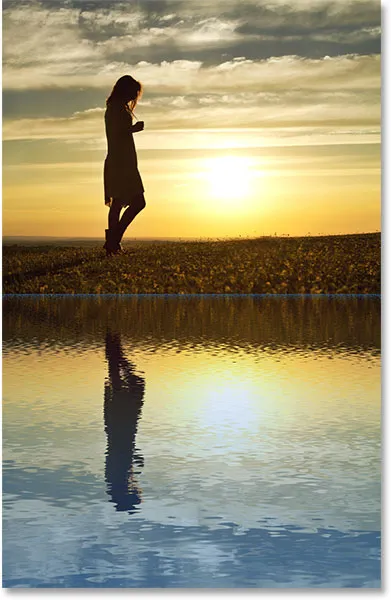
A különböző elmozdulási beállítások eltérő eredményeket eredményeznek.
34. lépés: Húzza fel a "Reflection" intelligens objektumot felfelé
Ha a vízvisszaverődés tetején nézzük, ahol a két kép találkozik, láthatunk néhány kék tárgyat, amelyet az elmozdulási térkép okozott:
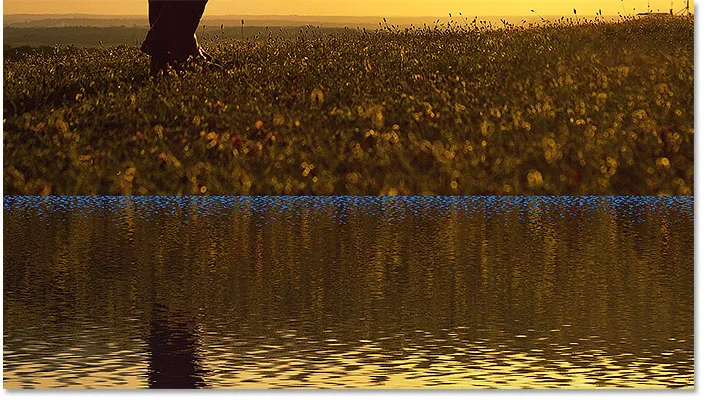
A Kihúzás szűrő tárgyakat hozott létre a vízvisszaverődés teteje mentén.
Ezeket a takarítás érdekében ellenőrizze, hogy a Rétegek panelen ki van-e választva a "Reflection" intelligens objektum, majd lépjen a Szerkesztés menübe, és válassza a Free Transform lehetőséget :

Lépjen a Szerkesztés> Ingyenes átalakítás elemre.
A Photoshop figyelmezteti Önt, hogy az összes intelligens szűrőt kikapcsolja Transform módban. Kattintson az OK gombra:
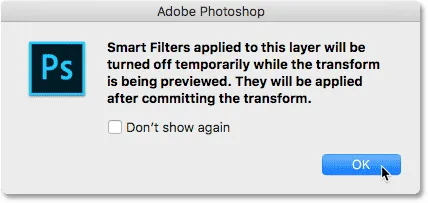
Az üzenet elfogadásához kattintson az OK gombra.
Kattintson a felső fogantyúra, és húzza kissé felfelé, hogy kinyújtja a vízvisszaverődés képet, amíg a kék tárgyak nem rejtőznek a főkép mögött. Ha kész, nyomja meg az Enter (Win) / Return (Mac) gombot a billentyűzeten:
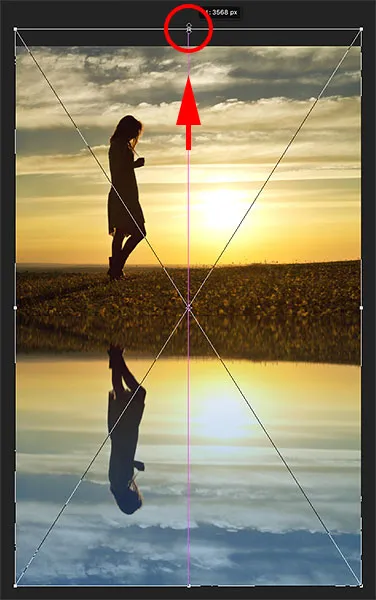
A reflexió kép nyújtása a fő fénykép mögött rejtett tárgyak elrejtéséhez.
35. lépés: Vágja le a képet
A vízvisszaverődés alján mentén észlelhet néhány problémás területet is, amelyet ismét az elmozdulási térkép okoz. Vagy érdemes elvágni a tükröződést. Mindkét esetben válassza az Eszköztár Vágóeszközt:
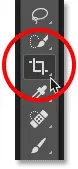
Kivágás eszköz kiválasztása.
A Photoshop egy vágódobozt helyez a kép körül. Kattintson az alsó fogantyúra, és húzza felfelé, hogy levágja a visszaverődés alját. Ha kész a kép levágására, nyomja meg az Enter (Win) / Return (Mac) gombot:
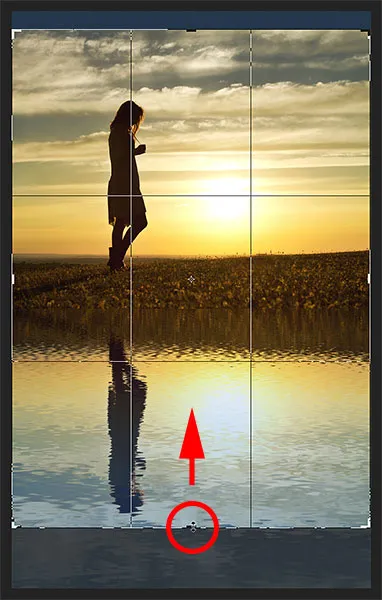
A víz visszatükröződésének egy részét levágjuk az alján.
36. lépés: Adjon hozzá árnyékot a partvonalhoz
Végül, a vízvisszaverődés befejezéséhez adjunk hozzá egy árnyékot a part mentén, hogy némi mélységet kapjunk, mintha a talaj a vízbe esne. Válassza a "Fotó" réteget a Rétegek panelen:
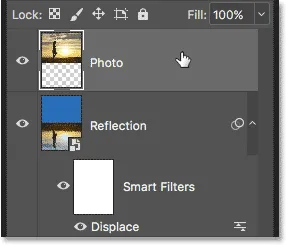
A "Fotó" réteg kiválasztása.
Adjon hozzá egy új réteget az új réteg ikonra kattintva:
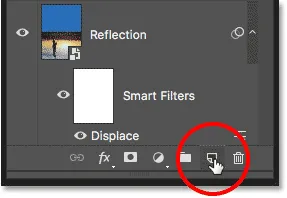
Kattintson az "Új réteg" ikonra.
Válassza ki a Téglalap alakú sáv eszközt az Eszköztárból:
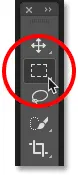
A téglalap alakú sáv kiválasztása.
Húzza ki a téglalap alakú választékot a part mentén:

A partvonal fölött és alatt húzódó válogatás rajzolása.
Töltse ki a választást feketével: lépjen a Szerkesztés menübe, és válassza a Kitöltés lehetőséget :

Lépjen a Szerkesztés> Kitöltés elemre.
A Töltés párbeszédpanelen állítsa a Tartalom elemet Fekete elemre, majd kattintson az OK gombra:
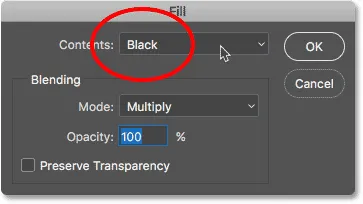
A Tartalom opció fekete értékre állítása.
A választás most fekete színű:

A választás feketével való kitöltés után.
Távolítsa el a választási körvonalat, ha felmegy a Kiválasztás menübe, és válassza a Kijelölés megszüntetése lehetőséget :

Ugrás a Kiválasztáshoz> Kijelölés megszüntetése.
Lágyítsa meg az éleket, ha felmegy a Szűrő menübe, válassza a Blur, majd a Gaussian Blur lehetőséget :

Ugrás a Szűrő> Blur> Gaussian Blur elemre.
A Gaussian Blur párbeszédpanelen húzza a Sugár csúszkát jobbra, amíg az élek szépek és lágyak. Nagyobb kép esetén a 30–40 pixel közötti érték jól működik. Kisebb képek esetén próbáljon meg 15-20 pixelt. A párbeszédpanel bezárásához kattintson az OK gombra:

Húzza a Sugár csúszkát az élek lágyításához.
Íme az eredmény a szélek lágyítása után:
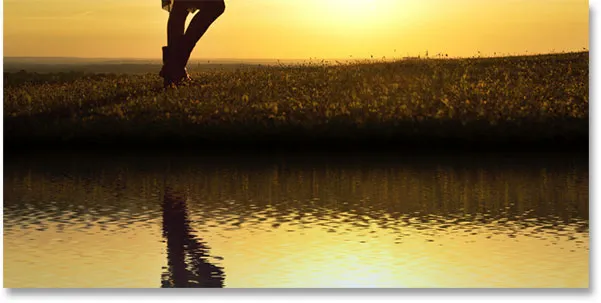
A fekete terület inkább árnyéknak tűnik, miután a széle lágyult.
Végül csökkentse az árnyék átlátszatlanságát, hogy belekeveredjen a képbe. Az Opacitás opció a Rétegek panel jobb felső sarkában található. 50% -ra csökkentem az enyém:
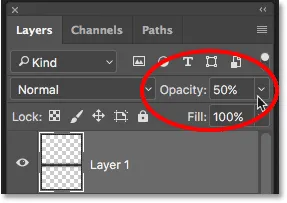
A réteg átlátszatlanságának csökkentése az árnyéknak a képbe való beillesztéséhez.
És ezzel elkészültünk! Itt, miután az árnyék elhalványult a partvidékre, a végső vízvisszaverési hatásom van:

A végső vízvisszaverődés hatása.
És ott van! Így adhat hozzá egy valósághű vízvisszaverődést egy képhez a Photoshop segítségével! A hatás még továbbfejlesztéséhez próbáljon hozzá esőt a képéhez, majd szivárványt! Lásd a Photo Effects szakaszt a Photoshop effektusokkal kapcsolatos további útmutatásokért!