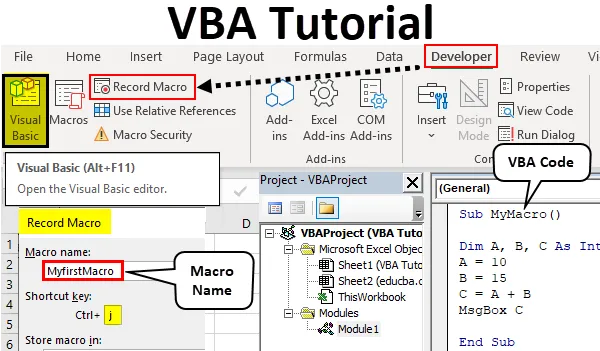
Excel VBA bemutató kezdőknek
A VBA vagy a Visual Basic alkalmazások a Microsoft Excel része. Az Excel programban manuálisan vagy képletekkel hajtjuk végre a feladatunkat, de az ismétlődő feladatokat újra és újra meg kell tenni. De a VBA használatával megkönnyíthetjük a munkáinkat, mivel olyan makrókat készíthetünk, amelyek ismétlődő feladatainkat elvégzik nekünk. Mi ismét egy makró? A makró egy utasításkészlet, amelyet egy adott feladat elvégzéséhez kapnak.
Ebben a cikkben megismerjük a VBA alapjait. Ez a legjobb VBA oktatóprogram kezdőknek. A VBA-ban makrókat hozunk létre, és a fentiekben meghatározottak szerint a makrók egy utasításkészlet, amelyet egy adott feladat elvégzéséhez kapunk. Kétféle módon adhatja meg ezeket az utasításokat a makrókhoz. Az egyik a VBA kódok írásával történik, míg a másik makró rögzítésével történik. Az excel-ben van egy speciális funkciónk, amelyben rögzítjük lépéseinket, és az excel ugyanazokat a lépéseket elvégzi nekünk újra és újra, amikor megadja az Excel parancsot a kód futtatásához. Ennek azonban vannak bizonyos korlátai, ezért kódokat írunk a VB Szerkesztőbe, ahol rendkívül sok lehetőség van a feladatok automatizálására.
A VBA alapvetően programozási nyelv, akárcsak a C, a Java és minden más. Itt rögzítünk egy utasításkészletet egy kódblokk megírásával, és amikor ezt a kódblokkot futtatjuk, akkor a megadott feladatokat elvégzik számunkra. Alapértelmezés szerint a VBA nem érhető el az Excel alkalmazásban. A VBA eléréséhez először meg kell tennünk néhány, az alábbiakban felsorolt lépést.
Mivel a VBA különbözik a szokásos munkalapoktól, azokra dolgozunk, amelyek makrókat tartalmaznak, így mentése különbözik a többi normál munkafüzettől. A makrókat tartalmazó munkafüzet mentésekor azt egy makro-képes munkafüzetként kell elmentenünk annak biztosítása érdekében, hogy a makróinkat a munkafüzetbe mentsük.
Ha nem lát fejlesztői fület az Excel-ben, kövesse az alábbi lépéseket a fejlesztői fül Excelben történő engedélyezéséhez.
- Lépjen a File fülre az excel kezdőlapján.
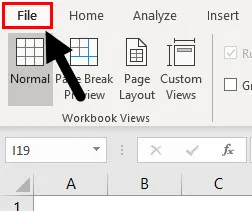
- A fájlok lapon az alábbiakban talál egy választási lehetőséget, kattintson az Opciók elemre.
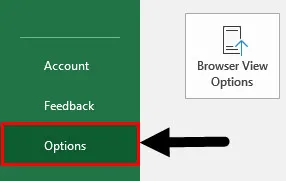
- Ez újabb varázslódobozt nyit meg számunkra, mint Excel beállításokat. Az excel lehetőségekben kattintson a Szalag testreszabása elemre .
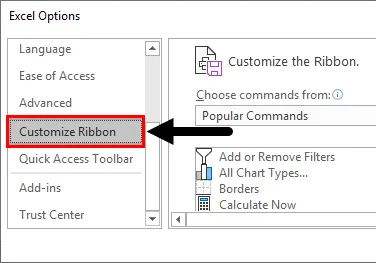
- Amikor lerajzoljuk a testreszabható szalagbeállításokat, találunk egy lehetőséget a Fejlesztő számára, akkor be kell jelölnünk azt a négyzetet, amely lehetővé teszi számunkra, hogy a VBA-t Excelben használjuk.
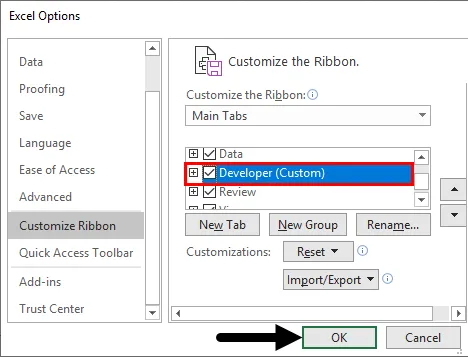
- Most már a fejlesztői fület engedélyeztem az Excelben, az alábbiak szerint.
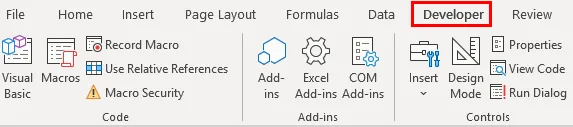
Hogyan kell használni a VBA-t Excelben?
Kétféle módszer használható a VBA Excel alkalmazásban történő használatára.
- Az egyik makrók rögzítése.
- Másodszor a kódblokk írása.
A legegyszerűbb dolog, ha megtanuljuk a makró felvételét, és nézzük meg a kódot, hogy megtanuljuk a szintaxist, amely segít nekünk a saját kódok megírásában.
Hogyan lehet makrókat rögzíteni az Excel VBA-ban?
Ebben az Excel VBA oktatóprogramban a kezdőknek, mielőtt elkezdenénk tanulni, hogyan kell kódokat írni a VBA-ban, kezdjük el a VBA legalapvetőbb funkciójával, azaz a makró rögzítésével. A makró felvétele olyan lépések rögzítése, amelyeket végrehajtunk, és hagyjuk, hogy az excel újra és újra elvégzi, amikor parancsot adunk erre. Tanuljunk mindezt példákban, amelyek segítenek minket jobban megérteni.
A VBA oktatóprogram Excel sablonját itt töltheti le - VBA oktatóprogram Excel sablonVBA bemutató - 1. példa
Rögzítsük az első makrót. Erre a példára már van néhány adat az első lapon, az alábbiak szerint.
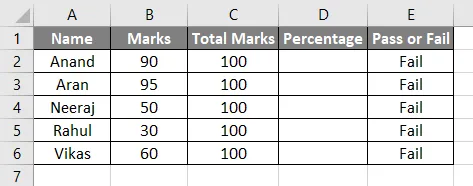
Vannak olyan hallgatók pontszámai, és az E oszlopban van egy képlet, hogy ha a százalék meghaladja a 35% -ot, akkor sikeresnek vagy sikertelennek nyilvánítják. Jelenleg a D oszlopban nincs adat, így alapértelmezés szerint az E oszlop értéke hamis. Tegyük ezt meg egy makró felvételével.
- A Nézet lapon kattintson egy makrók szakaszra.
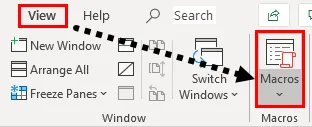
- Három lehetőséget kapunk, válassza a Makró rögzítése lehetőséget.
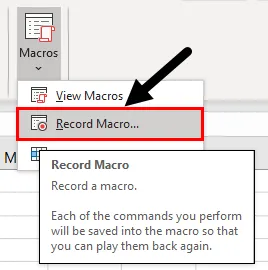
- Ez kissé hasonló módon megnyit nekünk egy varázslódobozt,
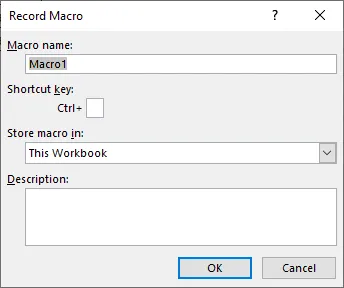
- Mindig emlékezzen arra, hogy a makrónévben nem lehet szóköz, adjon nevet a makrónak és egy gyorsbillentyűt annak futtatásához. A többi mező választható.

Nyomja meg az ok gombot, és a makró minden lépést, minden kiválasztott cellát vagy minden kattintást rögzít.
- Számítsuk ki az adott példa százalékát az alábbiak szerint:
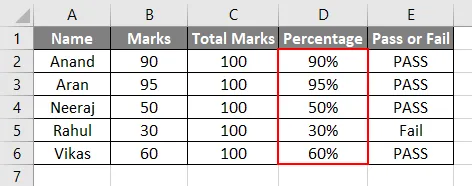
- Miután elvégeztük a feladatot, meg kell állítanunk a makró rögzítését. Ugyanebben a makró lapon a Nézet táblázatban van még egy lehetőségünk a felvétel leállítására . Kattintson rá, hogy leállítsa a makró rögzítését.
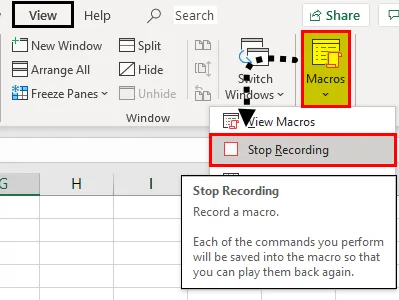
- Most teszteléshez távolítsa el az értékeket a százalékos részből, és hagyja üresen.
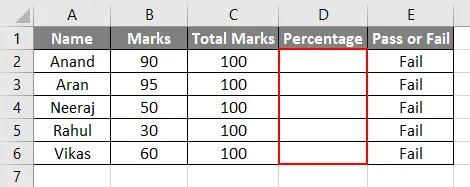
- Nyomja meg a CTRL + J gombot, mivel a CTRL + J volt a parancsikon a makróhoz, és megnézheti az eredményt.
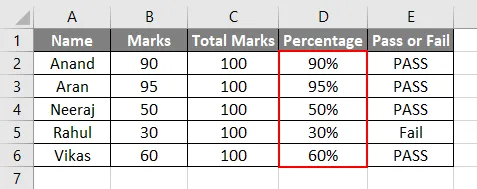
Ezeket az utasításokat adtuk arra, hogy nem kód alapján fejlesszék ki, hanem az excel minden lépést feljegyeztünk, és saját kódot készítettünk. A kódot is megnézhetjük. A makrók szakaszban kattintson a Makró megtekintése elemre, és lesz egy makrók listája, ha az alábbiak szerint készítettünk a munkafüzetbe.
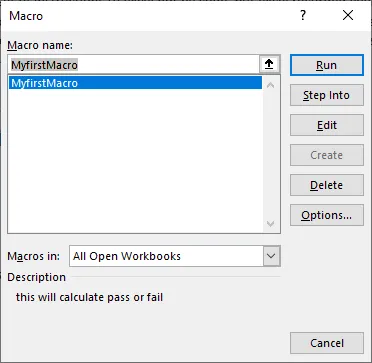
Kattintson a Szerkesztés gombra, és eljuttat minket a makró kódablakához, az alább látható módon.
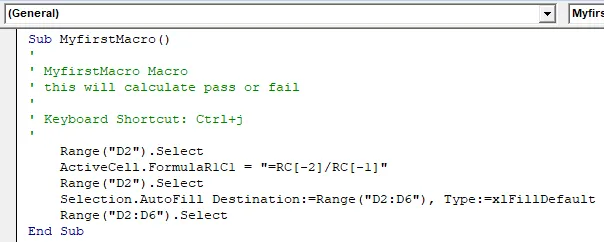
Ezt a kódot nem írtuk, hanem az excel rögzítette a lépéseket és kódokká alakította át. Ez az excel nagyon egyedülálló tulajdonsága, de van bizonyos korlátozásai, mint például ha extra extra lépést hajtunk végre, akkor feljegyezzük és végrehajtjuk minden alkalommal, amikor a makrót futtatjuk.
Hogyan készítsünk mintamakrókat Excel-ben VBA-kód használatával?
Az alábbiakban bemutatjuk az Excel VBA oktatópéldáját, hogy elkészítsük első mintamakrónkat a VBA-ban úgy, hogy saját magunk írjuk a kódot. Ha kódot szeretnénk írni a VBA-ban, ezt tudnunk kell minden makrónak a SUB () függvénnyel kezdődik és végződik.
VBA bemutató - 2. példa
- A Fejlesztő lapon kattintson a Visual Basic-re, amely megnyitja a VB szerkesztőt, ahol megírjuk az első makrót.

- Amint a VB szerkesztő nyitva van, sok ablakot láthatunk körülöttünk. A bal oldalon van egy projekt ablak, amely nyilvántartja a moduljainkat, ahol egy VBA projekt kódjait és tulajdonságait írjuk, a fentiekben található egy eszközsor is, amely különféle eszközöket tartalmaz.
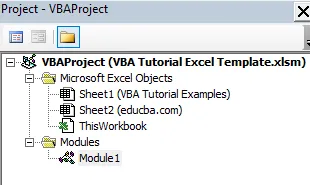
- VBA-kód vagy makró írásához platformra vagy kódablakra van szükségünk, hogy azt megírhassuk. Kódokat írunk modulokban. A modulok az Insert fülön érhetők el.
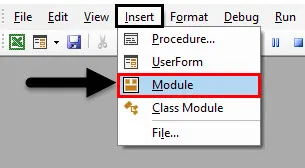
- Ha rákattintunk a Modulra, és duplán kattintunk rá, akkor újabb ablak nyílik meg nekünk, amely a kódírás platformja. Először a következőképpen nevezzük makrónknak.
Kód:
Sub MyMacro () Vége Sub
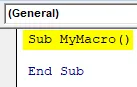
- Ha változókkal szeretnénk dolgozni, ezeket a változókat adattípusokkal kell deklarálni, mint minden más programozási nyelven, például az alábbiak szerint. A Dim kulcsszót használjuk a változók deklarálására.
Kód:
Sub MyMacro () Dim A, B, C egész számként vége Sub
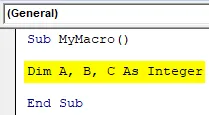
- Bármely feladatot végrehajthatunk ezekkel a változókkal, például:
Kód:
Sub MyMacro () Dim A, B, C Egész szám A = 10 B = 15 C = A + B Vég Sub
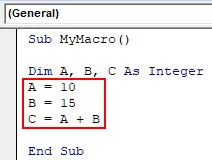
- Az érték megjelenítéséhez a VBA-ban az Msgbox Function funkciót használjuk, amint az az alábbi képen látható.
Kód:
Sub MyMacro () Dim A, B, C Egész szám A = 10 B = 15 C = A + B MsgBox C Vége Sub
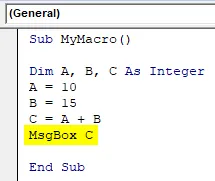
- Futtassa a kódot az F5 vagy a Futtatás gomb megnyomásával, és nézze meg a kimenetet.

Dolgok, amikre emlékezni kell
- A VBA alapértelmezés szerint nem engedélyezett az Excel programban, manuálisan engedélyezni kell.
- Nem két makrónak lehet ugyanaz a neve.
- A makrónevek között nem lehet szóköz.
- Amikor egy makrót rögzítünk, az rögzíti az összes végrehajtott lépést, tehát minden lépéssel óvatosnak kell lennünk.
Ajánlott cikkek
Ez egy útmutató az Excel VBA bemutatója kezdőknek. Itt tárgyaljuk a fejlesztői fül engedélyezésének lépéseit, valamint a makrók rögzítésének megtanulását, valamint a makrók elkészítését az Excel VBA alkalmazásban, gyakorlati példákkal és letölthető Excel sablonokkal együtt. Az alábbiakban találunk néhány hasznos excel cikket a VBA-val kapcsolatban -
- VBA Call Sub
- VLOOKUP oktatóprogram Excelben
- VBA Tartalom törlése
- Oszlopok csoportosítása az Excel programban