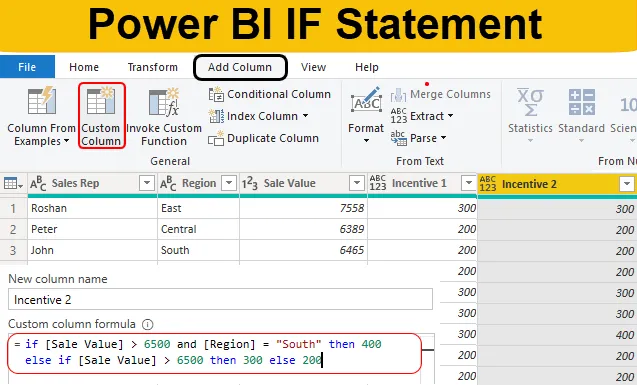
Bevezetés a Power BI IF nyilatkozatába
Az IF az Excel & Power BI legnépszerűbb állítása. Számos lehetetlen új oszlopok érkezése több feltétel alapján IF kimutatások nélkül, tehát tisztában kell lenni azzal, ha nyilatkozatok vannak új oszlopok érkezésekor.
A Power BI esetén az IF utasítás DAX függvényként, valamint a Power Query feltételes oszlopként használatos, tehát ebben a cikkben bemutatjuk, hogyan kell használni az IF utasításot a Power BI-ben az új feltételes oszlopok eléréséhez.
Mi az IF nyilatkozat a Power BI-ben?
Az IF logikai függvény vagy utasítás, amelyet gyakran használnak az MS Excel programban, a kódoló nyelveken és a Power BI-ben is. A Power BI rendszerben kétféle módon érhető el: az egyik a DAX funkció szempontjából, a másik pedig a Power Query eszköz szempontjából új oszlopot ad a feltételeknek megfelelően.
Órákat kell tennie, amíg megtanulja az MS Excel programban, de a Power Query szerkesztővel könnyűnek találja. A cikk írásakor feltételezzük, hogy már ismeri az MS Excel program IF funkcióját.
Hogyan lehet használni az IF-nyilatkozatot a Power BI-ben?
Az alábbiakban bemutatjuk a különféle példákat, amelyeket az If nyilatkozatnak a Power BI-ben használhatunk:
Power BI IF nyilatkozat - 1. példa
Példaként nézze meg a demonstráció alábbi adattábláját. Tehát letöltheti az excel munkafüzetet az alábbiakban található linkből, amelyet ebben a példában használunk.
Itt töltheti le a Power BI IF nyilatkozat Excel sablonját - Power BI IF nyilatkozat Excel sablon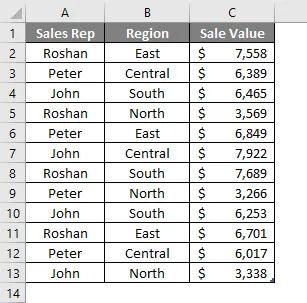
Most hozzá kell adnunk egy új „Ösztönző” oszlopot bizonyos feltételek alapján, és ez a feltétel a következő.
„Ha az eladási érték 6500-nál nagyobb, akkor az ösztönzés 300, vagy pedig az ösztönzés 200 lesz.”
- Most már feltöltöttem a fenti adattáblát a Power BI Desktop fájlba.

- Most el kell mennünk a „Teljes lekérdezés” szerkesztőbe, hogy megkapjuk a feltételes oszlopot. A Kezdőlap alatt kattintson a Lekérdezések szerkesztése elemre.
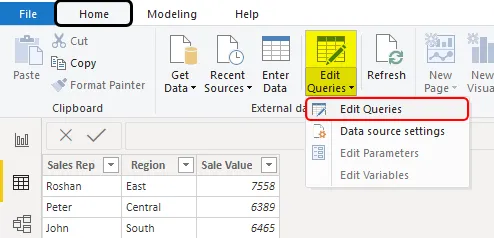
- Ez eljuttatja a Power Query Editor ablakot.
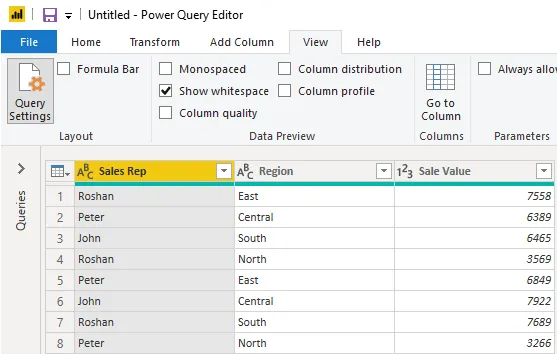
- Ebben az új ablakban lépjen az Oszlop hozzáadása fülre, és válassza a Feltételes oszlop elemet .
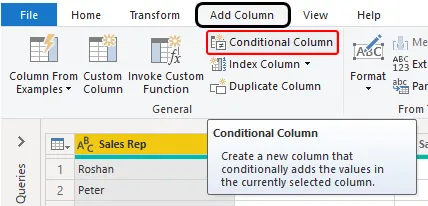
- Ez megnyit egy új feltételes oszlopkritérium-ablakot, az alább látható módon.
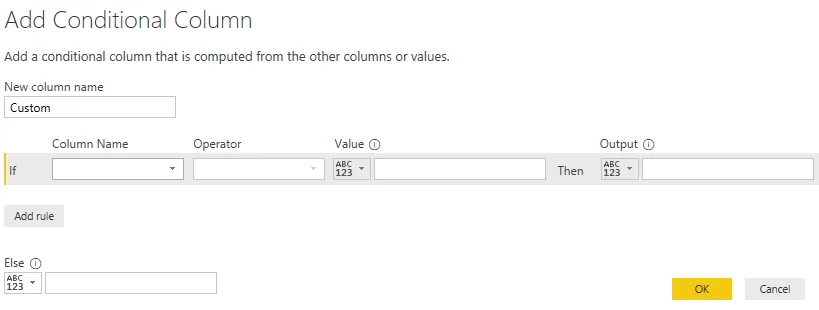
- Először adjon nevet ennek az oszlopnak: „ Ösztönző 1 ”.
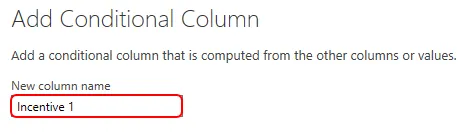
- Ezután láthatjuk, hogy az if utasítás már létezik, tehát az „Oszlop neve” legördülő listából válassza az „Érték” oszlopot.
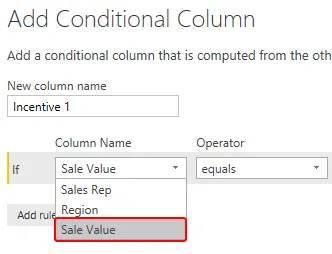
- Ezután válassza az operátort nagyobb mint (>).
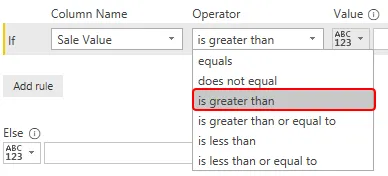
- Most említse meg az „6500” értéket.

- Akkor a output 300 ösztönző összeg lesz.

- A másik állításban adjuk hozzá az ösztönző értéket 200-nak.
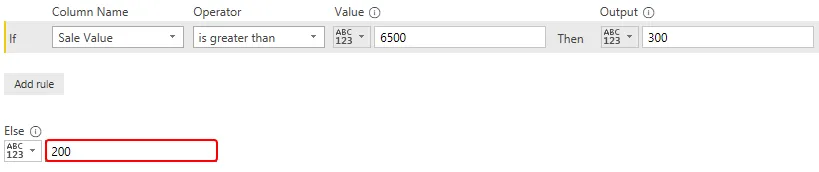
Ezt akkor olvashatjuk, ha egyértelmű angol nyelvű állítás van, azaz “Ha az eladási érték meghaladja a 6500- at, akkor a output 300 Else 200.
Ez sokkal könnyebbnek tűnik, mint a rendes IF feltételek az MS Excel programban, nem? Kattintson az OK gombra, hogy új feltételes oszlopot kapjon.
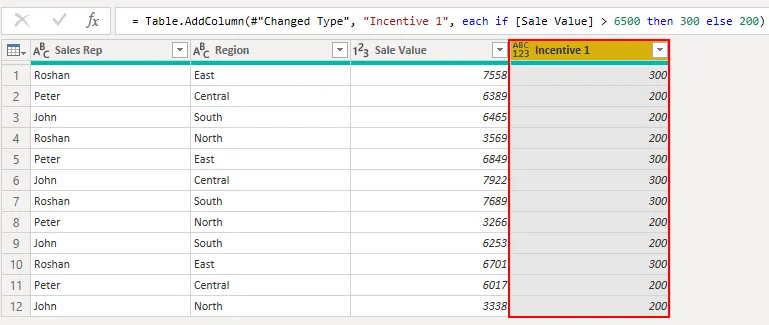
Itt van egy új, „Ösztönző” oszlop, amely a Power BI adott feltételei alapján történik.
Power BI IF nyilatkozat - 2. példa
Láttuk, hogyan lehet az if utasítás felhasználásával új oszlopot elérni. Hasonlóképpen, képzelje el az új oszlop érkezésének helyzetét több feltétel alapján.
Például „ha az eladási érték> 6500 és a régió„ déli ”, akkor az ösztönző értékre mint 400 kell lennie, vagy ha az eladási érték> 6500, akkor az ösztönzés 300, vagy pedig 200.
- Tehát ebben az esetben az „Egyedi oszlop” opciót kell használnunk.
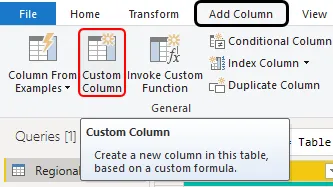
- Ez megnyitja számunkra az alábbi ablakot.

- Mint általában, adjon nevet az Új oszlopnak „ Ösztönző 2 ” -nek.
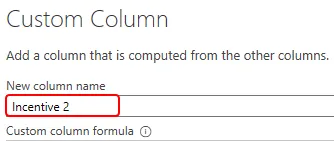
- Most az „Egyedi oszlopképlet” mezőbe kell írnunk az „if-nyilatkozatot”, tehát először írjuk meg az if-nyilatkozatot, és válasszuk az Eladási érték oszlopot.

- Az első kritérium az, ha az eladási érték meghaladja a 6500-at, akkor alkalmazza ezt a logikai tesztet.
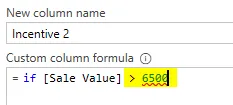
- Most még egy logikai feltételt is alkalmaznunk kell, azaz ha a régió „déli”, akkor itt az AND állítást kell használni.
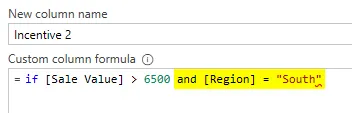
- Akkor az ösztönző 400 lesz.
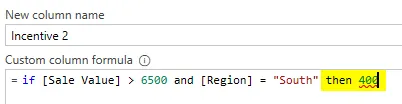
- Máskülönben akkor, ha újabb logikai tesztet kell elvégeznünk arról, hogy az eladási érték meghaladja-e a 6500-ot vagy sem, ha igen, akkor az ösztönzés 300 vagy 200 lesz. Tehát alkalmazzon még egy, ha az alábbi állítás hasonló.
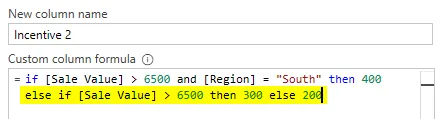
Rendben, ebben az állításban először megvizsgáljuk, hogy az eladási érték meghaladja-e a 6500-ot, és a régió „déli”, vagy sem, ha mindkettő helyes, akkor az ösztönző összeg 400 lesz, vagy pedig ismét meg fogja vizsgálni, hogy az eladási érték meghaladja-e a 6500-ot, ha igen akkor az ösztönzés 300 vagy 200 lesz. Kattintson az OK gombra az eredmény eléréséhez.
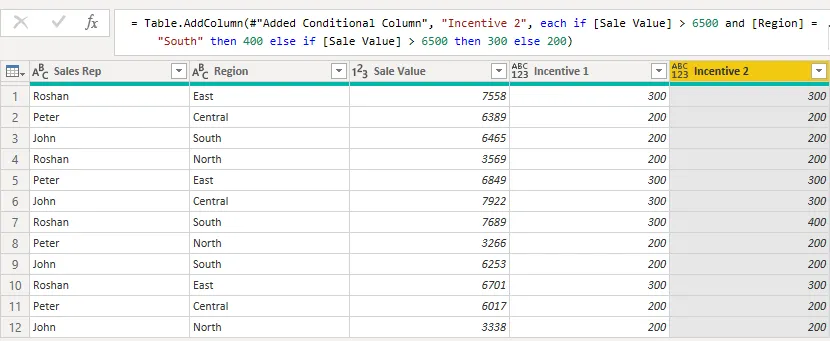
- Az ösztönző oszlop különbségének megtekintéséhez nézze meg a 7. sort, ahol az eladási érték> 6500 és a régió „dél”, tehát az ösztönző érték 400.
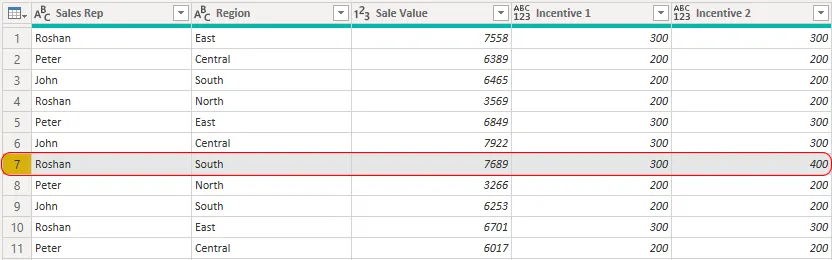
- A változtatások bevezetése után kattintson a Kezdőlap fülre a „ Bezárás és alkalmazás ” gombra.
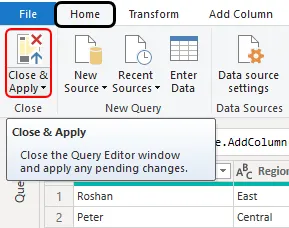
Most már vannak új oszlopok egy régebbi oszlopmal a Power BI adatmodellben.
MEGJEGYZÉS: A Power BI IF nyilatkozatfájl az alábbi linkre is letölthető, és a végső output megtekinthető. A Power BI IF nyilatkozat sablonját itt töltheti le - Power BI IF nyilatkozat sablonDolgok, amikre emlékezni kell
- Az IF elérhető nyilatkozatként és DAX funkcióként a Power BI-ben.
- Egy nyilatkozatban az összes szintaxisnak kisbetűsnek kell lennie, ha bármelyik nagybetűs képlet hibát mutat, és bezárhatja a képletet.
Ajánlott cikkek
Ez egy útmutató a Power BI IF nyilatkozatához. Itt megvitatjuk, hogyan lehet az If oszlop használatát használni a Power BI-ben az új oszlop eléréséhez, valamint a gyakorlati példákat. A következő cikkeket is megnézheti további információkért -
- Ikonok a Power BI asztalon
- Hogyan készíthetünk jelentéseket a Power BI-ben?
- Power BI oktatóprogram kezdőknek
- Hogyan használható a Naptár DAX funkció a Power BI-ben?
- Hogyan kell használni a DAX szűrő funkciót a Power BI-ben?
- A Power BI főbb jellemzői az adatok megjelenítéséhez