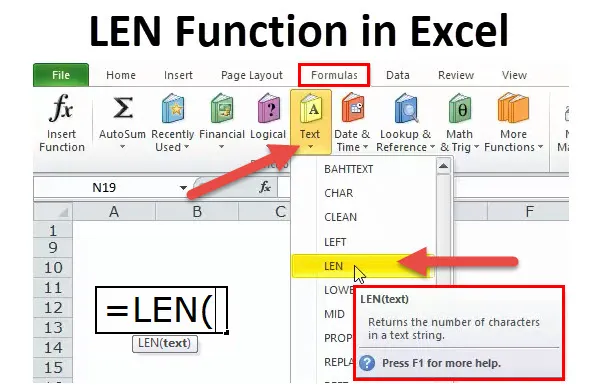
LEN Excelben (Tartalomjegyzék)
- LEN az Excelben
- A LEN képlet Excelben
- Hogyan lehet használni a LEN függvényt az Excelben?
LEN az Excelben
A LEN funkció a szöveges funkció része. A LEN funkció akkor hasznos, ha meg akarja találni a karakterek számát a szövegben. Adja meg a karakterek számát az adott szöveges karakterláncban szóközzel együtt.
Például, a LEN („Karnataka”) ebben a képletben a LEN függvény 9 értéket ad vissza. Mivel Karnatka 9 betût tartalmaz, akkor 9 értéket ad vissza.
Például, a LEN („Karn ataka”) ebben a képletben a LEN függvény 10 értéket ad vissza. Annak ellenére, hogy Karnatka 9 betûvel rendelkezik, a 10 értéket adja vissza, mert a helyet is figyelembe veszi.
A LEN funkció a VBA-ban is elérhető. Ezt a cikk végén tárgyaljuk.
A LEN képlet Excelben
Az alábbiakban a LEN-képlet található.
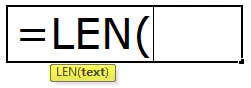
A LEN funkció csak egy paraméterből áll, azaz a TEXT
TEXT: A szöveg, amelyben meg szeretné találni a karakterek hosszát.
Megjegyzés: A teret egy karakternek is tekintik.
Hogyan lehet használni a LEN függvényt Excelben?
Ez a LEN funkció nagyon egyszerű, könnyen használható. Nézzük meg néhány példa segítségével, hogyan lehet használni az LEN függvényt az Excelben.
Itt letöltheti ezt a LEN függvény Excel sablont - LEN függvény Excel sablon1. példa
Az alábbi példában a LEN függvényt használtam betűk számlálására egy cellában. A „Jó reggelt!” 12 betűt tartalmaz, köztük a szóköz.
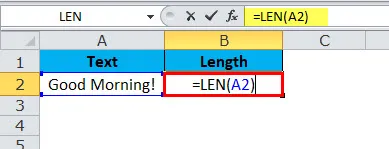
13 eredményt kaptam az eredményben.
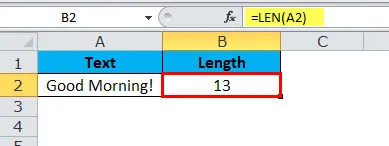
2. példa
Az alábbi példában a LEN függvényt használtam betűk számlálására egy cellában. Itt példaként említem egy dátumot.
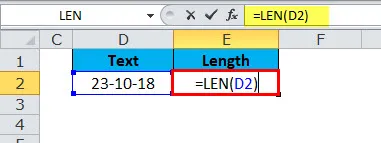
Annak ellenére, hogy a fenti dátum 10 karakterből áll, csak 5-et kaptam. Ennek oka az, hogy a LEN Function beszámolja a karaktereket egy cella értékében, és nem foglalkozik a formázással.
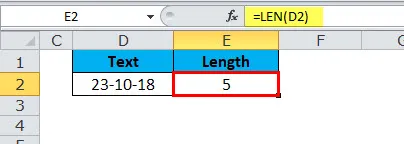
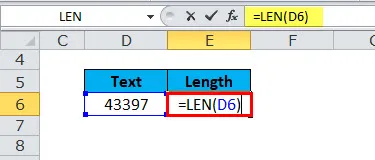
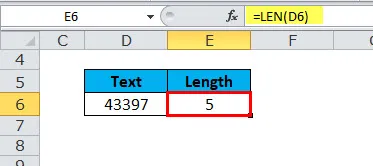
3. példa
Most elmagyarázom a LEN funkció hatalmas előnyeit, amikor két hasonló adatkészletet szeretne összehasonlítani.
A LEN funkció a TRIM-mel az Excel gyönyörű kombinációja. Két hasonló érték van az A1 és B1 cellákban, és összehasonlítanunk kell, hogy mindkettő azonos-e.
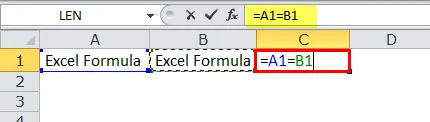
Az A1 és B1 cellák értékei hasonlóak, de ha összehasonlítom a C1 cellában található két értéket, az eredményként HAMIS mutat meg. Ha eleinte nézzünk, hasonlóan néz ki, de nem ismeri fel a különbséget.
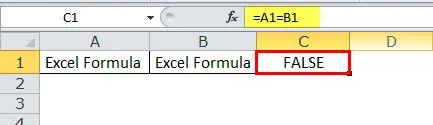
A LEN funkció itt menthet. Alkalmazza a LEN-t az A1-re, és megtudja, hány karakter van az A1-cellában
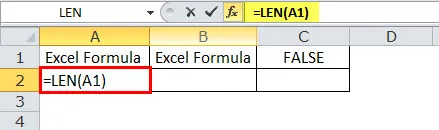
Tehát az A1 cellában 14 karakter található

A LEN alkalmazással a B1-re megtudhatja, hogy hány karakter van a B1 cellában
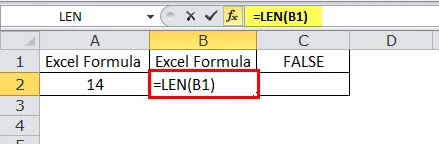
és a B1 cellában 13 karakter van
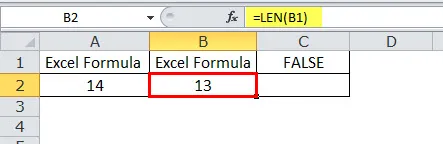
ezért a képlet két különféle értékként jeleníti meg.
Az Excel Formula szó után egy további hátsó szóköz miatt 14 karakter jelenik meg. A nem kívánt tereket a TRIM funkcióval távolíthatjuk el.
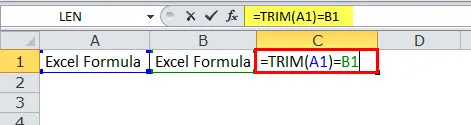
Ezért azt tette a TRIM, hogy eltávolította a nem kívánt helyet, és csak a szöveg értékét adja vissza, ezért a C1 cellában szereplő képletünk most bemutatja mindkét értéket igaznak.
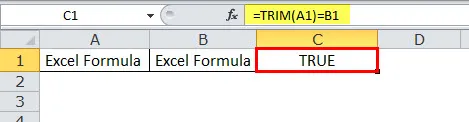
4. példa
Az alábbiakban felsoroljuk az alkalmazottak nevét, és külön ki kellett vonnunk a Vezetéknevet.
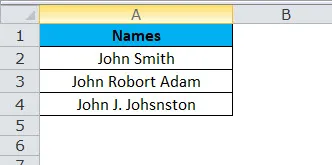
A fenti példában nem csak a JOBBt alkalmazhatjuk megadott számokra, mert minden alkalmazott vezetékneve különbözik.
Az első alkalmazottnál az utolsó 4 karakter 5, de a másodiknál 11 (szóköztel együtt, pl. Robort Adam), a harmadiknál pedig 12 (szóközzel együtt, azaz J. Johnston)
Itt a FIND & LEN funkcióval kell meghatározni a karakterek számát az adott szövegből.
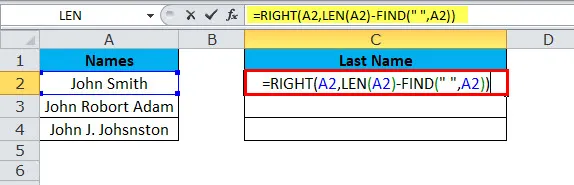
és a válasz:
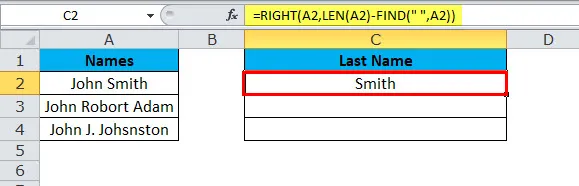
Hasonlóképpen megtaláljuk a másik kettőt is
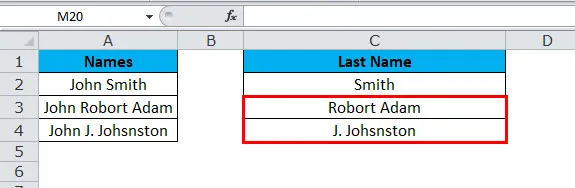
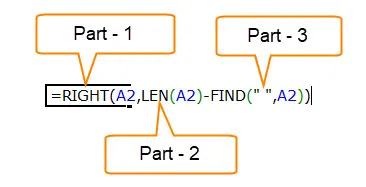
1. rész: Ez a rész határozza meg a kívánt szöveget, amellyel kivonni a karaktereket.
2. rész: A LEN funkció megadja a listában szereplő összes karaktert. A LEN-ről szóló részletes cikket a következő cikkekben fogjuk megtekinteni.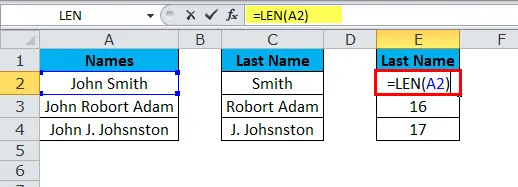
A válasz:
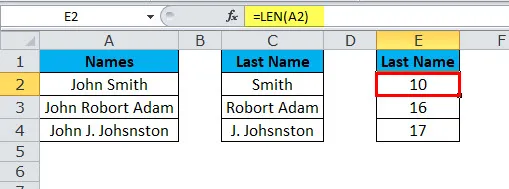
3. rész: A KERESÉS funkció meghatározza, hogy a számköz kezdõdik, azaz az keresztnév vége. A FIND-ről szóló részletes cikket a következő cikkekben fogjuk megtekinteni.
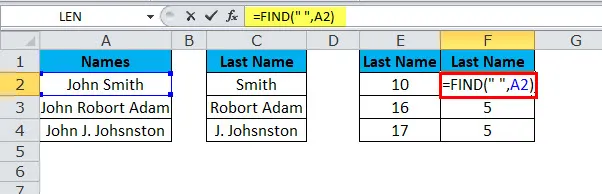
A válasz:
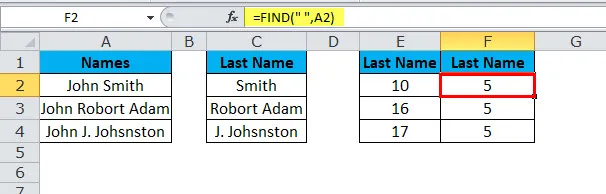
Len ad 10 karaktert, és talál 5 karaktert ad az első alkalmazottnak. Ez azt jelenti, hogy LEN (E2) - FIND (F2) (10 - 5) = 5 karakter a jobb oldalon,
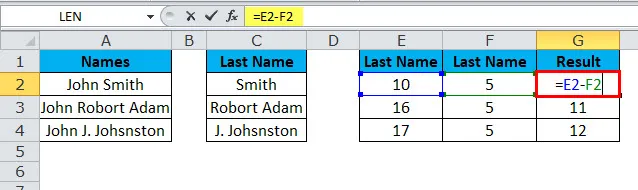
az eredmény Smith lesz
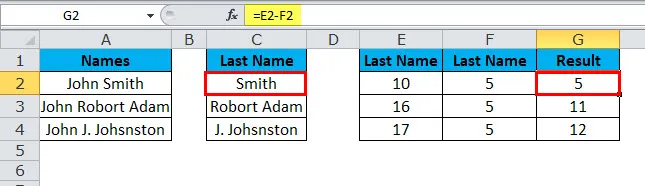
Len 16 karaktert ad, és talál 5 karaktert ad az első alkalmazottnak. Ez azt jelenti, hogy LEN (E3) - FIND (F3) (16 - 5) = 11 karakter a jobb oldalon
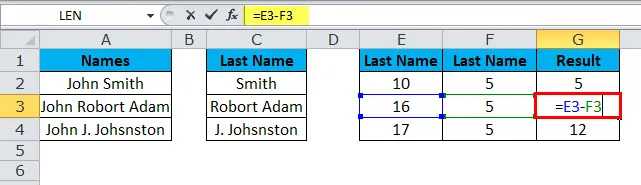
az eredmény Robort Adam lesz
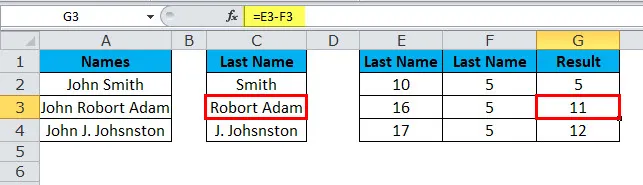
Len 17 karaktert ad, és talál 5 karaktert ad az első alkalmazottnak. Ez azt jelenti, hogy LEN (E4) - FIND (F4) (17 - 5) = 12 karakter a jobb oldalon
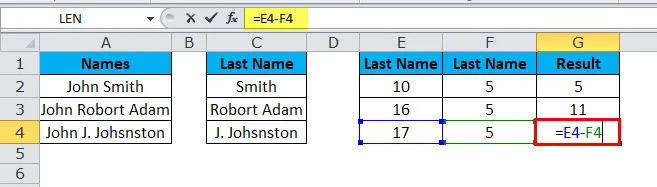
az eredmény J. Johsnston lesz
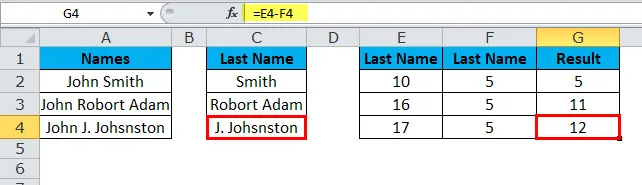
VBA kód a LEN funkció használatához
Mint az excelben, a VID kódban is használhatjuk a MID függvényt. Az alábbi kód szemlélteti a LEN függvény használatát a VBA makrókban.
Sub LEN_Function_Example Dim Length_String as string Karakterlánc Len_String = LEN (“Adatanalízis és jelentéstétel”) Msgbox Len_String End Sub
Ha futtatja a fenti kódüzenet mezőt, eredményként 25 jelenik meg.
Emlékezzen a LEN funkcióra
- A LEN funkció akkor hasznos, ha meg akarja számolni, hogy hány karakter létezik egy szövegben.
- A számok formázása nem része a LEN funkciónak, azaz ha az értéke 1500, 00 USD, akkor csak 4 helyett jelenik meg 8 helyett.
- A számok és a dátumok szintén hosszat jelentenek.
- Ha egy cella üres,
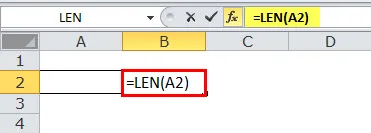
az eredmény 0 lesz.

- Ha a cellának van hibaértéke,
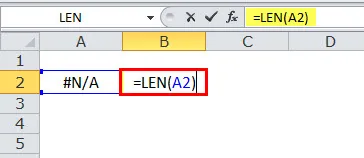
visszaadja ezt a hibát az eredményben.
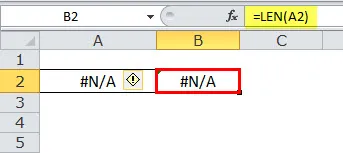
- Egyszerre csak egy cellát lehet hivatkozni.
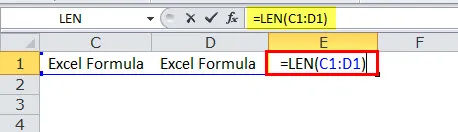
Ellenkező esetben a #Value értékként jelenik meg.
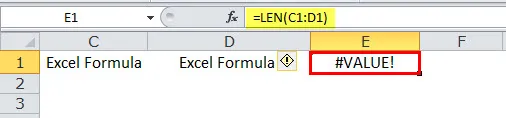
Ajánlott cikkek
Ez egy útmutató a LEN funkcióhoz. Itt tárgyaljuk a LEN-képletet és az LEN-funkció használatát az Excelben, valamint a gyakorlati példákat és letölthető excel-sablonokat. Megnézheti más javasolt cikkeinket -
- A TRANSPOSE funkció használata
- ÉS Funkció Ms Excel-ben
- LOOKUP Excel funkció
- Hogyan lehet használni az FV függvényt az Excelben?