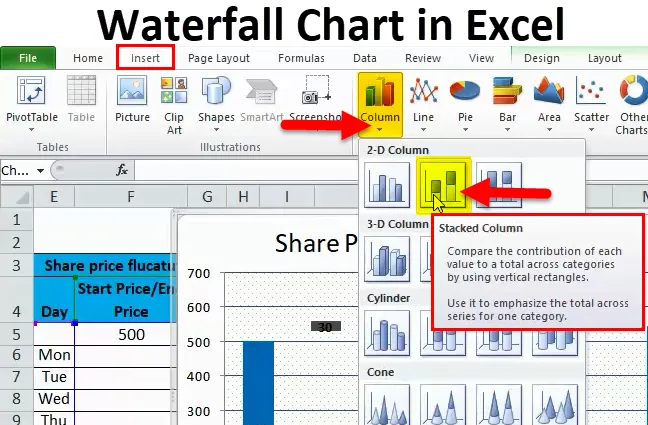
Vízesés diagram az Excelben (Tartalomjegyzék)
- Vízesés diagram az Excel-ben
- Hogyan készíthetünk egy vízesési diagramot Excel-ben?
Vízesés diagram az Excel-ben
Az adatmegjelenítésben különféle típusú diagramok vannak, például kördiagramok, oszlopdiagramok, vonaldiagramok stb. Az Excelben elérhető megjelenítési diagramok egy vízesés diagram.
Vízesés diagram
Vízesés diagram, a név maga azt mondja, hogy úgy néz ki, mint egy vízesés. Ez a térkép más néven „Repülő tégla diagram”, mivel a diagram úgy néz ki, mint a levegőben repülő tégla. A példák áttekintése után meg fogja érteni, hogy miért nevezik ezt „vízesés” vagy „repülő tégla” diagramnak.
A vízesés diagram megmagyarázza annak növekedésének hatását, amely a növekedésnek vagy a csökkenésnek egy adott időszak alatt történik. Lássunk egy példát egy vízesés diagramra, hogy jobban megértsük.
Hogyan készíthetünk vízesési diagramot Excel-ben?
Az Excel vízesés diagram nagyon egyszerű és könnyen elkészíthető. Nézzen meg néhány példát a vízesés diagram működéséről az Excelben.
Itt letöltheti ezt a Vízesés diagram Excel sablont - Vízesés diagram Excel sablonVízesés diagram az 1. Excel példában
Vegyük például a „XYZ” társaságot, amely meg akarja tudni, hogy az értékesítés havonta halmozódik-e az üzleti vállalkozás megkezdése óta egy éves időszakra, és azt is meg akarja elemezni, hogy az eladások hogyan ingadoznak minden hónapban.
Az alábbi táblázat a havi egy adott évre generált eladásokat mutatja.

Most hozzá kell adnunk a felhalmozott eladásokat az aktuális havi eladásokhoz, hogy megismerjük az aktuális havi felhalmozódást. Például 15000 (január) +16500 (február) = 31500 a teljes eladás február végéig. Hasonlóképpen hozzáadhatja a 31500 (értékesítés februárig) +17000 (március értékesítés) = 48500 a teljes értékesítés március végéig. .
Felhalmozás végzése Excelben
Először másolja a Jan eladásait a felhalmozás első cellájába, az alább látható módon.
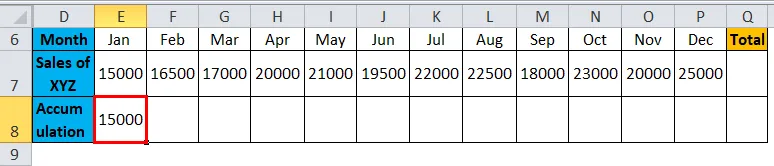
Később illessze be a februári oszlop alatti felhalmozási sorba a januári eladások és a februári eladások összeadásának képletét, az alábbi képernyőképen látható módon.
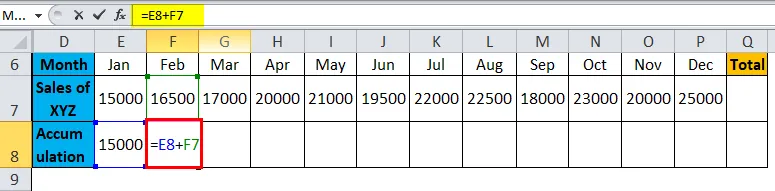
A képlet az alábbi eredményt adja:
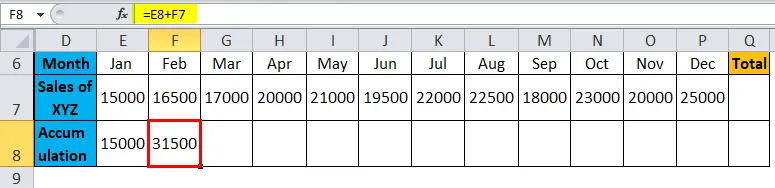
Másolja a képletet az összes többi hónapra, ahogy az alábbi képernyőképen látható, hogy megkapjuk minden hónap felhalmozott eladásait.
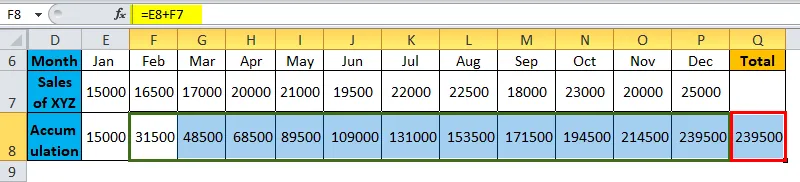
A diagram létrehozása
Most válassza ki a teljes adatsort, lépjen a beszúráshoz> diagramok> oszlop> oszlopdiagram alá> válassza a Halmozott oszlop elemet az alábbi képernyőkép szerint.
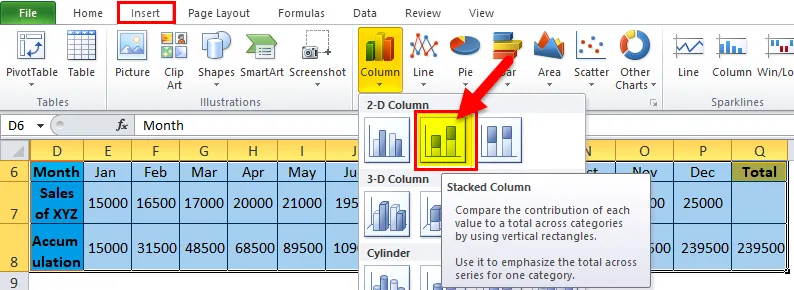
Az alábbi táblázatot kapja meg
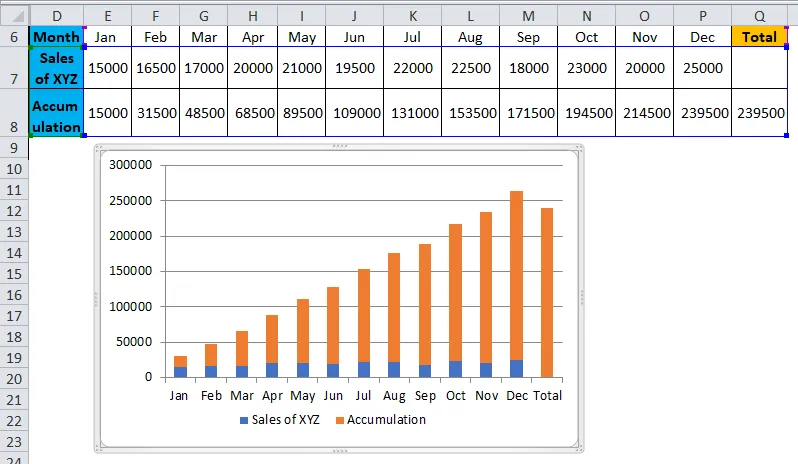
Most ezt a veremdiagramot vízesésdiagrammá kell átalakítanunk az alábbiak szerint.
Válassza ki a diagramot vagy a sávokat, és a jobb egérgombbal kattintva megjelenik a felbukkanó menü, amelyből válassza az „Adatok kiválasztása” lehetőséget.
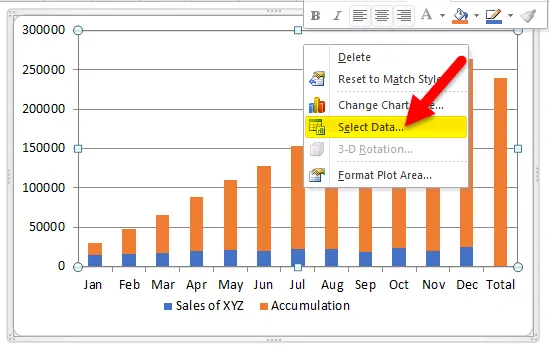
Amikor az „Adatok kiválasztása” gombra kattint, az egyik menü megjelenik az alábbiak szerint. Kattintson a „Felhalmozódás” elemre, majd kattintson a felfelé mutató nyílra, piros színű jelöléssel.
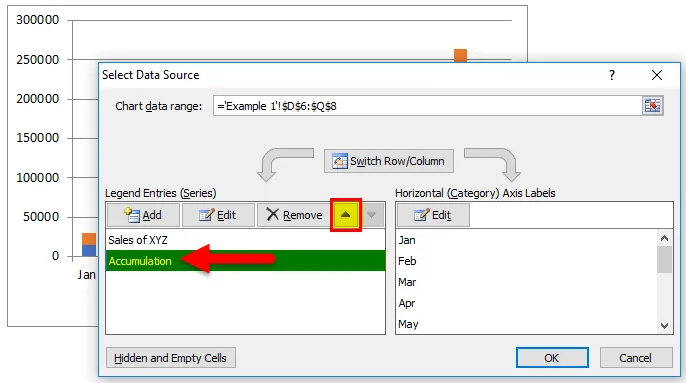
Ezután a diagram az alábbiak szerint konvertálódik. A felfelé kék szín, alul pedig narancssárga jelenik meg.
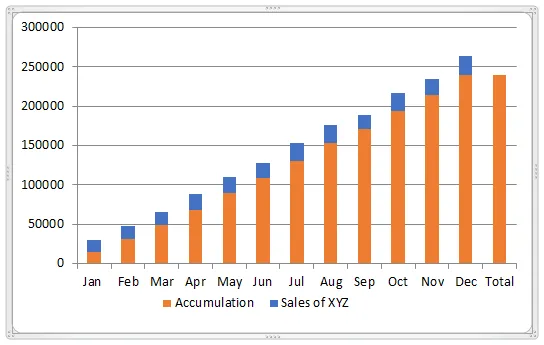
Most válassza ki a narancssárga sávot, és kattintson jobb gombbal. Kattintson a rendelkezésre álló „kitöltés” opcióra, válassza a „Nincs kitöltés” lehetőséget. Annak érdekében, hogy a narancssárgák fehér színűre (színtelenre) váljanak.
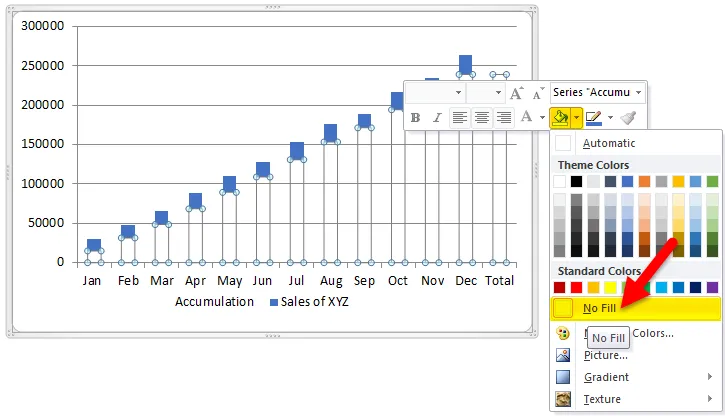
A diagram most az alábbi képen fog kinézni.
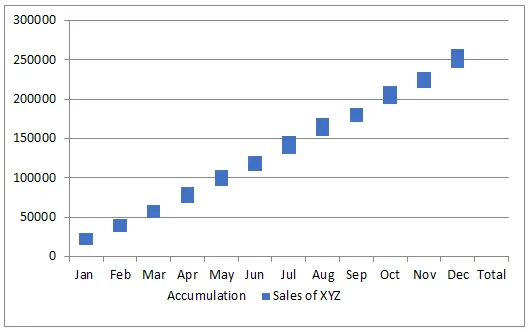
Csak válassza ki a teljes sávot, és töltsön be színt kívánsága szerint, az alábbiak szerint néz ki.
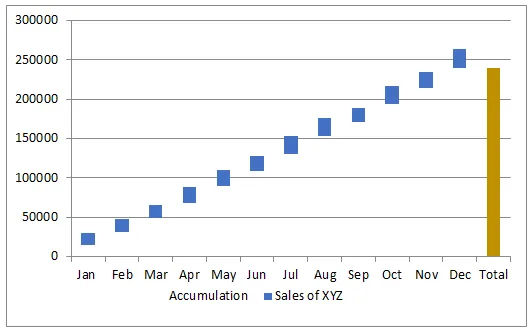
Ha megfigyeli a diagramot, úgy néz ki, mintha víz felfelé vagy lefelé esne, vagy „repülő tégla”, ezért nevezik vízesésnek vagy repülő tégla térképnek.
Ha szeretné látni a diagram minden hónapjának eladásait, hozzáadhatja az értékeket a téglalaphoz. Válassza ki a kék téglát, és kattintson a jobb gombbal, és válassza az „Adatcímkék hozzáadása” lehetőséget.
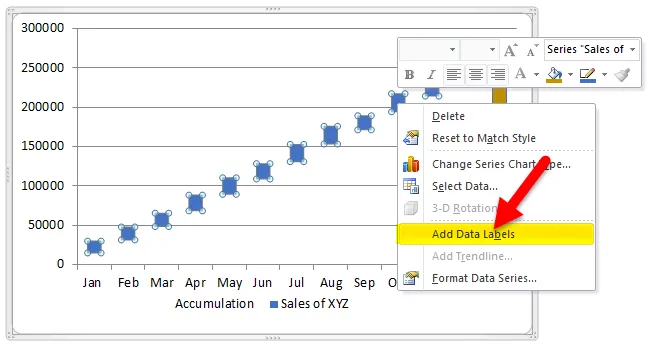
Ezután megkapja az értékeket a téglalapon, a jobb láthatóság érdekében változtassa meg a tégla színét halványkék színűre.
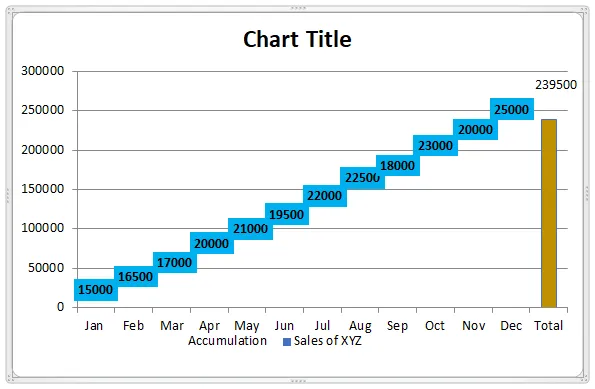
Kattintson duplán a „chart címre”, és váltson vízesés diagramra.
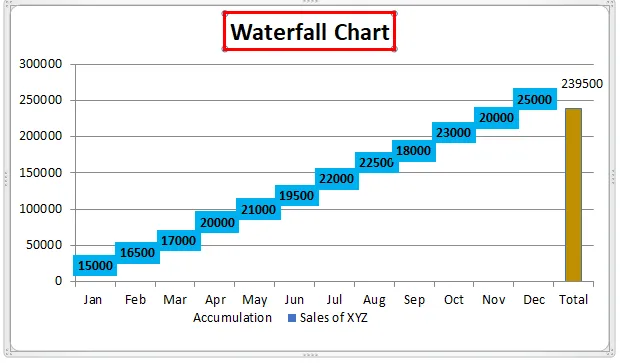
Ha megfigyeljük, akkor a havi eladások és az összesített eladások is láthatók az egyes táblázatokban. Az egyes téglák értékei jelentik a havi értékesítést, a tégla elhelyezkedése, a bal oldali tengely értékei pedig a halmozott eladásokat.
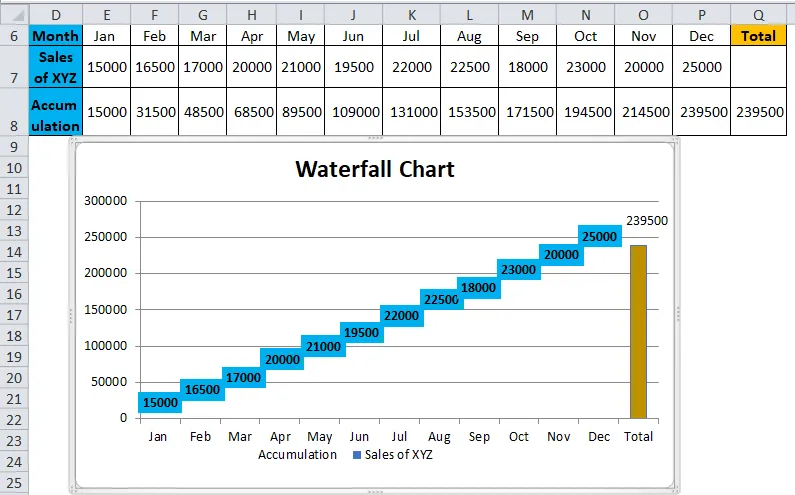
Vízesés diagram az Excel 2. példájában
Vegyük például a „ABC Ltd” részvényeinek egy hétig tartó ingadozását.

A „Kikiáltási ár / Befejezési ár” oszlop a részvény kezdő és befejező árát képviseli a hétre. 500 a kikiáltási ár és 545 a befejezési ár.
Az „Ár” oszlop a részvény árfolyamát jelzi a nap végére (Ha a részvény ár növekszik, akkor a változás hozzá fog járni az utolsó dátumhoz és fordítva). Az „UP” oszlop a részvényárfolyam növekedését mutatja. A „LE” oszlop a részvény árának esését mutatja. Az „Ingadozás” oszlop egy adott napon a részvény árfolyamának növekedését vagy csökkenését mutatja.
Most válassza ki az adatokat, kivéve az utolsó „Fluktuáció” oszlopot, és hozzon létre egy diagramot az előző folyamatban leírtak szerint, majd a diagram az alábbi ábra szerint fog kinézni.
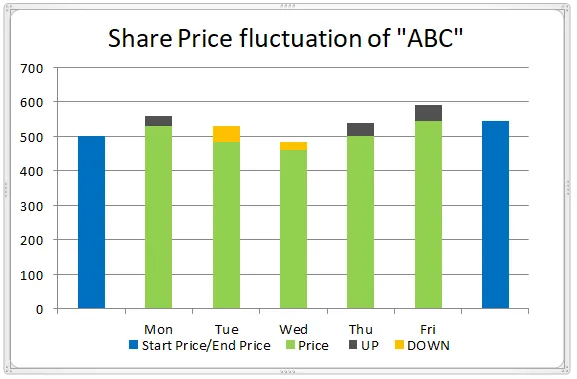
A zöld színű sáv, amelyet „alap” -nak tekinthet, tehát a színt „Nincs töltés” -re állíthatja be, akkor megkapja a vízesés diagramját a színek kombinációjával.
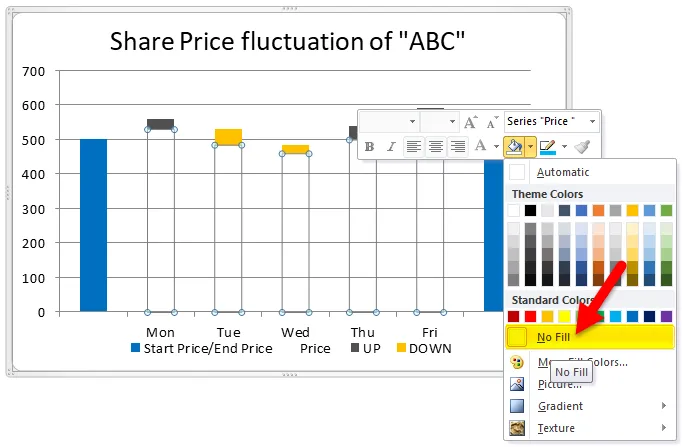
Az előzőekben leírtak szerint adja hozzá az értékeket a diagramhoz.
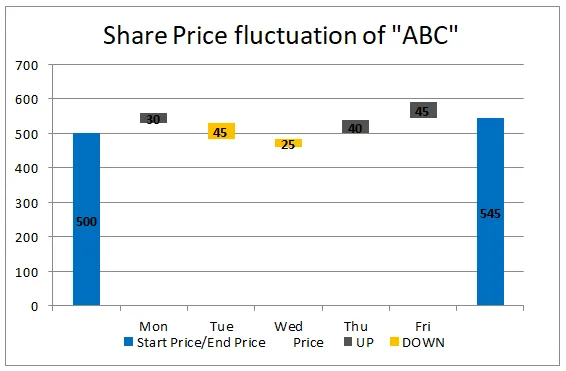
Ha csökkenteni vagy növelni szeretné a különbséget a két sáv között, vagy bármilyen más változtatást szeretne végrehajtani a projekt követelményeinek megfelelően, akkor ezt megteheti a sávok kiválasztásával és a jobb egérgombbal, majd az „adatsorok formázása” elem kiválasztásával.
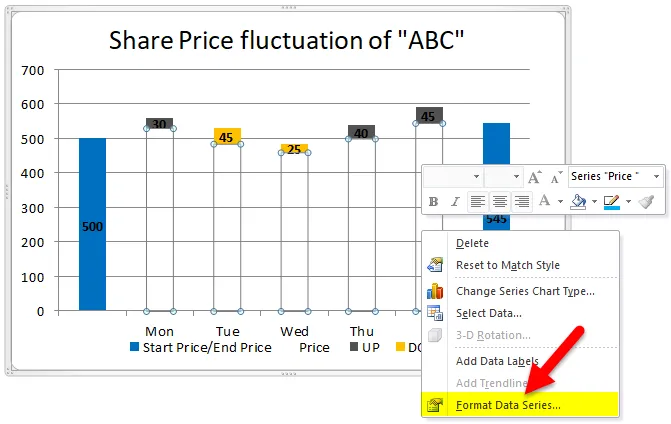
Megkapja a menüt a jobb oldalon, megváltoztatja a rés szélességét az Ön igényei szerint.
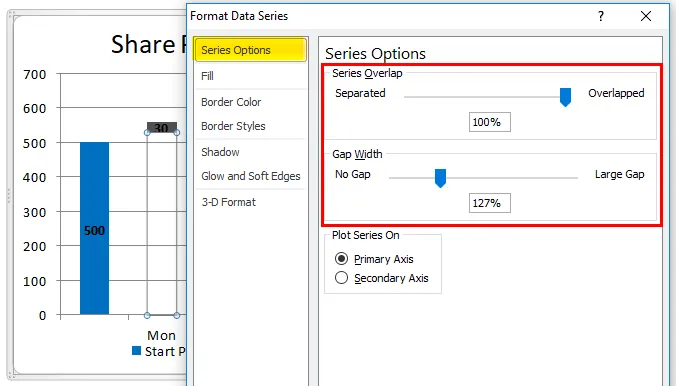
A mintát a háttérben is kiválaszthatja a „Format Plot Area” elem kiválasztásával.
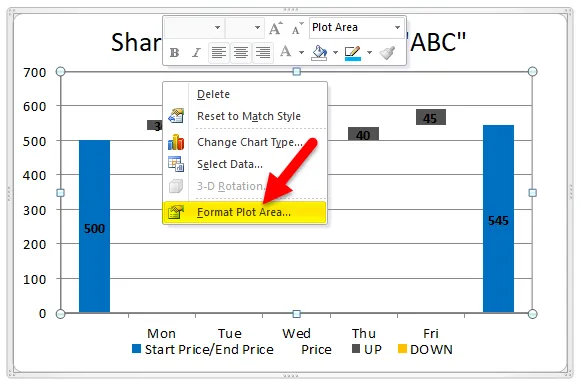
A Format Plot Area alatt megy kitölteni, majd válassza a „Pattern fill” pontot, és válassza ki az első mintát az alábbi képernyőképen látható módon.

Akkor a diagram úgy néz ki, mint a lenti képernyőkép.
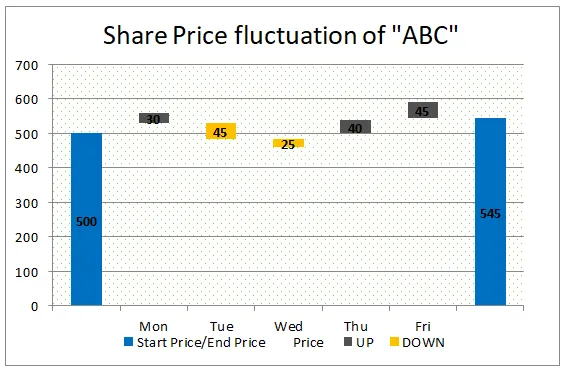
A rácsvonalak vastagságát úgy is megváltoztathatjuk, hogy kiválasztjuk a rácsvonalak opciót, az alább látható módon.
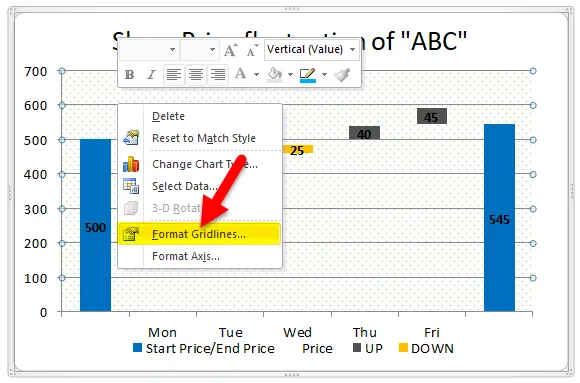
A Rácsvonalak formázása elemre kattintva megjelenik egy felbukkanó menü, amely a „Line Color” (Vonalak színe) és a „Solid Line” (Végleges vonal) kiválasztásához jelenik meg, és a képernyőképe alatt látható kitöltési színt is választja.
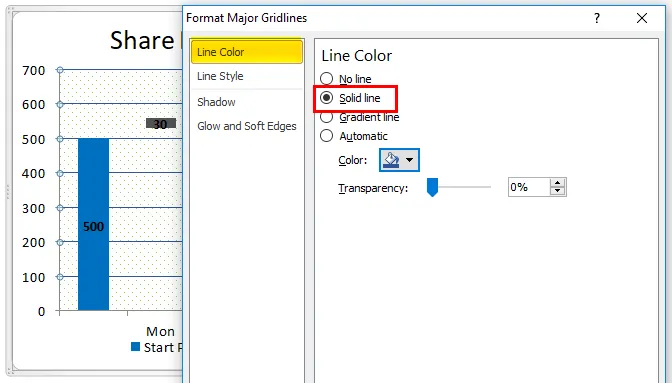
Megfigyelheti, hogy a vonalak vastagsága az előző képernyőképről a jelenlegi képernyőképre változott.
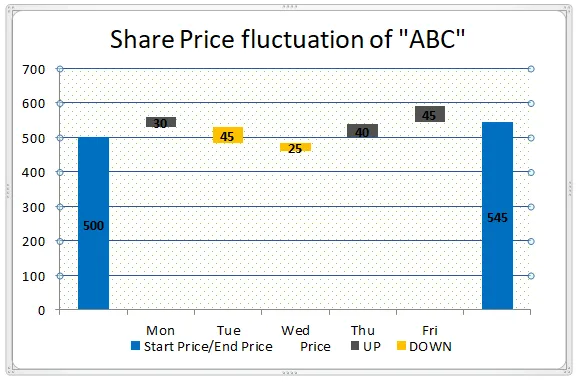
Ilyen módon meg is csinálhat egy kis átalakítást, hogy vonzóbbá váljon a vízesésdiagram.
A vízesés diagramjának előnyei az Excelben
- Könnyű elkészíteni, kevés ismerettel az excelben.
- A havi és halmozott eredményeket egyetlen diagramban tekintheti meg.
- A diagram segít mind a negatív, mind a pozitív értékek megjelenítésében.
Hátrányok a vízesés diagram Excelben
- Amikor olyan felhasználóknak küldünk üzenetet, akiknek az Excel verziója 2016-tól eltér, az esetleg nem tudják megtekinteni a diagramot.
Dolgok, amikre emlékezni kell
- Gyűjtse össze a szükséges adatokat hibák nélkül.
- Használjon képleteket, hogy az összes oszlopban a felhalmozott egyenleget megkapja, mivel annak fel kellett volna gyűlnie az egyenleg.
- Az egyik oszlopnak kezdő és záró értékkel kell rendelkeznie.
- Válassza ki az adatokat, és alkalmazza a halmozott oszlopdiagramot.
- Vigye fel a „No Color” -t az alapra.
- Adja hozzá a szükséges formátumokat, ahogy jobban szeretné megnézni a diagramot
Ajánlott cikkek
Ez egy útmutató az Excel vízesés diagramjához. Itt tárgyaljuk annak felhasználását és hogyan hozhatunk létre vízesési diagramot Excel-ben, excel példákkal és letölthető Excel sablonokkal. Ezeket a hasznos funkciókat Excelben is megnézheti -
- Hozzon létre Gantt-diagramot egy projekthez
- Kördiagram készítése Excelben
- Pivot diagram elkészítésének lépései az Excel 2016 programban
- Visual Basic diagram egy másik lapon