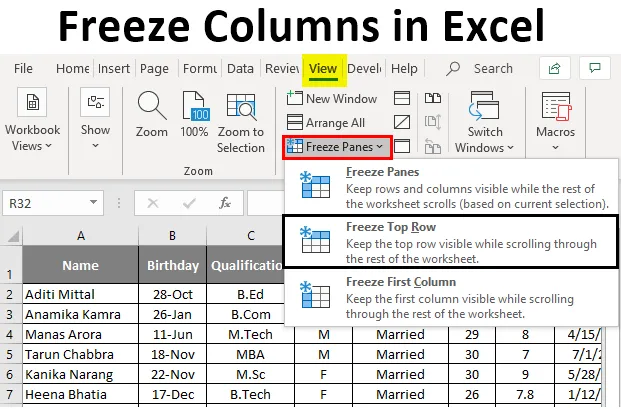
Excel befagyasztási oszlopok (Tartalomjegyzék)
- Mi az az Oszlopok befagyasztása az Excelben?
- Hogyan fagyaszthatjuk le az oszlopokat az Excel programban?
Mi az az Oszlopok befagyasztása az Excelben?
Az Oszlop befagyasztása az Excel Spreadsheet egyik funkciója, amely elősegíti egy adott oszlop befagyasztását, hogy a felhasználó függőlegesen vagy vízszintesen görgethessen egy nyitott táblázaton. Ez különösen a fejléc oszlop számára segíti a felhasználót, amely azt akarja, hogy látható legyen.
Miért fagyasztja le az ablakokat?
Ha nagy adatokkal dolgozik, akkor előfordulhat, hogy nem tudja megnézni néhány adatot, mert nem fér el a képernyőn. Vessen egy pillantást az alábbi excel lapra. Amint az a fenti képernyőképen látható, csak az U oszlopig és a 23. sorig láthatjuk. Tehát ha az 1. sorban fejlécek vannak, és jobbra vagy lefelé gördül, a fejlécek nem lesznek láthatóak.
Itt jön segítségre a Freeze Panes. A fagyasztott ablaktáblák a sorokat vagy oszlopokat láthatóvá teszik, miközben a munkalap többi részét görgetik.
Hogyan fagyaszthatjuk le az oszlopokat az Excel programban?
A fagyasztásos paneleknek három lehetőség áll rendelkezésre, és mindegyiket példákkal áttekintjük.
Itt töltheti le ezt a Friss oszlopok Excel sablonját - Friss oszlopok Excel sablon1. példa - A felső sor befagyasztása
Amint az az alábbi Excel képernyőképen látható, az 1. sor a jelentésem fejléce, amely az alkalmazottak személyes adatait tartalmazza, és azt szeretném, ha a fejlécek minden alkalommal láthatók lennének.
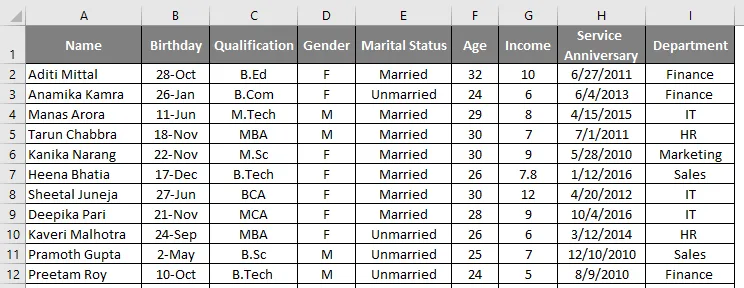
De amikor most görgetek le, nem látom a fejlétsort.
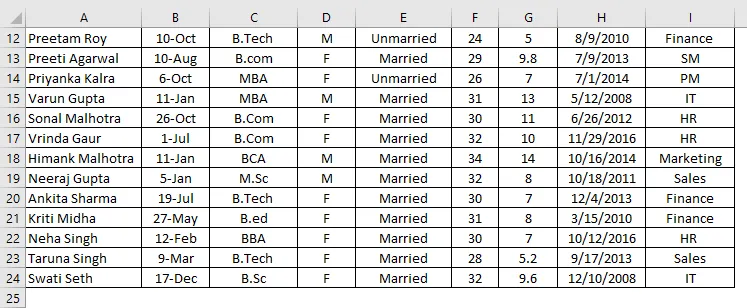
Tehát, hogy az első sor látható maradjon, le kell fagyasztom a felső sort. A felső sor befagyasztásához a következő lépéseket kell végrehajtanunk:
- Válassza az 1. sort az alábbi képernyőképen látható módon.
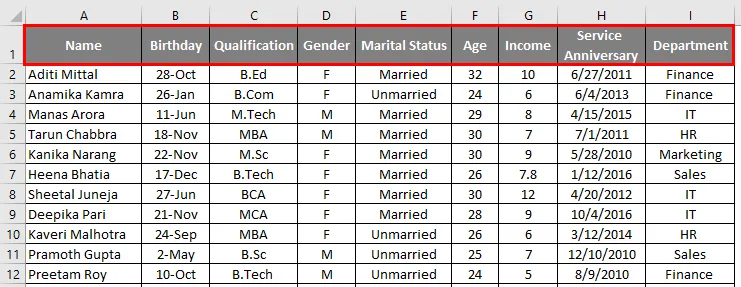
- Lépjen az Excel lap Nézet lapjára.

- Válassza a Fagyasztó panelek lehetőséget.
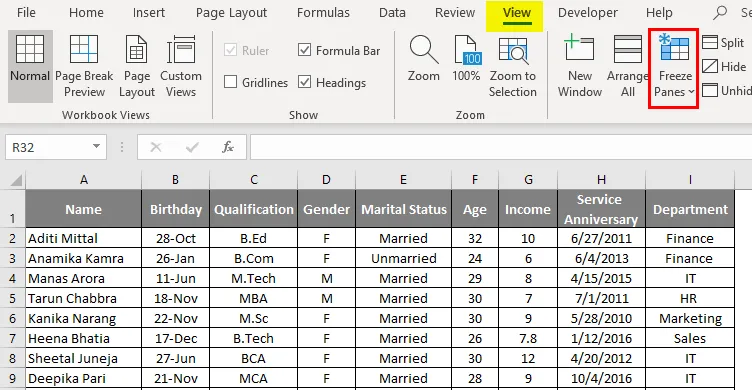
- A legördülő listából válassza a Legfelső sor befagyasztása lehetőséget.
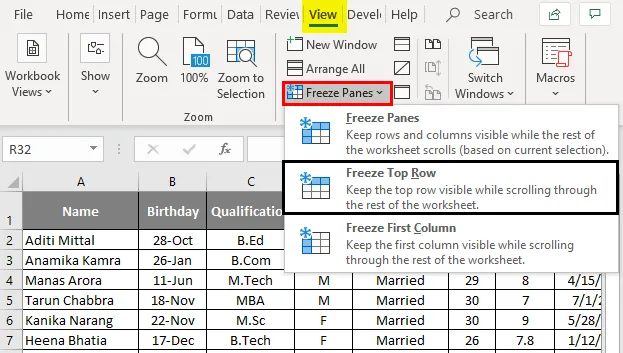
- Tehát a Legfelső sor fagyasztása kiválasztása után befagyaszthatja az 1. sort, és az 1. sor alatti összes adatot görgetheti anélkül, hogy elveszítené a fejlécek láthatóságát.
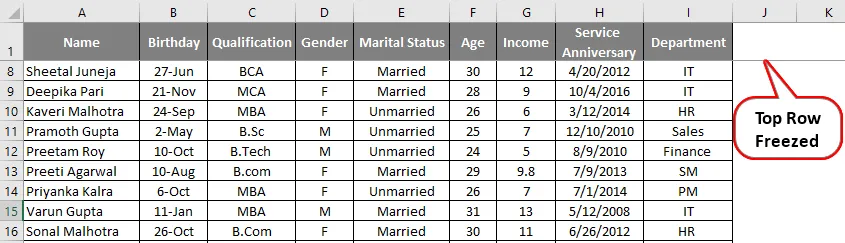
2. példa - Az első oszlop befagyasztása
Most, ha fontos információval rendelkezik az A oszlopban, amelyet látni szeretne, amikor jobbra gördít, akkor az első oszlop befagyasztása opciót kell használnia.
Tegyük fel, hogy az első példánkban le szeretném fagyasztani az A oszlopban szereplő Munkavállalói Neveket. Követnie kell az alábbi lépéseket.
- Válassza az A oszlopot

- Lépjen az Excel lap Nézet lapjára.

- Válassza a Fagyasztó panelek lehetőséget.
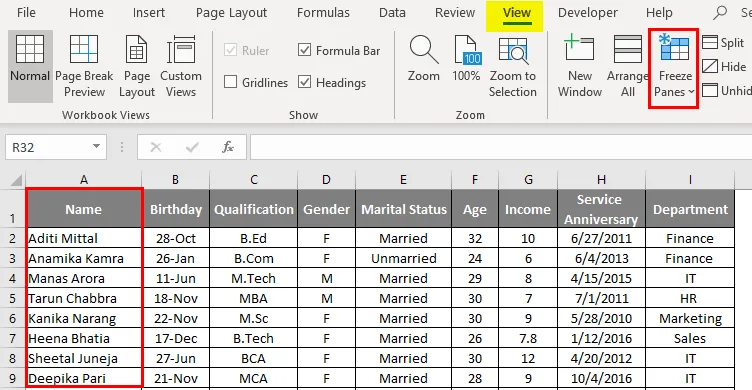
A legördülő listában válassza az Első oszlop befagyasztása lehetőséget.
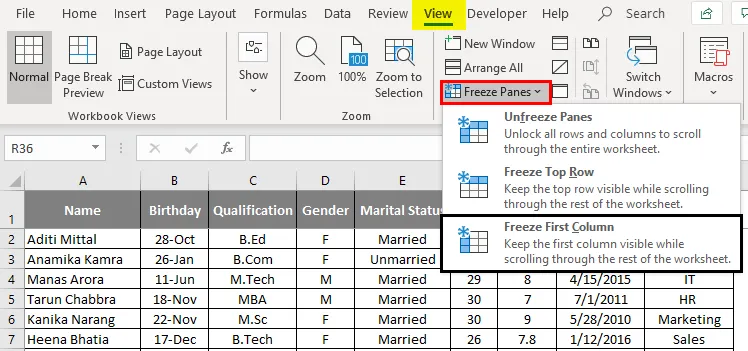
Most, amikor jobbra görget, az A oszlopban a láthatóság elvesztése nélkül görgethet.
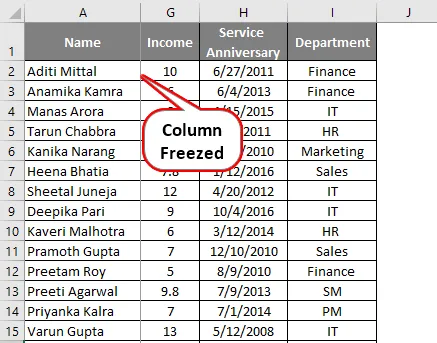
3. példa - Fagyasztópanelek
A lap bármelyik panelének fagyasztására, akár sorra, akár oszlopra kell választania a Fagyasztó panelek lehetőséget a legördülő listából. Ez a beállítás nem a felső sorban és az első oszlopban található, hanem lefagyasztja a képernyőt minden sorból vagy oszlopból, amelyet lefagyasztani szeretne, és a többi adatot görgetheti.
Ennek az opciónak az alkalmazásához kövesse az alábbi lépéseket. Lépjen az Excel lap Nézet lapjára, és válassza a Fagyasztó panelek lehetőséget.

- A fagyasztó ablaktábla kiválasztása előtt ki kell választania a cellát, ahonnan fagyasztani kívánja az ablakot.
- Az alábbi példában, ha be kell fagyasztani az adatokat a képesítésig, és be akarom fagyasztani a felső sort, akkor a D2 cellát választom, és rákattintom a Fagyasztó panelek elemre.
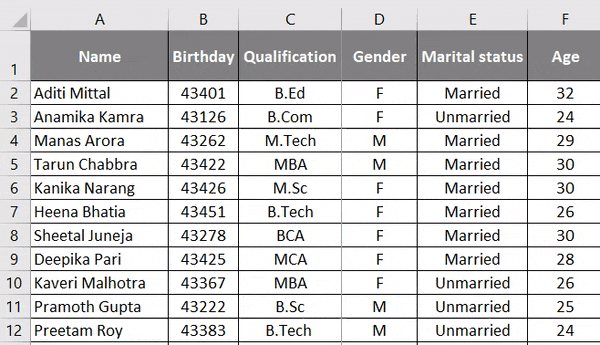
Amint láthatja az adatokat, amíg a C oszlop és az 1. sor mindig látható, még akkor sem, ha lefelé vagy jobbra görget.
Hogyan fagyasztható le a fagyasztott panelek?
Ha ki akarja fagyasztani az ablakot, és visszatérni a korábbi nézetbe, akkor csak meg kell tennie az alábbi lépéseket.
- Válassza ki a már befagyasztott sort vagy oszlopot.
- Lépjen az Excel lapon a Nézet fülre, és válassza a Fagyasztó panelek menüpontot. A legördülő listában válassza a Feloldás ablaktáblát, így a sor vagy oszlop feloldódik, ahogy az alábbi képernyőképe mutatja.
Ne felejtse el az Excel oszlopok befagyasztására szolgáló oszlopokat
- Ha a Munkalap Védett módban van, akkor a Pána fagyasztása vagy feloldása nem lehetséges.
- Nagyon fontos, hogy bármi kinyomtatásához meg kell fagyasztani az ablakokat, mivel a Fagyasztott sorok vagy oszlopok nem kerülnek a Munkalap nyomtatása közben.
- Ha cellás szerkesztési módban vagy az oldal elrendezésének nézetében van, akkor nem tudja megfagyasztani vagy feloldani a ablakokat.
Ajánlott cikkek
Ez az útmutató az oszlopok fagyasztására szolgál az Excel programban. Itt tárgyaljuk, hogyan lehet fagyasztani az oszlopokat az Excelben, a gyakorlati példákkal és a letölthető Excel sablonnal együtt. Megnézheti más javasolt cikkeinket -
- Kombinált diagram Excelben
- Hogyan kell használni a helyettesítő kártyát az Excelben?
- Oldalbeállítás Excelben példákkal
- Tippek az Excel szöveges képlet kezeléséhez
- Az oszlopok tulajdonságainak használata a VBA-ban?