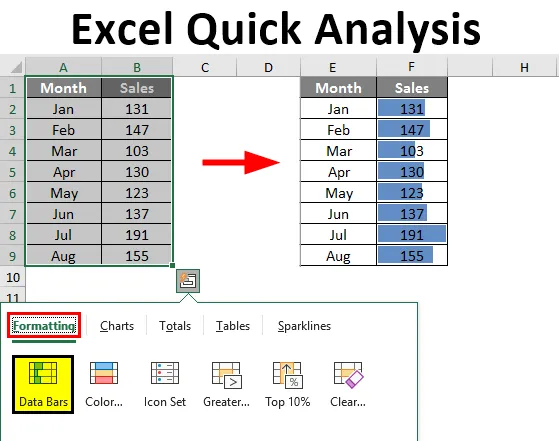
Excel gyors elemzés (Tartalomjegyzék)
- Az Excel gyors elemzése
- Hogyan használhatjuk a gyors elemző eszközöket az Excelben?
Az Excel gyors elemzése
Az Excel hatalmas az adatelemzés során, erre a célra csak az Excel rendelkezik különféle képletekkel, eszközökkel, vizualizációs táblázatokkal és sok másféle anyaggal. Egy idő alatt a Microsoft nagyon hasznos frissítéseket hajtott végre az új verziótermékeivel, és hasonlóképpen a 2013-as excel verziójában még egy hasznos eszközt, azaz a „Gyors elemzést” nyújtott.
Ezt az eszközt az Excel 2013-ban kell keresnie, de az adatok kiválasztásakor mindig veled van. Igen, veled van, de ez egyáltalán nem érdekli, ezért ebben a cikkben úgy döntöttünk, hogy az Excel segítségével átveszi a „Gyors elemzés” lehetőséget.
Megjegyzés: Ez a szolgáltatás elérhető az Excel 2013-tól.Mi az a gyors elemző eszköz az Excelben?
Az adatok elemzésekor, ahelyett, hogy különféle lapokon menne át, a Gyors elemzés eszközt használhatjuk diagramok, vizualizációk, különféle formázási technikák, képletek, táblázatok, pivot táblák, Sparklines beszúrására.
Ezek megtehetők néhány másodperc alatt.
Hogyan használhatjuk a gyors elemző eszközöket az Excelben?
Az alábbiakban bemutatjuk néhány módszert a gyors elemző eszközök működtetésére az Excel programban
Az Excel gyors elemzési sablont itt töltheti le - Excel gyors elemzési sablonHol vannak az Excel gyors elemző eszközei?
Most minden fontos kérdés, hogy hol van ez az eszköz. Ez az eszköz akkor jelenik meg, amikor az adattartományt Excelben választjuk meg. Példaként nézze meg az alábbi adatokat.
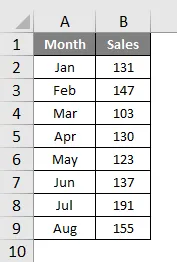
Miután kiválasztottuk az adatokat, láthatunk egy kis ikont a kiválasztás jobb alsó sarkában.
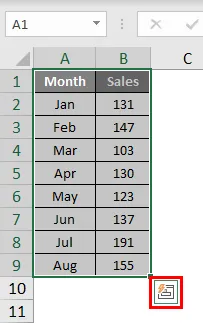
Tudom, hogy már látta ezt az ikont, de nem aggódott miatta. Az excel felhasználók közül sokan nem használják ezt a csodálatos eszközt. Megmutatjuk, hogy milyen különféle elemző eszközök vannak.
Gyorsan illessze be a formázást az adatokba
Miután kiválasztotta az adatokat, láthatjuk a Gyors elemző eszköz ikont a kiválasztás alján. Kattintson erre az ikonra az összes lehetséges lehetőség felfedezéséhez.
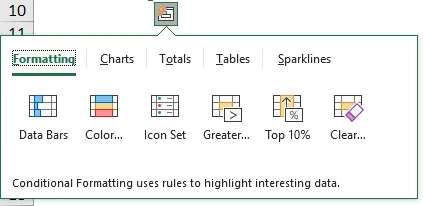
Van „Formázás, táblázatok, összesítések, táblázatok és Sparkline-ok”.
Most nézzük meg a formázást. Csak helyezze a kurzort a kívánt formázási opcióra, hogy láthassa az adatok azonnali hatását.
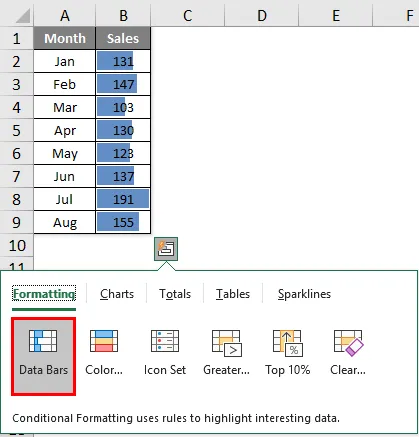
Helyeztem a kurzort az „Adatbárok” pontra, és beillesztett adatsávokat a számok méretének megfelelően. Hasonlóképpen használhatjuk a „Színkészlet, Ikonkészlet, Nagyobb, Legmagasabb érték” lehetőséget, és ennél is fontosabb, hogy a formázást a „Törlés” opcióval töröljük.
Kattintson a Színkészlet elemre a különböző színek beszúrásához.

Kattintson az Ikonkészlet elemre, ha ikonokat szeretne kapni a számaihoz.
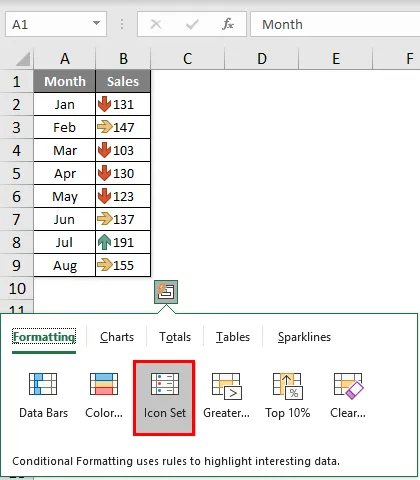
Ha ki szeretne jelölni az összes olyan értéket, amely meghaladja a 140-et, akkor kattintson az Alább ablakban megjelenő Nagyobb lehetőségre.
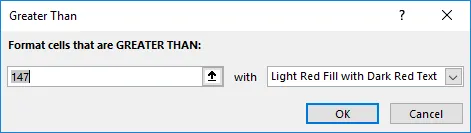
Említse meg az értéket 140-ként, és válassza ki a formázási színt.
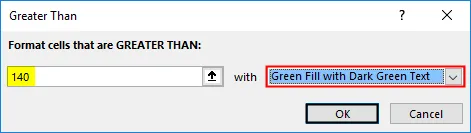
Kattintson az OK gombra, megemlítjük a formázást az összes érték felett, amely> 140.
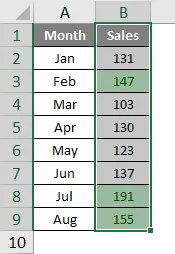
Gyors elemzés Diagram beszúrása az adatokhoz
Diagramot illeszthetünk a kiválasztott adatokba a Gyors elemző eszköz használatával is. Az adatok kiválasztása után kattintson a „CHARTS” gombra.

Válassza ki a kívánt diagramot, a gyors elemzés készen áll a használatra.
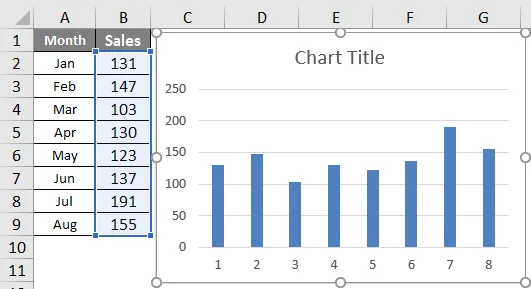
Ilyen módon különféle diagramokat használhatunk, amelyek megfelelnek az adatszerkezetünknek.
Gyors elemzés az összesen
Összegeket is beilleszthetünk az adatokba, ha a gyors elemzés alatt a TOTALS lehetőséget választjuk. Ennek alapján számos különféle képlet van.
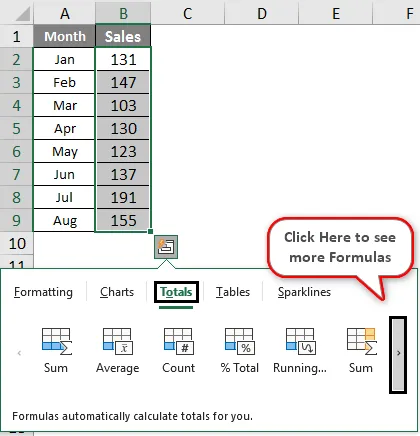
Beilleszthetünk SUM, ÁTLAG, COUNT, Összesen%, Futás összesen, SUM jobbra, Átlagosan jobbra, jobbra számíthatunk, jobbra futva összesen.
A követelmény alapján felhasználhatjuk ezeket a képleteket. Most alkalmaztam a RUNNING TOTAL alkalmazást.
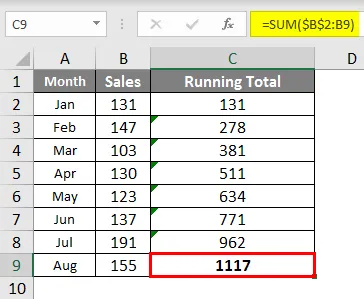
Hasonlóképpen használhatja a SUM, AVERAGE stb.
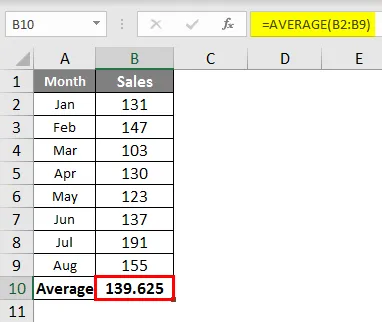
Gyors elemzés a táblázatok segítségével
A táblázat formátumát és pivot táblázatait beilleszthetjük az adatokba a Táblák alatt is. Kattintson a TÁBLÁZATOK elemre, és válassza ki a használni kívánt lehetőséget.
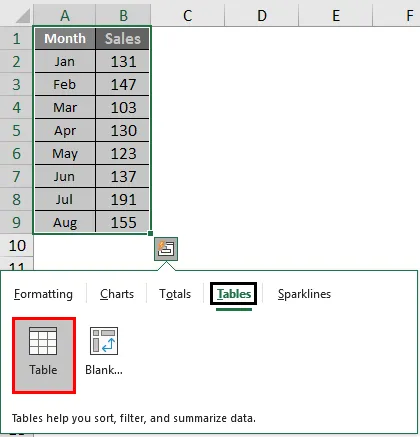
A táblázat az adattartományt tábla formátumú adatokké konvertálja.

Ha rákattint a Pivot Table-re, akkor a pivot táblát új lapba illeszti.
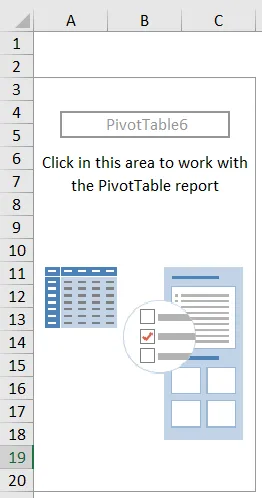
Gyors elemzés a Sparkline's segítségével
A Sparklinákat az adatok jobb oldalán beszúrhatjuk a SPARKLINES opció alatt.
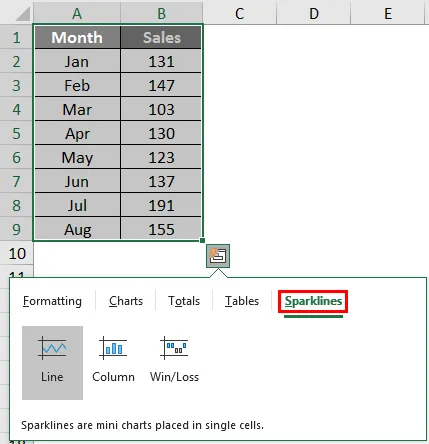
A választás alapján az adatok bal oldalán megjelenik a Sparkline.
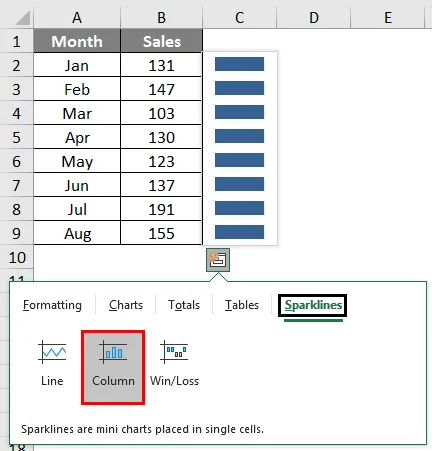
Mint ez a „Gyors elemzés” eszköz felhasználásával, gyors elemzést készíthetünk adatainkról, minden izzadás nélkül.
Ajánlott cikkek
Ez az útmutató az Excel gyors elemzéséhez. Itt tárgyaljuk, hogy miként lehet felhasználni a gyors elemző eszközt diagramok, vizualizációk, különféle formázási technikák, képletek, táblázatok, pivot tábla, Sparklines és letölthető Excel sablonok beillesztésére. A következő cikkeket is megnézheti további információkért -
- Excel beszúrás gomb
- Cella hozzáadása az Excel programban
- NPER az Excelben
- Hozzon létre egy táblázatot az Excel programban