Ebben a Photoshop Effects oktatóanyagban megtanuljuk, hogyan adhatunk tűzijátékot egy fotóhoz. Szüksége van egy tűzijáték fotójára és a tűzijátékok hozzáadására szolgáló fotóra (lehetőleg egy éjszakai felvételre, mivel a tűzijáték általában délután közepén nem tűnik nagyon lenyűgözőnek).
A két kép összekeverése egyszerű. Ha festhet ecsettel és megváltoztathatja a rétegkeverési módot, akkor rendelkezik minden szükséges Photoshop készséggel.
Itt van a tűzijáték fotója, amelyet felhasználni fogok:

A következő képet szeretném hozzáadni a tűzijátékhoz:

És itt lesz a végső kép:

A végeredmény.
Ez az oktatóanyag a Photo Effects sorozatból származik. Lássunk neki!
1. lépés: Húzza a tűzijáték fotóját a másik fotóba
Nyissa meg mindkét képet a Photoshop alkalmazásban, hogy mindegyik a képernyőn lévő külön dokumentum ablakban legyen. Be kell vonnunk a tűzijátékot a másik fotóba, és miután mindkét kép a saját dokumentumablakában nyitva van, csak annyit kell tennünk, hogy a tűzijátékról készített fényképet behúzzuk a másik fénykép dokumentum ablakába. Ehhez szükségünk van az Áthelyezés eszközre, tehát válassza ki azt az Eszközök palettából, vagy nyomja meg a billentyűzet V betűjét, hogy gyorsan elérje a billentyűparancs segítségével:
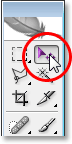
Válassza az Áthelyezés eszközt az Eszközök palettából, vagy nyomja meg a "V" billentyűparancsot.
Ezután a Kiválasztott Mozgatás eszköz segítségével kattintson a tűzijáték-fotó belsejére, és húzza rá a másik fotóra:
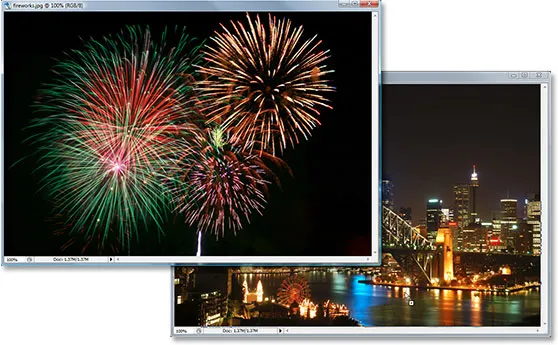
Kattintson a tűzijáték-fotó belsejére, és húzza be a másik fotó-ablakba a Mozgatás eszközzel.
Amikor elengedi az egérgombot, a tűzijátékról szóló fénykép a második fénykép fölé jelenik meg ugyanabban a dokumentumablakban, és ha a Rétegek palettán nézzük meg, láthatjuk, hogy a saját külön rétegére helyezte, a tűzijátékról pedig " 1. réteg "tetején:
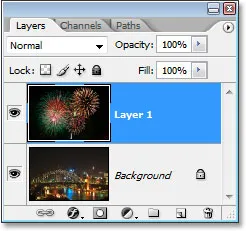
A Photoshop Rétegek palettája mindkét képet ugyanazon dokumentumban mutatja, mindegyik a különálló rétegben. A tűzijátékról készült fotó az "1. rétegen" található.
Ezen a ponton önmagában bezárhatja a tűzijáték-fényképet tartalmazó dokumentum ablakot, mivel már nincs rá szüksége.
2. lépés: A tűzijáték átméretezése és áthelyezése ingyenes transzformációval
Most, hogy a tűzijátékról készült fénykép ugyanabban a dokumentumban található, amelyhez hozzáadjuk a tűzijátékot, a tűzijátékokat áthelyezhetjük a kívánt helyre, és átméretezhetjük őket, ha szükséges, és mindkettőt megtehetjük a Photoshop Free alkalmazásával Parancs átalakítása . Ha a Rétegek palettán az „1. réteg” van kiválasztva, használja a Ctrl + T (Win) / Command + T (Mac) billentyűparancsot a Free Transform mező megjelenítéséhez és a tűzijáték képének kezeléséhez. Ha nem látja a sarokfogantyúkat, mert a kép egy része a látható területen kívül található, nyomja meg a Ctrl + 0 (Win) / Command + 0 (Mac) billentyűket, hogy a képernyőn mindent elférjen. Ezután a kép átméretezéséhez tartsa lenyomva a Shift billentyűt, amely megakadályozza, hogy átméretezés közben véletlenül eltorzítsa a szélességet vagy a magasságot, majd kattintson és húzza a négy sarokfogantyú bármelyikét. A kép mozgatásához a képernyőn egyszerűen kattintson a képre, és húzza az egérrel.
Kicsinyíteni fogom a tűzijáték-kép méretét, és a jobb felső sarokba kell helyezni, hogy a tűzijáték a város fő részén jelenjen meg:

A Free Transform paranccsal mozgathatja és átméretezheti a tűzijátékot.
Ha készen áll a transzformáció elfogadására, nyomja meg az Enter (Win) / Return (Mac) gombot.
3. lépés: A tűzijáték réteg keverési módjának átváltása "képernyőre"
A tűzijáték beillesztéséhez a mögötte lévő fotóhoz és a tűzijáték mögött lévő fekete háttér eltávolításához mindössze annyit kell tennünk, hogy a tűzijáték réteg keverési módját képernyőre változtassuk . Ehhez menjen a Rétegek paletta bal felső sarkában lévő keverési mód opcióihoz, kattintson a lefelé mutató nyílra a "Normál" szó jobb oldalán, és válassza a listából a "Képernyő" lehetőséget:
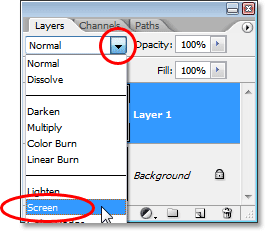
Változtassa meg a tűzijáték rétegének keverési módját "Képernyő" -re, hogy összekeverje őket az alábbi képpel.
Itt van a képem a keverési mód megváltoztatása után:

A kép, miután a tűzijáték réteg keverési módját "Képernyőre" váltotta.
4. lépés: Adjon hozzá egy rétegmaszkot
Ha az "1. réteg" továbbra is kiválasztott, kattintson a Rétegek maszkjának hozzáadása ikonra a Rétegek palettájának alján:
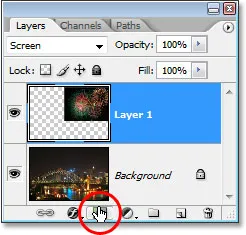
Kattintson az "A rétegmaszk hozzáadása" ikonra.
Ezzel egy rétegmaszk-bélyegképe hozzáadódik az "1. réteghez", és láthatjuk, hogy a rétegmaszkot, nem pedig a réteg tartalmát (a tűzijáték-fotó) a miniatűr körüli fehér kiemelési keret választja ki:
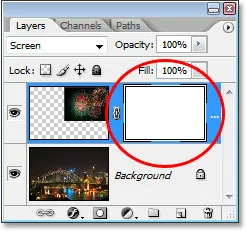
A rétegmaszk hozzáadódik az "1. réteghez", a rétegmaszk miniatűrje látható a Rétegek palettán.
5. lépés: Csökkentse a tűzijáték réteg átlátszatlanságát
A rétegmaszk hozzáadásával a tűzijátékok elrejtésére használjuk azokat a területeket, ahol nem akarjuk, hogy azok megjelenjenek. Jelenleg a képen látható tűzijáték az épületek előtt jelenik meg, és azt akarom, hogy azok az épületek mögött legyenek, vagyis el kell rejtenem a tűzijátékok minden olyan területét, amely előttük vannak. Ehhez csak annyit kell tennem, hogy feketével festenek az épületek fölött, és mivel a rétegmaszkra festek, nem maga a képet, rejtezem a tűzijátékot minden olyan területen, amelyet festek. A probléma az, hogy a tűzijátékok nehezen látják, hol vannak az épületek, így a probléma megoldásához egyszerűen csökkenteni akarom a tűzijáték réteg átlátszatlanságát a Rétegek paletta jobb felső sarkában. Teljesen leengedom kb. 25% -ra, így nincs bajom látni mögöttük lévő épületeket:
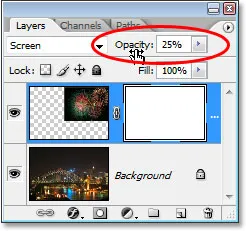
Csökkentse a tűzijáték réteg átlátszatlanságát, hogy láthassa a mögötte lévő képet.
6. lépés: Festje be fekete színűre, hogy elrejtse a tűzijátékot
Most, hogy könnyen látom a képet a tűzijáték mögött, feketével festettem az épületeket. Az előtér és a háttér színének visszaállításához nyomja meg a billentyűzet D betűjét. Általában, ha ezt megteszi, akkor a fekete lesz az előtér színe és a fehér a háttér színe, ám ha a Rétegek palettán kiválasztott rétegmaszkot, mint mi, és a színeket visszaállítja, akkor valójában pontosan ellenkezőleg. A fehér szín az előtér színévé, a fekete a háttér színévé válik. Fekete színt akarunk az előtér színéhez, ezért ennek javításához egyszerűen nyomjuk meg a X billentyűt a billentyűzeten az előtér és a háttér színének cseréjéhez.
Ezután ragadja meg a Kefe eszközt az Eszközök palettából, vagy nyomja meg a B gombot a billentyűparancs segítségével történő eléréshez:
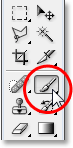
Válassza ki a Kefe eszközt.
Ezután egy kemény élű kefével és fekete színű előtér színével festse fel a kép bármely területét, ahol el akarja rejteni a tűzijátékot. A képet nagyíthatja, hogy a dolgok megkönnyítése érdekében tartsa lenyomva a Ctrl + Szóköz (Win) / Parancs + Szógomb (Mac) billentyűt, és húzza a választást a nagyítani kívánt terület köré, majd tartsa lenyomva a szóközt az eléréshez a Kéziszerszámot, és szükség szerint húzza a képet a képernyőn:
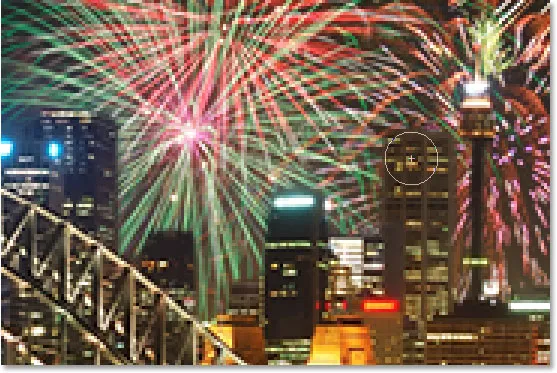
Festessen feketével minden olyan területet, ahol el kell rejteni a tűzijátékot.
Ha hibát követett el, és véletlenül festett egy olyan területet, amelyre nem akart átfestni, csak nyomja meg ismét az X billentyűt a billentyűzetén az előtér és a háttér szín cseréjéhez, amelyek fehéressé teszik az előtér színét, és festse át a területet hozza vissza a tűzijátékot. Ezután nyomja meg az X gombot, hogy ismét fekete színű legyen az előtér színe, és folytassa a festést.
Ha kész, akkor a kép nagyításához nyomja meg a Ctrl + 0 (Win) / Command + 0 (Mac) billentyűket a gyors kicsinyítéshez. Ezenkívül állítsa vissza a tűzijáték réteg átlátszóságát 100% -ra.
Itt van a képem, miután festettem a rétegmaszkot. Úgy tűnik, hogy a tűzijáték az épületek mögött van:

Úgy tűnik, hogy a tűzijáték az épületek mögött található.
7. lépés: Másolja át a tűzijáték rétegét, hogy világosabbá váljon (opcionális)
Végül, ha azt akarja, hogy a tűzijáték még fényesebb legyen, és az "1. réteg" továbbra is ki van választva, nyomja meg a Ctrl + J (Win) / Command + J (Mac) billentyűket a réteg lemásolásához:
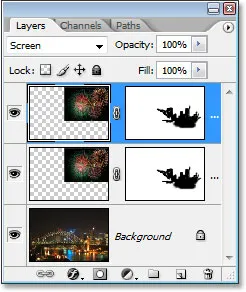
Nyomja meg a "Ctrl + J" (Win) / "Command + J" (Mac) gombot a tűzijáték rétegének másolatához, és további intenzitás hozzáadásához.
Ha a réteg lemásolása után kiderül, hogy a tűzijáték kicsit túl intenzív, egyszerűen csökkentse a duplikált réteg átlátszóságát. Mintegy 50% -ra csökkentem az enyém:
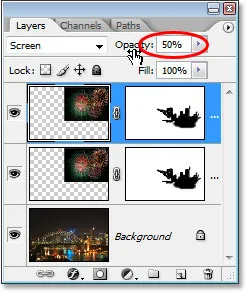
Csökkentse a duplikátum réteg átlátszóságát a tűzijáték intenzitásának finomhangolása érdekében.
Miután finomította a tűzijáték fényességét, kész! Itt, miután a tűzijáték rétegét lemásoltam, majd a duplikátum réteg átlátszatlanságát 50% -ra csökkentem, a végső eredményem:

A végeredmény.
És ott van! Így adhatunk tűzijátékot egy képhez a Photoshop segítségével! Lásd a Photo Effects szakaszt a Photoshop effektusokkal kapcsolatos további útmutatásokért!