Ebben a bemutatóban a Photoshopban található fotókeretek és keretek létrehozásáról szóló sorozatunkban megtanuljuk, hogyan lehet gyorsan hozzáadni a képhez vászon helyet és árnyékot egy egyszerű, mégis stílusos szegély létrehozásához, és megtanulunk egy praktikus trükköt, amely az árnyék szögének és távolságának beállítása olyan egyszerű, mint az egér húzása!
Itt fogom használni a Photoshop CS6 szoftvert, de ez az útmutató teljesen kompatibilis a Photoshop legújabb verziójával, beleértve a CC-t (Creative Cloud).
Itt van a kép, amellyel dolgozom (menyasszonyi fotó Shutterstock-tól):
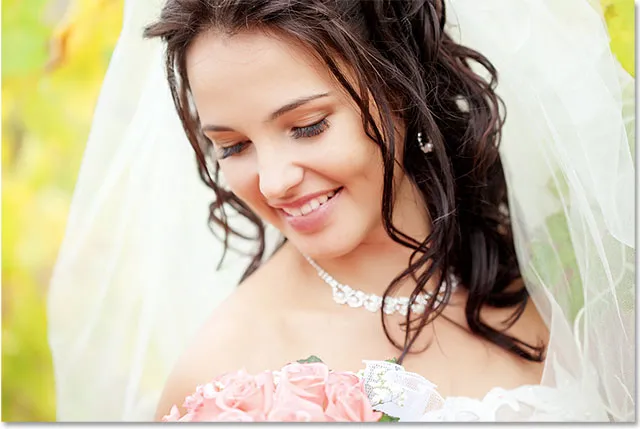
Az eredeti kép.
És itt lesz, hogyan fog kinézni az árnyék-szegély, amikor készen állunk (vegye figyelembe, hogy a fotó körüli szegély tiszta fehér lesz, de az enyém nagyon világos szürke árnyalatként jelenik meg a képernyőképeken, csak így láthatjuk egy kicsit jobb a fehér oldal előtt):

A végső hatás.
Hogyan hozzunk létre egy árnyékképes fényképszegélyt
1. lépés: Másolja a háttérréteget
A kezdethez másoljuk a Háttér réteget. A Photoshopban újonnan megnyitott képpel a Rétegek panelen láthatjuk, hogy a háttérréteg a dokumentum egyetlen rétege:
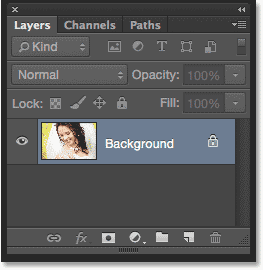
A háttérréteg tartalmazza az eredeti képet.
A réteg sokszorosításának és az új réteg elnevezésének egyik módja az, hogy felmegy a képernyő teteje mentén található menüsáv Réteg menüjére, és válassza a Réteg másolatát :
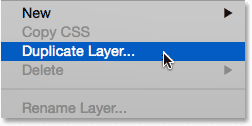
Ugrás a Réteg> Másolatos Réteg elemre.
Megnyitja a Réteg másolatát párbeszédpanelt. Nevezze az új réteget "fénykép" -re, majd kattintson az OK gombra:
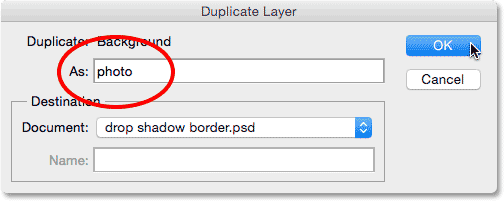
Az új réteg elnevezése.
A Photoshop másolja a háttérréteget, elnevezi az új réteget "fényképnek", és az eredeti fölé helyezi:
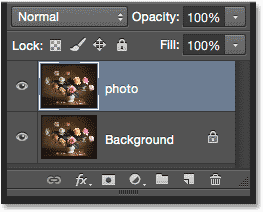
A Rétegek panelen megjelenik az új "fotó" réteg.
2. lépés: Helyezzen el még több vászon helyet a fénykép körül
Ezután hozzáadunk néhány extra vászon helyet a fénykép körül. Menjen a képernyő tetején található Kép menübe, és válassza a Vászon mérete lehetőséget . Vagy csak nyomja meg a billentyűzeten a Ctrl + Alt + C (Win) / Command + Option + C (Mac) billentyűket, hogy a parancsikon segítségével gyorsan kiválaszthassa a Canvas Size parancsot:
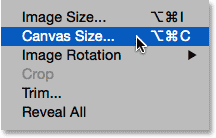
Lépjen a Kép> Vászon mérete elemre.
Megnyitja a Photoshop Canvas Size párbeszédpaneljét. Először ellenőrizze, hogy be van-e jelölve a Közvetlen opció közvetlenül a Szélesség és Magasság mezők alatt, hogy a Szélesség és Magasság által megadott értékek hozzáadódjanak a meglévő vászonhoz. Válassza ki a középső mezőt a Horgony rácsban, így az extra hely egyenlően oszlik meg a vászon mind a négy oldala körül. Ezután állítsa a Vászon kiterjesztés színét alján Fehérre, hogy az extra hely fehérvel legyen kitöltve:
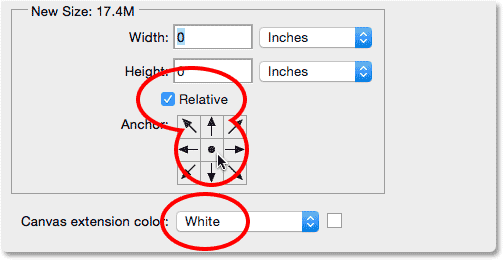
Relatív ellenőrizve, a középső horgonyrács négyzet kiválasztva, kiterjesztés színe fehér.
Írja be a fénykép körül hozzáadandó vászonterület mennyiségét a Szélesség és Magasság mezőbe, attól függően, hogy melyik mérési típus könnyebb (általában pixel vagy hüvelyk ). Beírom a 2 hüvelyket mind a szélesség, mind a magasság szempontjából. A szükséges értékek a fotó méretétől függően eltérőek lehetnek:
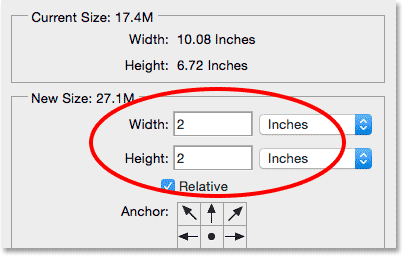
Írja be a szükséges kiegészítő vászonterület mennyiségét a Szélesség és Magasság mezőkbe.
Kattintson az OK gombra, hogy bezárja a Vászonméret párbeszédpanelt. A Photoshop hozzáadja a fehér háttérrel kitöltött extra helyet a kép körül. Ha úgy találja, hogy túl sok vagy túl kevés vászont adott hozzá, csak nyomja meg a Ctrl + Z (Win) / Command + Z (Mac) billentyűzetet a visszavonáshoz, majd lépjen a Kép > Vászonméret elemre, és próbálkozzon újra más szélességű és Magassági értékek:
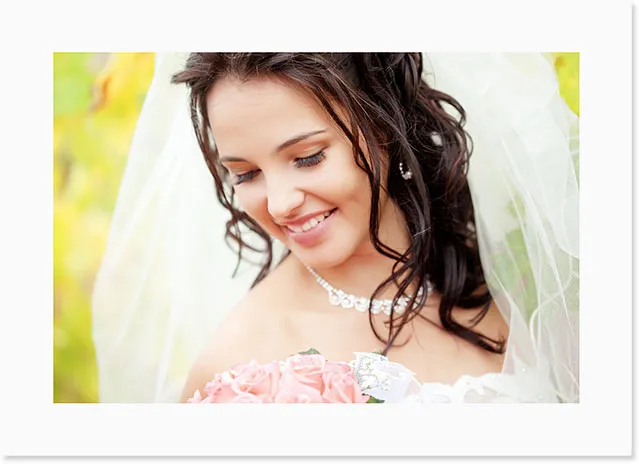
A fénykép, miután hozzátette a fehér vászon helyet körülötte.
3. lépés: Adjon hozzá egy árnyékrétegstílust
Csak annyit kell tennie, hogy hozzáadjuk az árnyékunkat! Kattintson a Rétegstílus ikonra ("fx") a Rétegek panel alján:
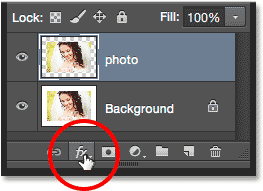
Kattintson a Rétegstílusok ikonra.
A megjelenő listából válassza az Árnyék csepp lehetőséget :
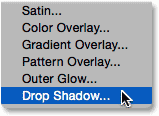
Árnyékréteg-stílus kiválasztása.
Ezzel megnyílik a Rétegstílus párbeszédpanel, amelynek a középső oszlopban az Árnyék eldobása beállításai vannak beállítva. Az első lépés, amelyet meg kell állítanunk a fénykép mögött lévő árnyék szögét és távolságát, és ha igazán szeretne, megpróbálhatja ezeket a beállításokat a párbeszédpanelen lévő különálló Szög és Távolság lehetőségekkel átcsúsztatva megtenni. amíg meg nem találja a jól néz ki beállításokat:
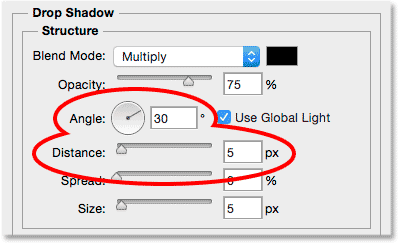
A Szög és a Távolság lehetőségek.
De miért csinálja ezt, ha van egy sokkal könnyebb és gyorsabb út! A szög és a távolság egyidejű beállításához, és a beállítások vizuális elvégzéséhez (még jobb!) Egyszerűen kattintson a dokumentum bármelyik részére, és az egérgombbal még mindig lenyomva tartva húzza az árnyékot egérrel körül! Húzás közben nem csak az árnyék mozog a kép mögött, hanem a Szög és a Távolság beállítások is megjelennek a Rétegstílus párbeszédpanelen:
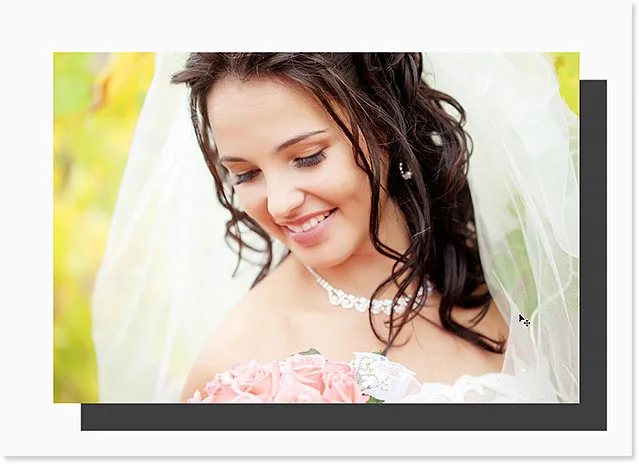
Kattintson és húzza a dokumentum belsejében az árnyékot.
Nyilvánvalóan túl messzire húztam az árnyékot a fotótól (csak hogy láthassuk, mi történik), így közelebb húzom egy ésszerűbb távolságba:
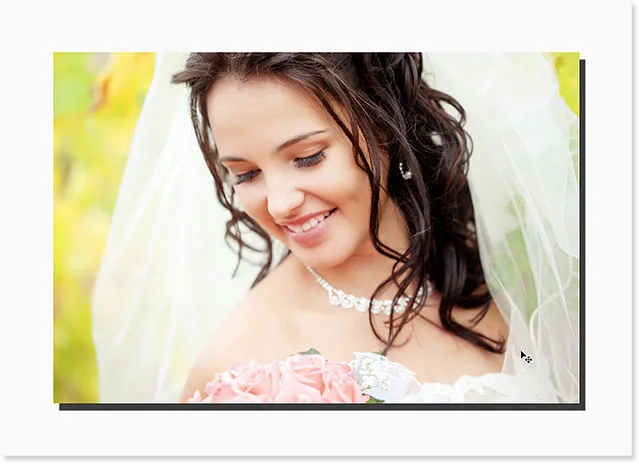
Az árnyékot a helyére húzták.
Miután a helyére helyezte az árnyékot, kattintson a Rétegstílus párbeszédpanel Méret csúszkájára, és húzza jobbra az árnyék széleinek lágyításához (tollhoz). Csakúgy, mint a Vászon méret párbeszédpanelen lévő Szélesség és Magasság értékeknél, az itt szükséges érték nagyban függ a fotó méretétől, így húzás közben figyelni kell a dokumentumot. Számomra egy kb. 50 px értékű érték jól néz ki:
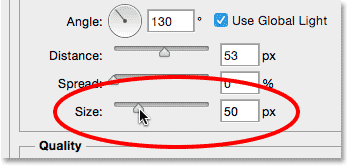
Az Méret csúszkát húzza az árnyék széleinek lágyításához.
Íme a hatás az élek lágyítása után:
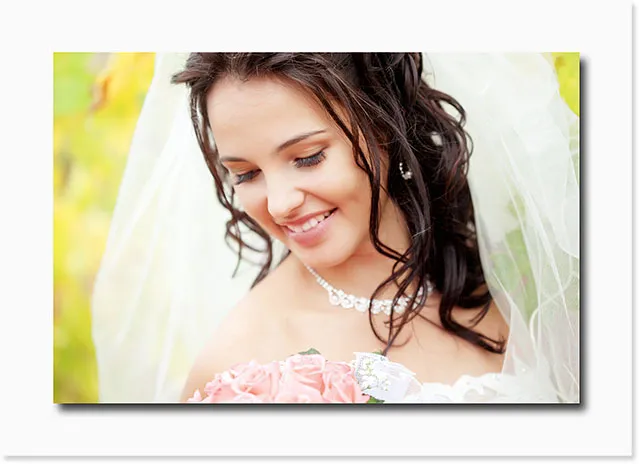
Az árnyék szélei már lágyultak.
Végül csökkentse az Opacity értéket a párbeszédpanel tetején az árnyék intenzitásának csökkentése érdekében. A 40-50% közötti érték általában jól működik. 40% -ra csökkentem az enyém:
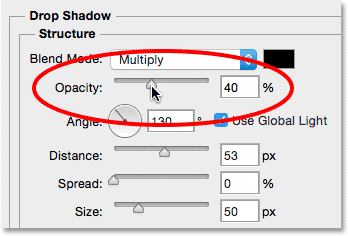
Az árnyék átlátszóságának csökkentése.
Kattintson az OK gombra, hogy bezárja a Rétegstílus párbeszédpanelt, és kész! Itt, az átlátszóság csökkentése után, a végső eredményem:

Az utolsó árnyék határ.
Ha végül áttekintettük a Rétegek panelen, akkor az árnyékréteg rétegstílusát láthatjuk közvetlenül a "fotó" réteg alatt. A Photoshop rétegstílusai nem pusztítóak és örökre újra szerkeszthetők, tehát ha nem igazán elégedett azzal, hogy az árnyék hogyan néz ki, egyszerűen kattintson duplán a "Drop Shadow" szavakra közvetlenül a Rétegstílus párbeszédpanel újbóli megnyitásához. és végezze el a szükséges változtatásokat:
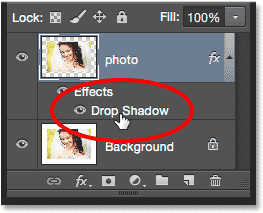
Kattintson duplán a rétegstílusra a beállítások újbóli szerkesztéséhez.
Hová menj tovább …
És ott van! Így gyorsan hozzáadhat további vásznon helyet és árnyékot egy képhez, hogy egy egyszerű, mégis stílusos keretet hozzon létre a Photoshop segítségével! Lásd a Photo Effects szakaszt a Photoshop effektusokkal kapcsolatos további útmutatásokért!