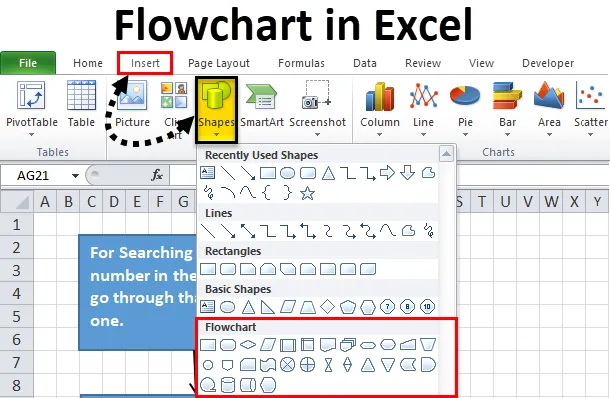
Excel folyamatábra (Tartalomjegyzék)
- Folyamatábra Excelben
- Hogyan hozhatunk létre folyamatábrát Excel-ben?
Folyamatábra Excelben
Bármely projekt vagy megbízás megkezdésekor meg kell terveznünk vagy létrehoznunk kell a folyamat lépéseit, amelyeket a projekt vagy egy megbízás befejezéséhez követni kell. Az egész munkafolyamatot lépésről lépésre tudjuk írni, de ábrákon vagy szimbólumokon keresztül a folyamat nagyon könnyen érthető és időmegtakarítást is eredményez.
Mi az a folyamatábra?
A folyamatábra egy diagram, amely bármely feladat vagy folyamat lépéseinek gyűjteményét tartalmazza.
Az Excel folyamatábrájának létrehozásához különféle típusú figurák léteznek, amelyeket meghatározott műveletekhez vagy műveletekhez használnak. Ezen ábrákon keresztül könnyen megértjük a folyamat folyamatát, és könnyen elkészíthető.
Hogyan hozhatunk létre folyamatábrát Excel-ben?
Az Excel biztosítja a beépített alakzatokat vagy szimbólumokat, amelyeken keresztül előzetes formázást és kézi beállításokat hajtunk végre, miközben Excelben folyamatábrát készítünk.
Itt töltheti le ezt a folyamatábra Excel sablont - folyamatábra Excel sablonEz magában foglalja a létrehozás alábbi lépéseit.
Formázza a rácsot
Bár ez a lépés egy opció, ha ezt követi, akkor ez segít nekünk könnyebb egységes alakzatok létrehozásában.
Ezzel a lépéssel az oszlopok szélességét megváltoztatjuk az összes oszlop számára, hogy az megegyezzen az alapértelmezett sormagassággal, ami elősegíti az összes alak egységesebb kialakítását.
Ehhez kövesse az alábbi lépéseket:
1. lépés - Válassza ki a táblázat minden celláját, ha rákattint a bal felső sarokban lévő szélére
2. lépés - Kattintson a jobb gombbal bármely oszlopfejlécre, és megnyílik az elemek legördülő listája. Kattintson az Oszlopszélesség elemre.
3. lépés - Alapértelmezés szerint a 8.43. Változtassa meg ezt 2, 14-re, amely megegyezik 20 pixeltel. Kattintson az OK gombra.
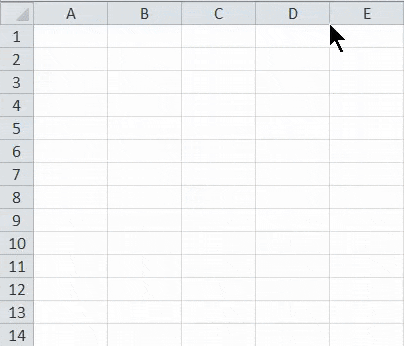
Span engedélyezése
Ez a folyamat segít a formák átméretezésében, és könnyen elhelyezhető a rácson. Ehhez kövesse az alábbi lépéseket:
1. lépés - Lépjen az Oldal elrendezés lapra. Kattintson az Összehangolás lehetőségre a Rendezés szakasz alatt az alábbi képernyőképen látható módon.
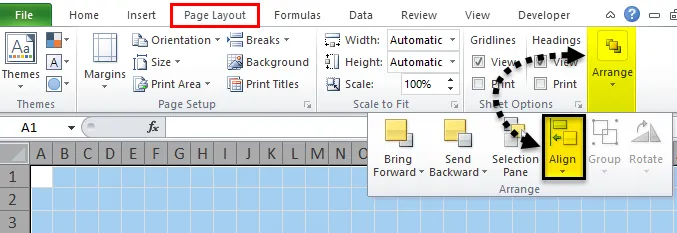
2. lépés - Megnyitja a legördülő listát. Kattintson a Snap to Grid lehetőségre a listából.
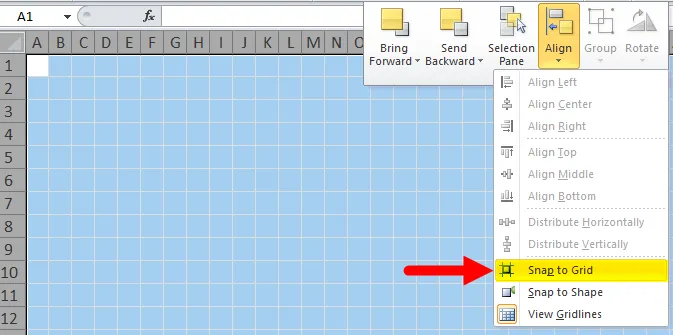
Állítsa be az Oldal elrendezés beállítást
Be kell állítania a folyamatábrát az oldal elrendezésén, hogy megismerje a határait, mielőtt elkészíti az Excel folyamatábrát.
Kattintson az oldal elrendezése fülre, és állítsa be a Margins, Orientation and Size opciókat az Page Setup menüben a beállítások megváltoztatásához. Lásd alább a képernyőképet.
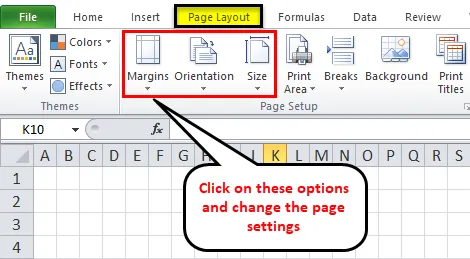
Adja hozzá Shapes az Excel folyamatábrához
Kövesse az alábbi lépéseket az első alak hozzáadásához az Excel folyamatábrához:
1. lépés - Lépjen az INSERT fülre. Kattintson a Alakzatok elemre az Ábrák szakaszban. Megnyitja a különféle stílusú szakaszok legördülő listáját. Lásd alább a képernyőképet.
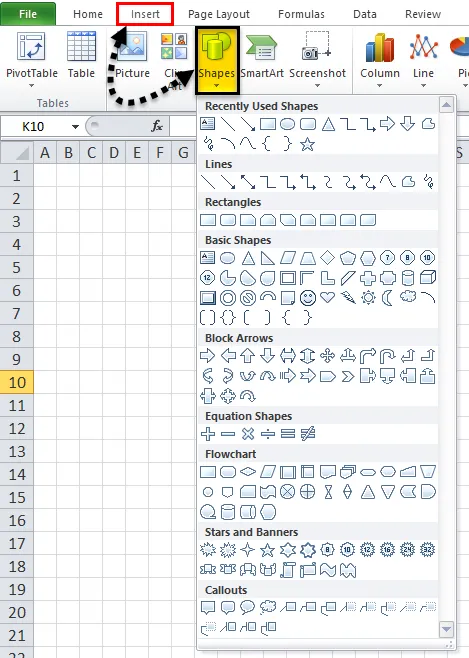
2. lépés - Kattintson bármilyen alakzatra a folyamatábra szakasz alatt, és húzza azt a munkalapra. A téglalapot a munkalapra húzó munkalapon húzzuk, amely a folyamat szakaszára utal.
- Mivel engedélyeztük a Snap to Grid lehetőséget, ez az alak automatikusan bepattan a rácsvonalakra, amikor rajzol.
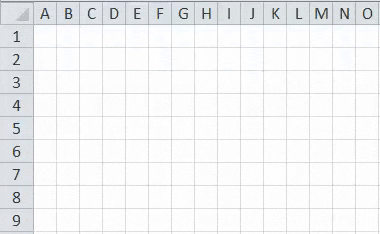
Adjon hozzá további folyamatábra-alakzatokat Excelben
Miután rajzolta az első alakzatot a munkalapon, megnyílik egy további FORMÁTUM fül, ahogy az alábbi képernyőképen látható.
Több alakzatot is létrehozhat az Alakok beszúrása szakasz alatt található legördülő menüből.
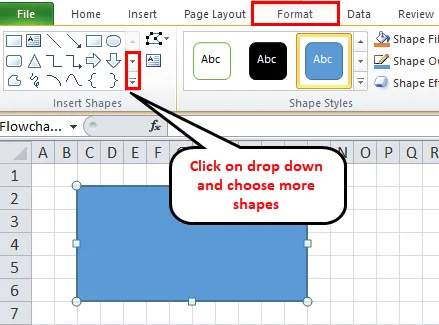
A forma belsejébe való kattintás után a szöveget írhatja az alakzatba.
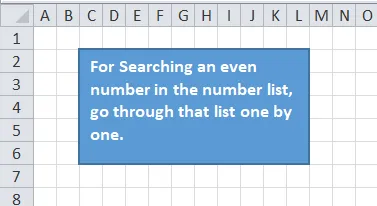
Adja hozzá az összekötő vonalakat az alakzatok között
Miután létrehozott egynél több alakzatot a munkalapon, hozzá kell adnia ezeket az alakzatokat összekötő vonallal. Ehhez kövesse az alábbi lépéseket:
1. lépés - Lépjen az INSERT fülre, majd kattintson az Ábrák rész alatt található Shapes opcióra, vagy kattintson az új formátum fülre, és kattintson az Alakzatok beszúrása legördülő menüre. Válassza ki azt a vonalat, amelyet összekötőként használni szeretne az alakzatok között. Lásd alább a képernyőképet.
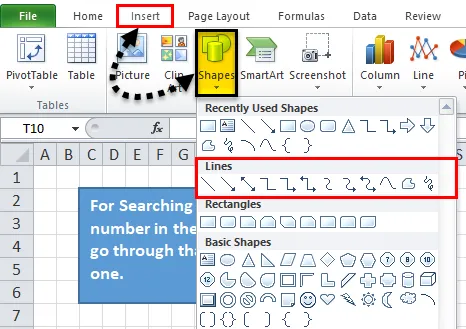
2. lépés - A vonal szimbólumra kattintás után egy plusz ikon jelenik meg a munkalapon. Most kattintson az első csatlakoztatni kívánt alakzatra, majd kattintson arra a csatlakozási pontra, ahonnan a vonal elindul, és húzza azt a következő alakba, és engedje el az egeret, amikor az összekötő jól helyezkedik el az alakzatok között.
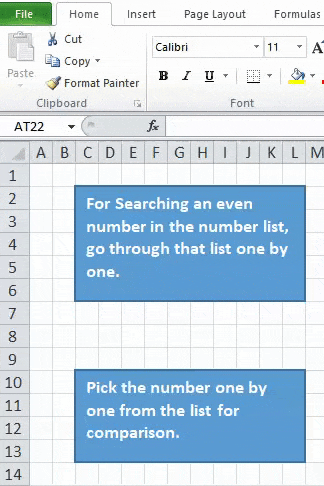
3. lépés - Formázhatja a vonali csatlakozót, és szöveget is hozzáadhat az alábbi képernyőképe látható módon.
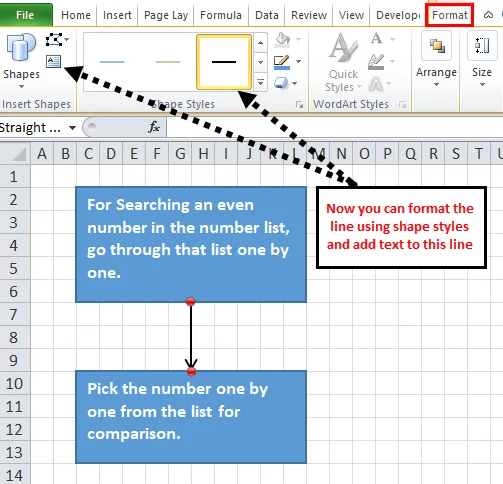
4. lépés - Most adjunk hozzá további alakzatokat összekötő vonalakkal, ahogy az alábbi képernyőképen látható.
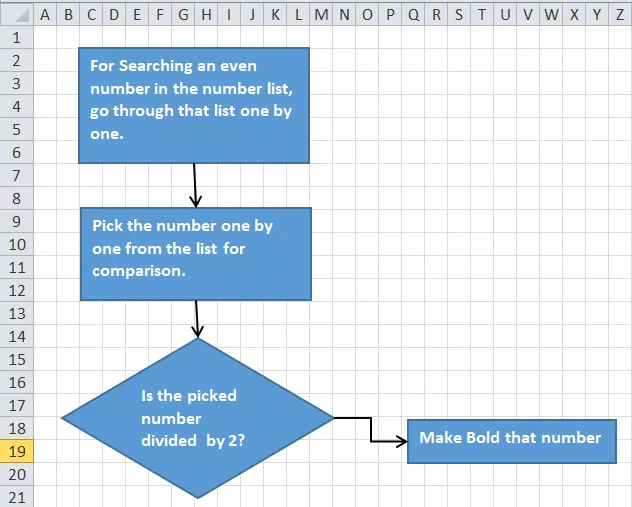
Jegyzetek készítéséhez az Excel folyamatábrán
A felirattal jegyzeteket készíthet, és megjelenése másképp néz ki. Ehhez kövesse az alábbi lépéseket:
- Lépjen az INSERT fülre, majd kattintson a Shapes opcióra, vagy lépjen az új FORMAT fülre. Kattintson az ábra alakjában látható alakzatra az alábbi képernyőképen látható módon.
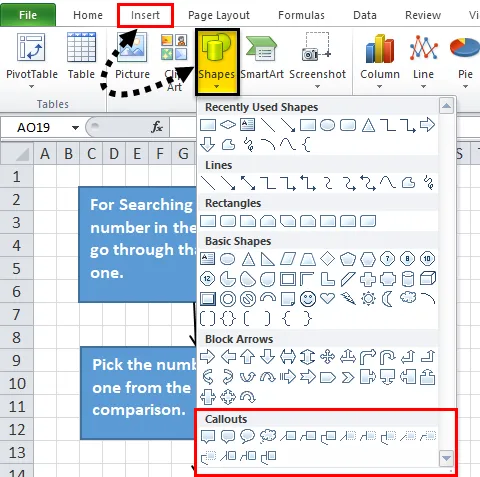
Húzza a feliratot a munkalapra, és helyezze a kívánt helyzetbe. Adjon hozzá szöveget, ahogyan a fenti képernyőképen is tettük.
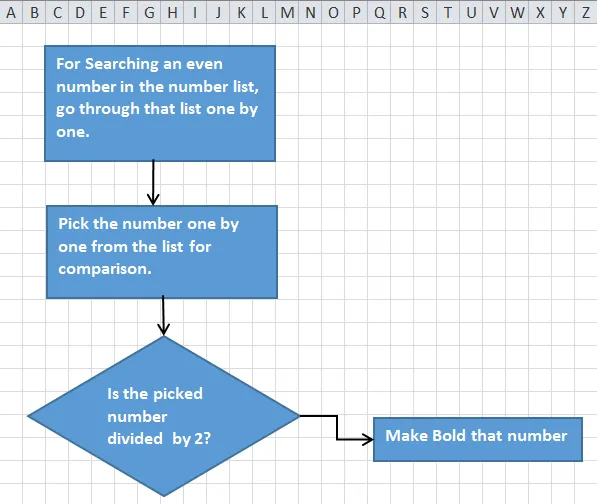
A folyamatábra Excel formázása
Formázhatja a folyamatábra alakjait, összekötő vonalait, szövegét stb. Ehhez kövesse az alábbi lépéseket:
- Válassza ki az összes alakzatot a SHIFT gombbal, majd kattintson a FORMÁTÁS fülre. Kattintson az Alak stílusok szakasz alatti legördülő nyílra, az alábbi képernyőképen látható módon.
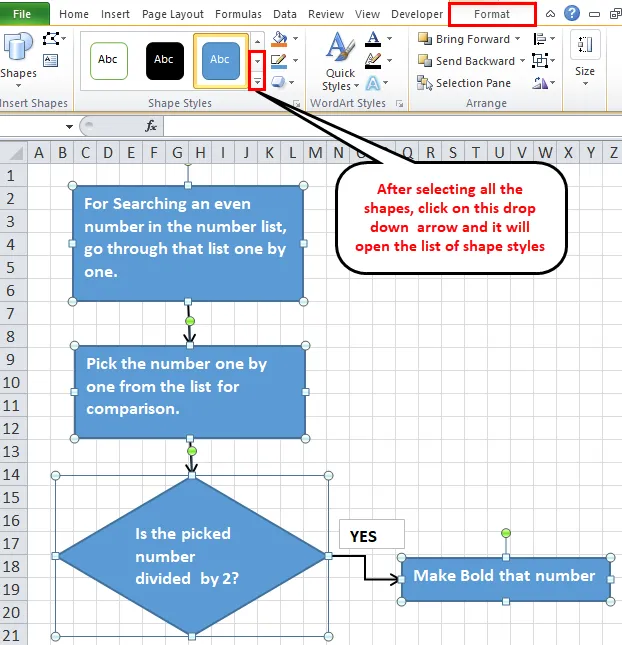
- Megnyitja a különféle lehetőségek listáját. Válasszon egyet a követelményeknek megfelelően, és ez hozzáadja a témát az alakhoz.
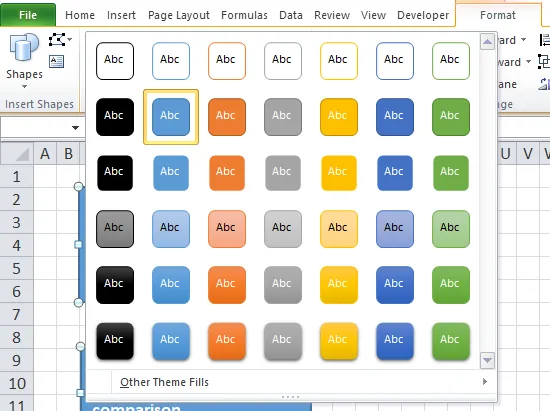
- Ugyanígy formázhatja a csatlakozó vonalakat és a szövegeket.
- Összehangolhatja a szöveget az Igazítás használatával, és formázhatja a szöveget a HOME lapon található Betűkészlet használatával.
Ne feledje az Excel folyamatábrát
- A Téma kiválasztása mellett az Oldal elrendezés lapon, valamint a Margók, Tájolás és Méret megváltoztatása nemcsak a betűtípusokat és a színes témákat változtatja meg, hanem megváltoztatja a magasságot és az oszlopszélességet is, amely megváltoztathatja az ezen az oldalon elérhető formákat.
- A folyamatábrát excelben is rajzolhatja a Smart ART opció használatával, amely az INSERT fül illusztráció részében található.
Ajánlott cikkek
Ez egy útmutató az Excel folyamatábrájához. Itt tárgyaljuk, hogyan lehet létrehozni a folyamatábrát az Excel-ben, a gyakorlati példákkal és a letölthető Excel-sablonnal együtt. Megnézheti más javasolt cikkeinket -
- Pivot diagram létrehozásának lépései az Excel programban
- Hogyan lehet dinamikus diagramot létrehozni?
- Buborékdiagram Excelben
- Készítsen vízesési diagramot az Excel programban