
Bevezetés a Sankey diagramhoz a Tableau-ban
A táblázatban szereplő Sankey-diagram nagyszerű diagram. Ez a diagram megmutatja a két elem közötti áramlást és kapcsolatot. Ezt a két különálló elemet csomópontoknak nevezzük, és kapcsolatoknak vagy kapcsolatoknak a két különféle elem között, amelyeket hivatkozásnak nevezünk. Ha két különböző dimenziónk van (minőségi adatok vagy az adatok leírása), és szeretnénk megismerni a közöttük fennálló kapcsolatot, vagy feltérképezni, akkor a Sankey diagram a legjobb módszer. A Sankey-diagram három fő pontja a cél, a forrás és a méret. Ez a három paraméter generálja a Sankey diagramot.
Hogyan készítsünk egy Sankey Chart-ot a Tableau-ban?
Kétféle módon lehet létrehozni a Sankey diagramot:
1. Sankey sablon használata
- https://public.tableau.com/views/ ..
- Nyissa meg a sablon letöltését és letöltését. Mentse el a sablont az asztalra.
- Nyílt asztali asztal vagy nyilvános változat.
- Lépjen a Fájl-> Megnyitás-> Letöltési sablon megnyitása elemre.
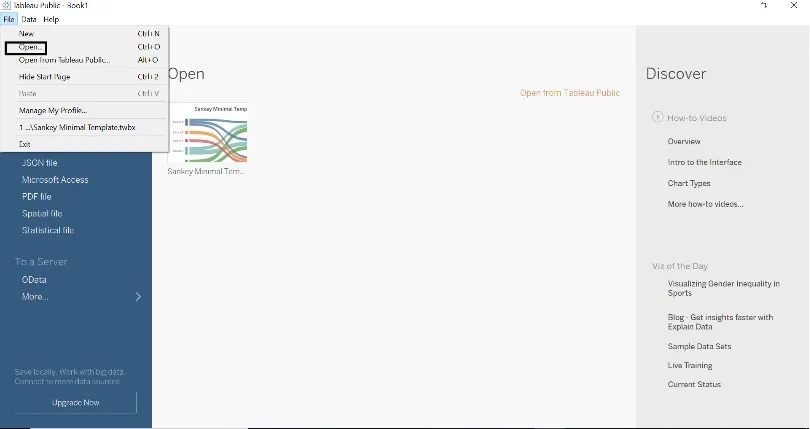
- Az alábbi ablak jelenik meg, amint a sablon bekerül a táblába.
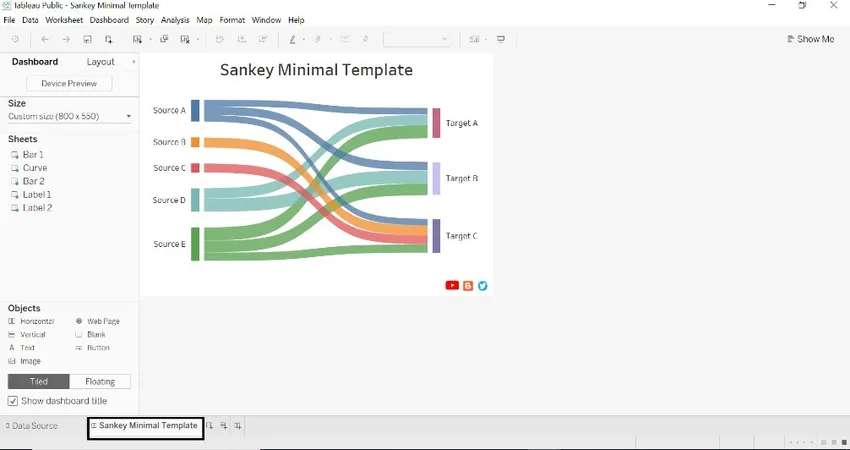
- Kattintson az új adatforrásra, és csatlakozzon az adatbázishoz (a szupermarket-minta adatbázisra hivatkoztunk).
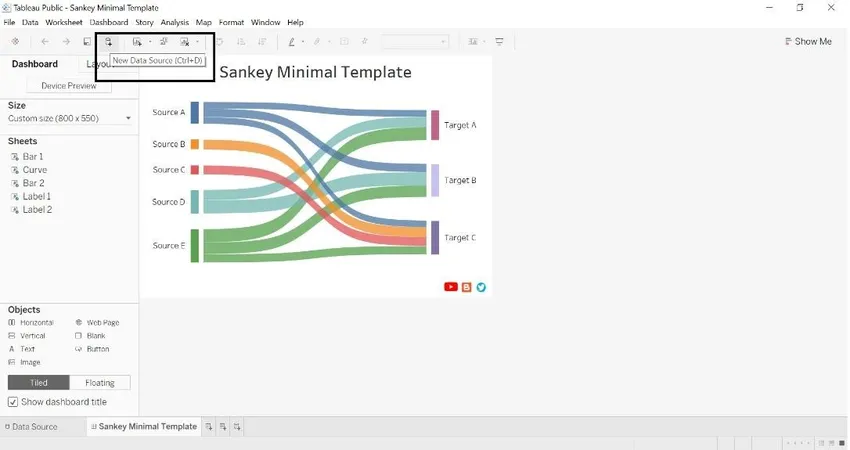
- Az adatforrás lekérdezése után az alábbi ablak jelenik meg.
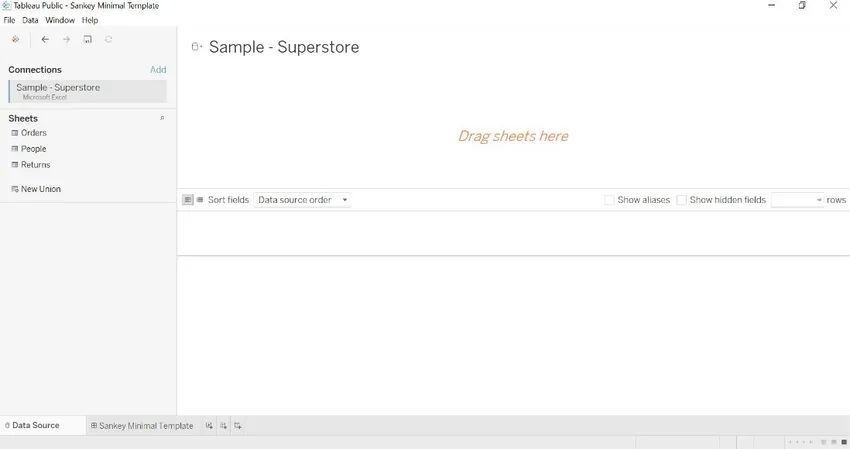
- Húzza meg a megrendelési táblát itt húzza a Lapokat itt kétszer egy unió létrehozásához.
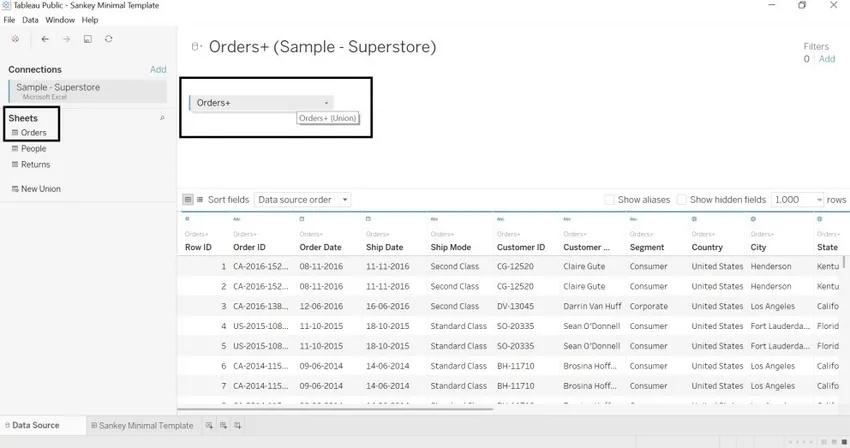
- Nyissa meg a munkalapot, ahol láthatjuk a Sankey sablont és az adatforrást.
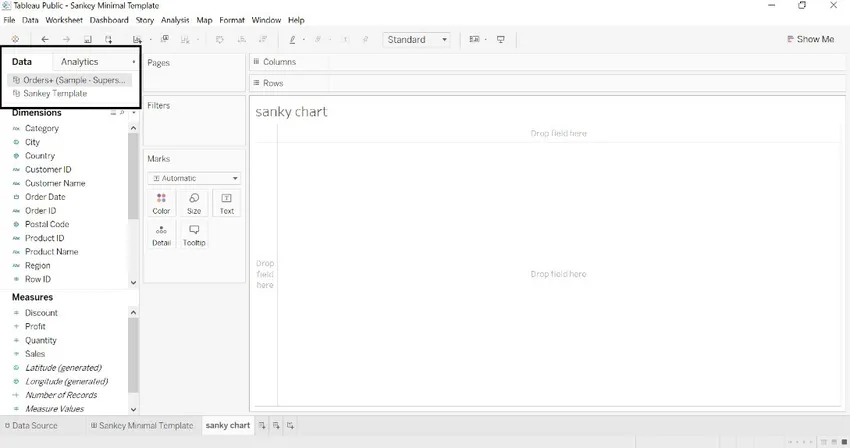
- A városi dimenziót átneveztük a forrásra, az alkategóriát a célzásra és az eladásokat a méretre. A táblázat nevét automatikusan generálja.
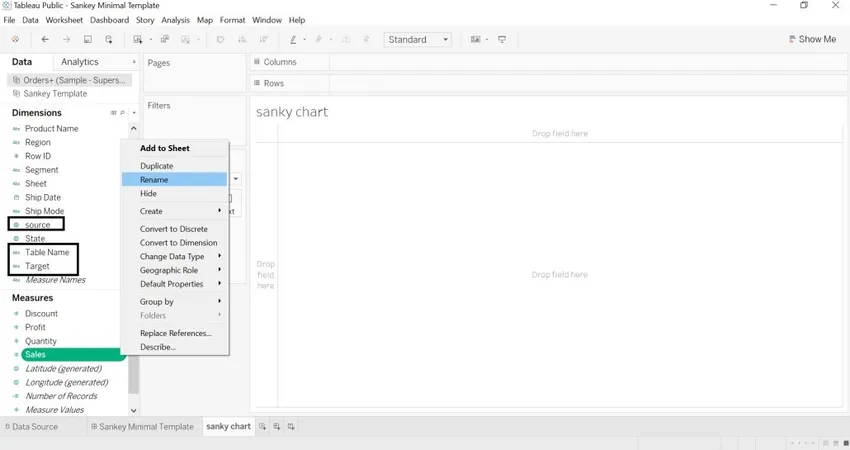
- Válassza a Sankey sablon-> jobb egérgombbal-> az adatforrás cseréje lehetőséget
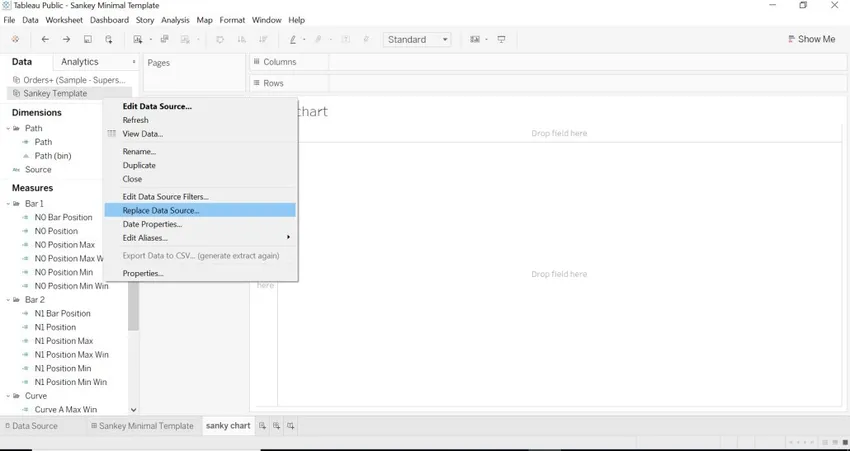
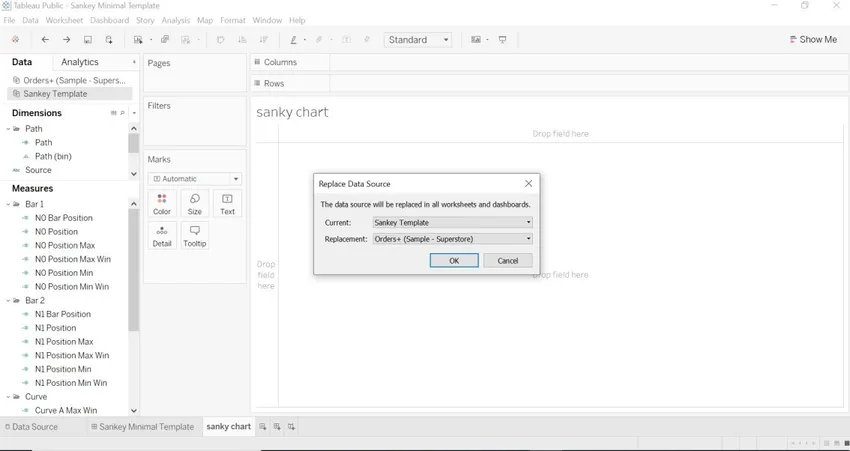
- Lépjen a Sankey sablonba, és megnézheti az általunk betöltött adatokat.
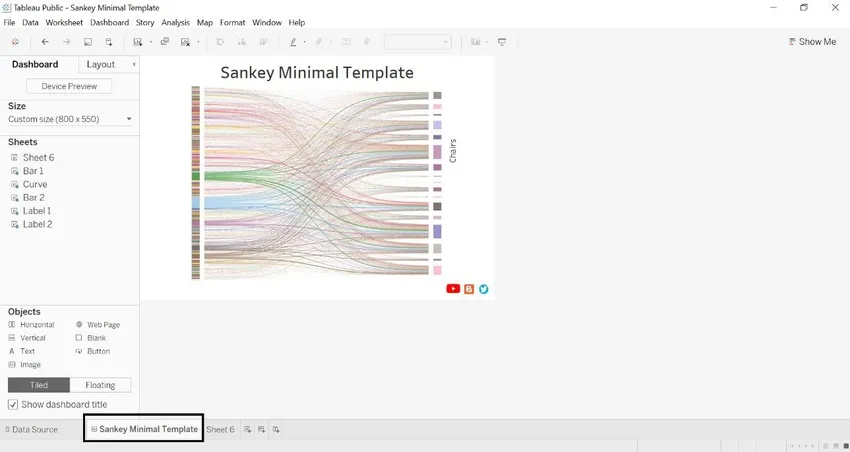
- Az alábbiakban megnézhetjük a forrást és a célt
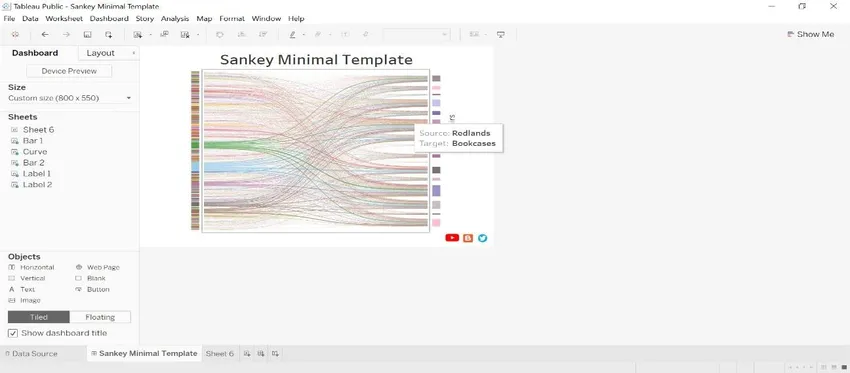
- Értékesítés, azaz az egyes alkategóriák (cél) és város (forrás) mérete.
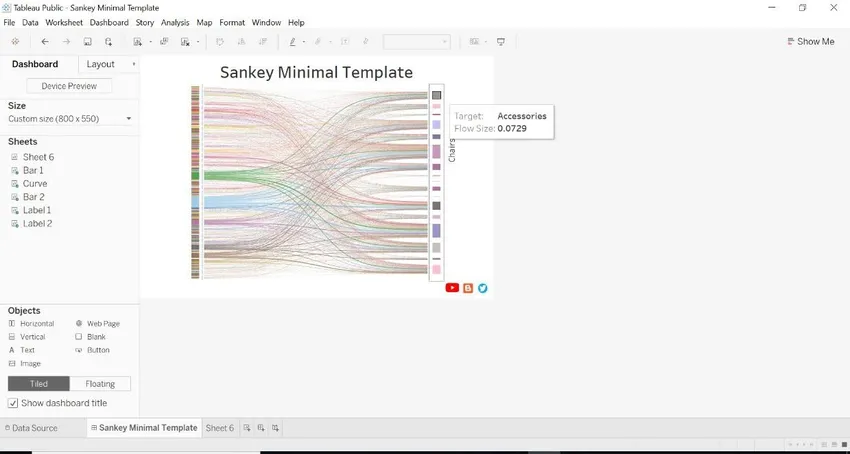
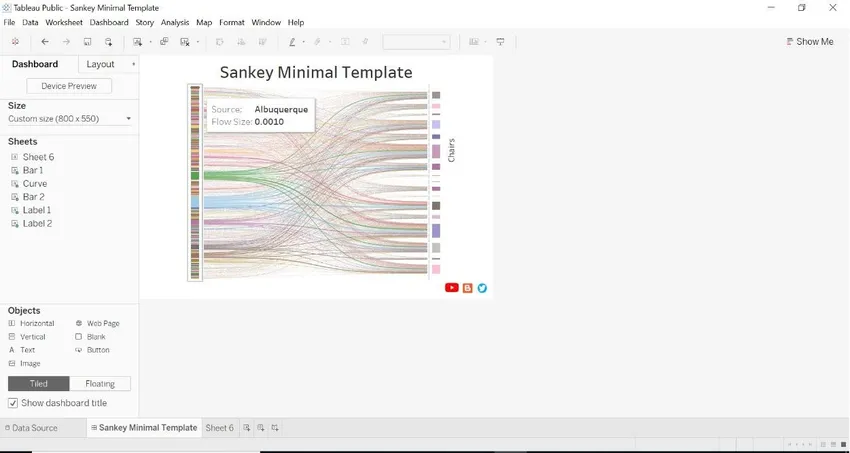
2.A kiszámított mezővel
- Nyissa meg az adatforrást -> lépjen a dimenzióba -> kattintson a Számított mező létrehozása elemre.
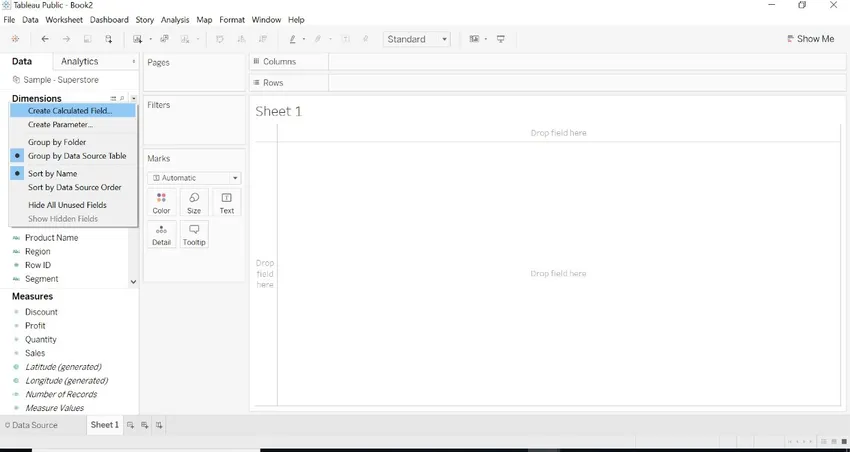
- Ez az X tengely.

- Készítse el a második kiszámított mezőt az alábbi ábra szerint.
- Ez a két számítás azt mondja, hogy egy vonalra kellett helyezni. Ezek a számítások grafikusan jelentősek. A bal oldali régió és a jobb oldalon található kategória rajzolja össze a két kategória1 és 49 közötti kapcsolatot a görbe rajzolásához.
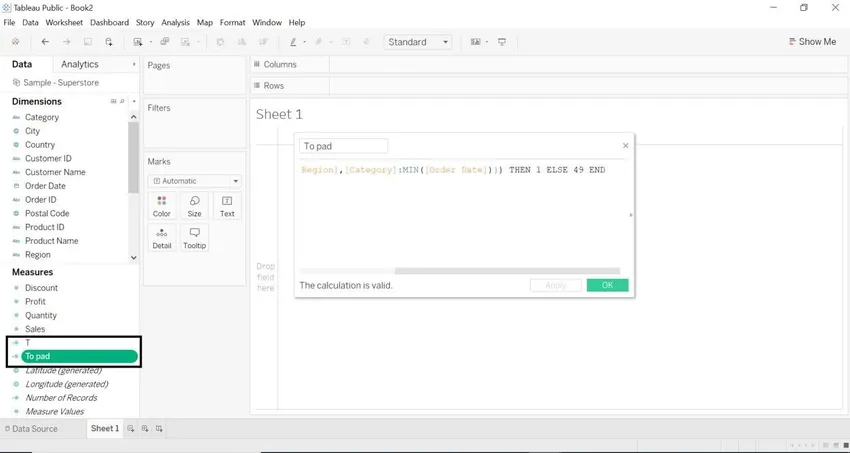
- Vigyük át az adatokat a 0 és 1 közötti intervallumba.
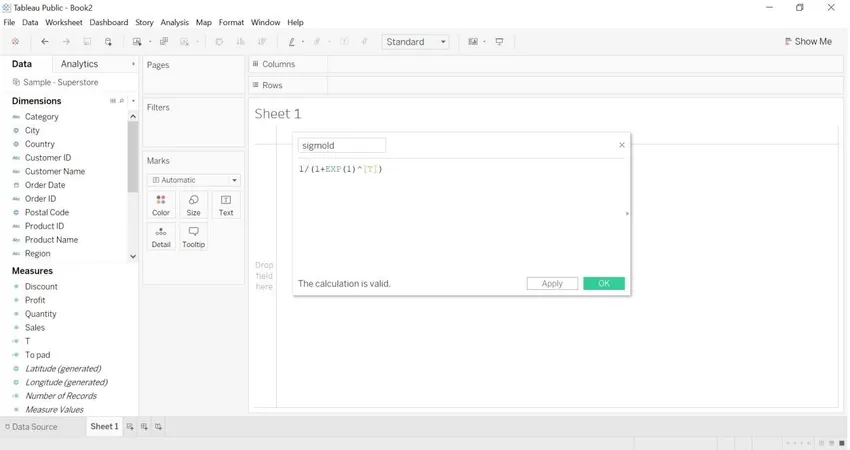
- Válassza a Beillesztés-> Létrehozás-> Tárolók elemet

- Adja meg az 1 értéket a tálcák méretében
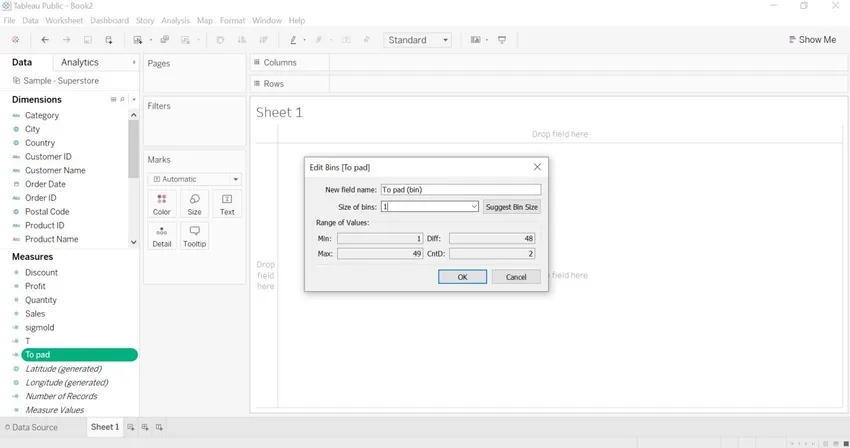
- Létrejön egy új, a pad (bin) dimenzió.
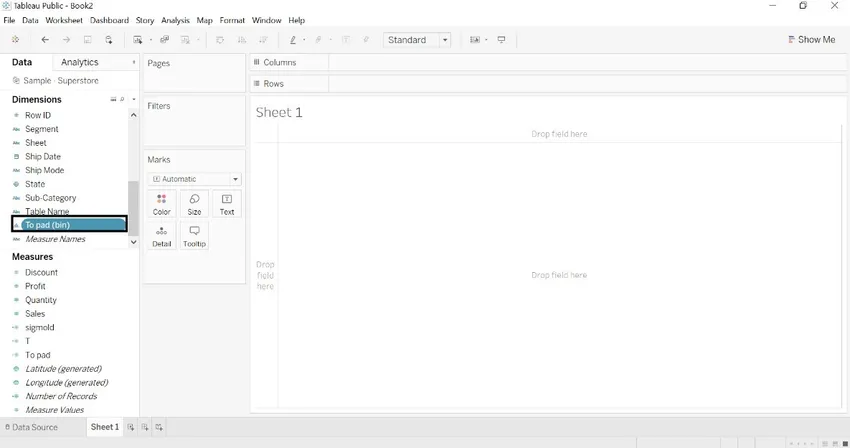
- Hozzon létre a Rank1 és Rank2 kiszámított mezőt a görbe számára.
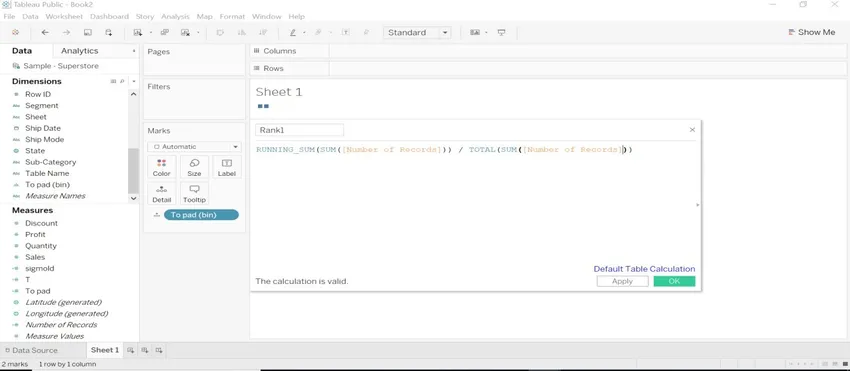
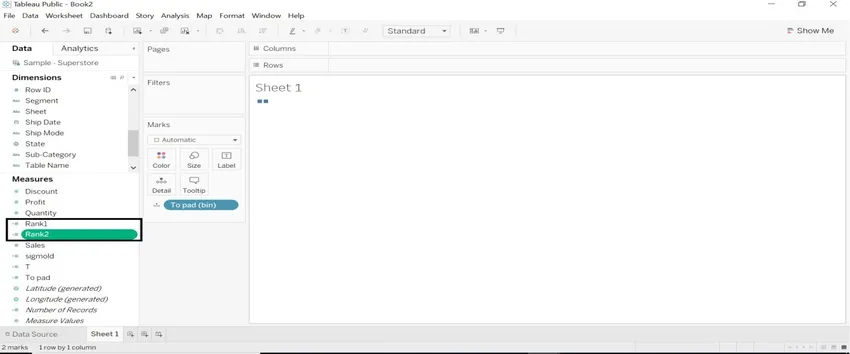
- Hozzon létre egy kiszámított mezőt, melynek neve Curve. Az elemek közötti görbület megjelenítése.
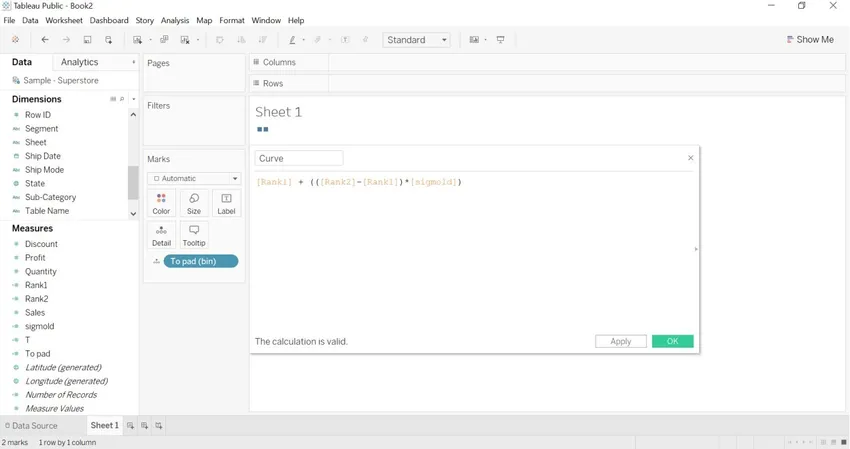
- A görbe méretének meghatározása. Több rekord száma = Vastagabb görbület és Kevesebb rekordok = Vékonyabb a görbület.
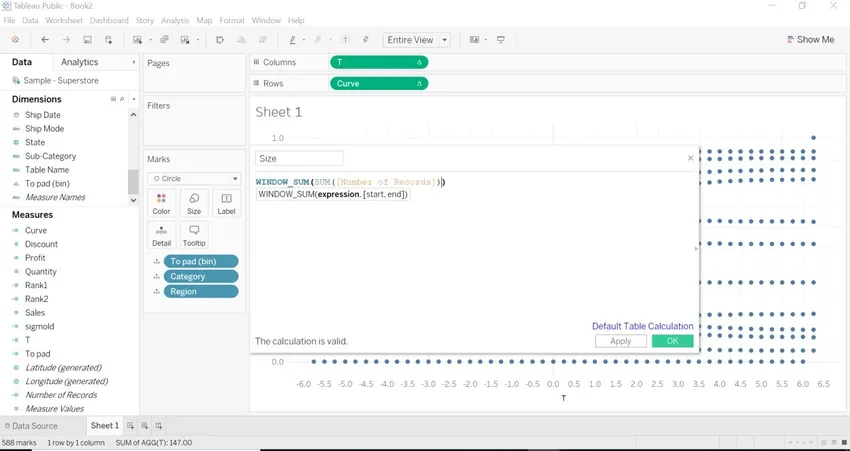
- Húzza a T-t (mérje meg az oszlopokba) -> számítsa ki a-> To pad (tálcák) használatával
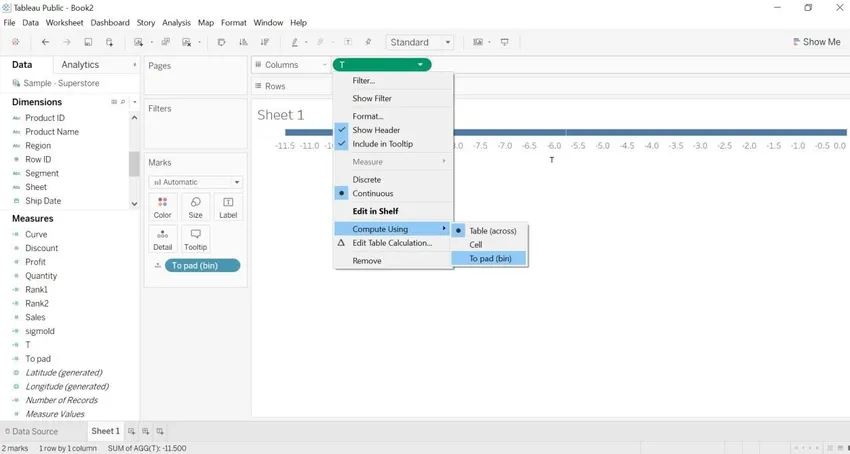
- Húzza a kategóriát és a régiót a részletekbe (Jelölőkártya)
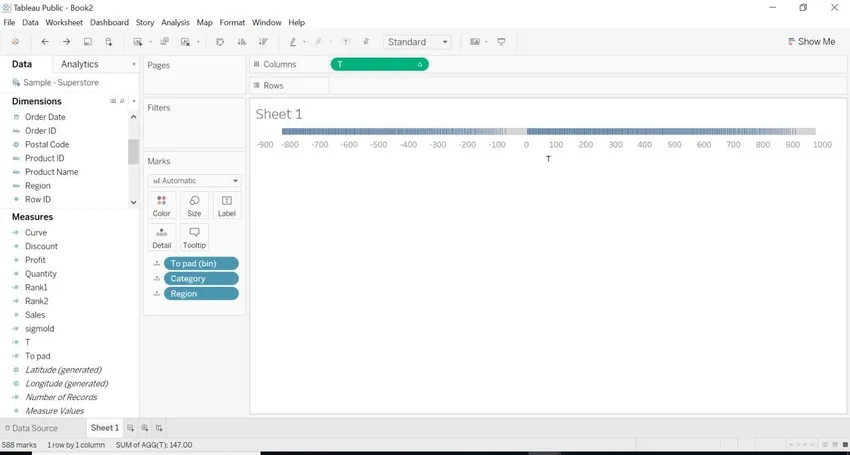
- Húzza a görbét a sorokba.
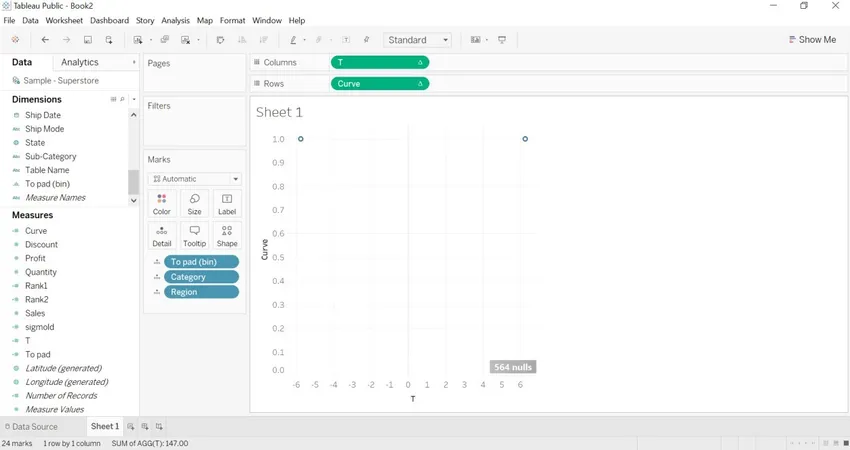
- Lépjen a görbe-> táblaszámítás szerkesztése pontra.
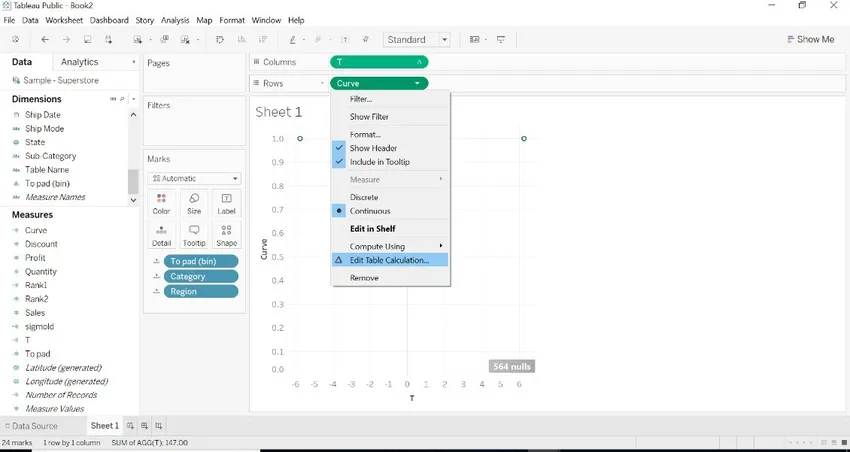
- Válassza a Rang1-> Specifikus méretek-> lehetőséget, az alábbiak szerint válassza ki az összes méretet. Értékek láthatók a jobb oldalon
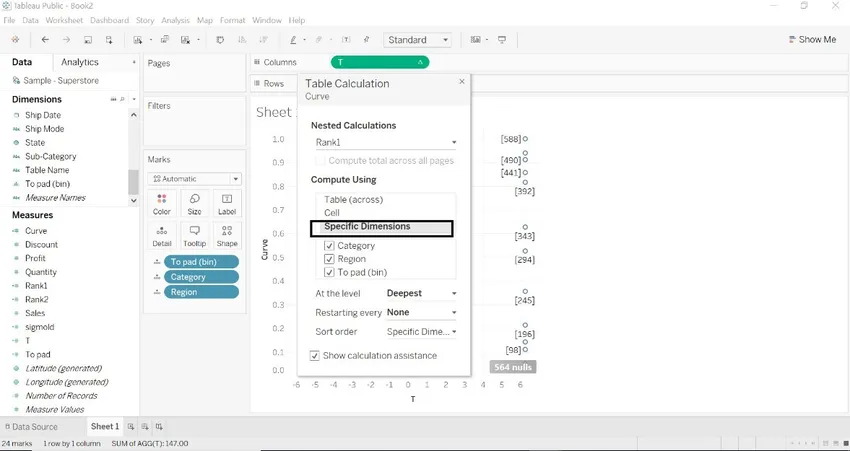
- Ha mindkét oldalon értékeket akarunk látni. Módosítsa a 2. rangsor rendelési folyamatát. Az alábbi képen látható.
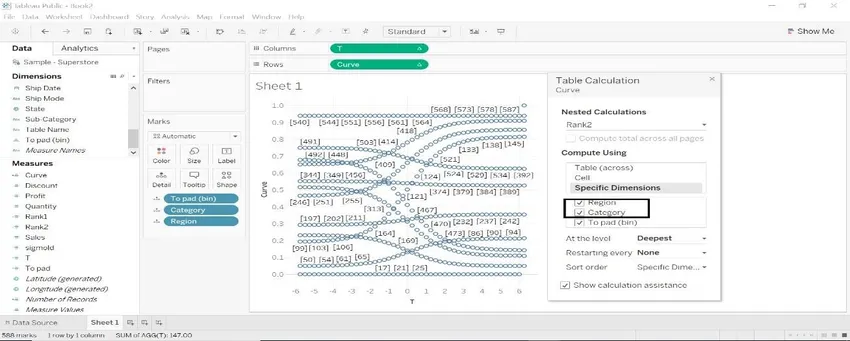
- Válassza ki a T méretet, és a diagram eltérő lesz.
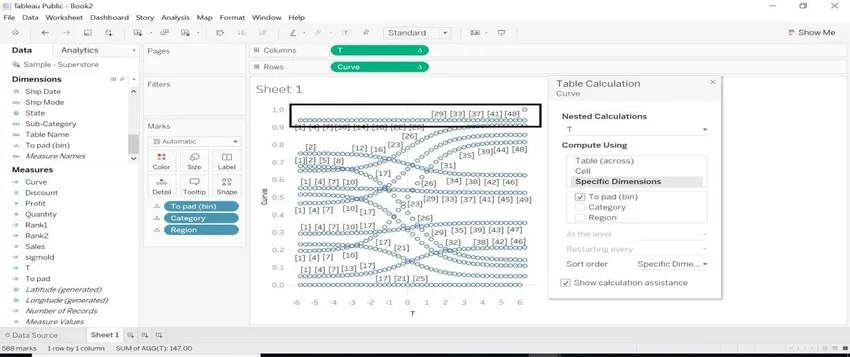
- Miután a T-görbét alkalmazták, az alábbi képen némi görbét látunk.
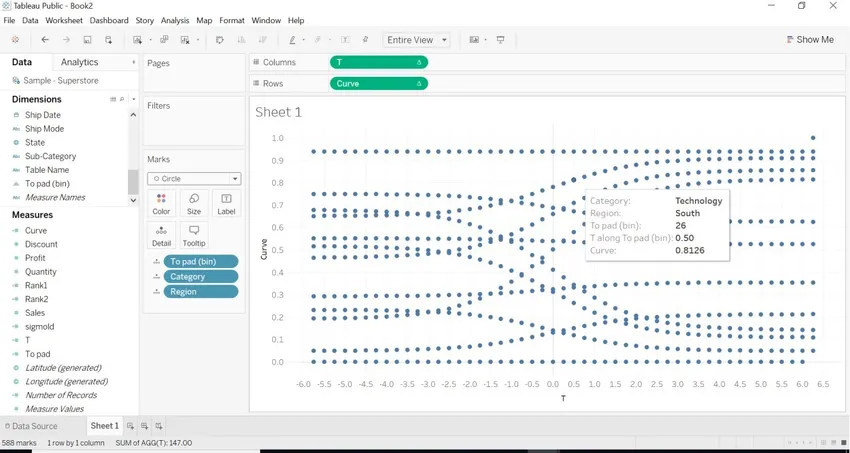
- A diagramhoz valamilyen formázást kell végeznünk.
1.Párna (bin) -> Út
2.Kategória -> színes
3 Régió-> Címke
4 Húzza a méretet-> Méret (Jelölőkártya)
5.Mérete-> Számítás használatával-> Tároláshoz (bin)
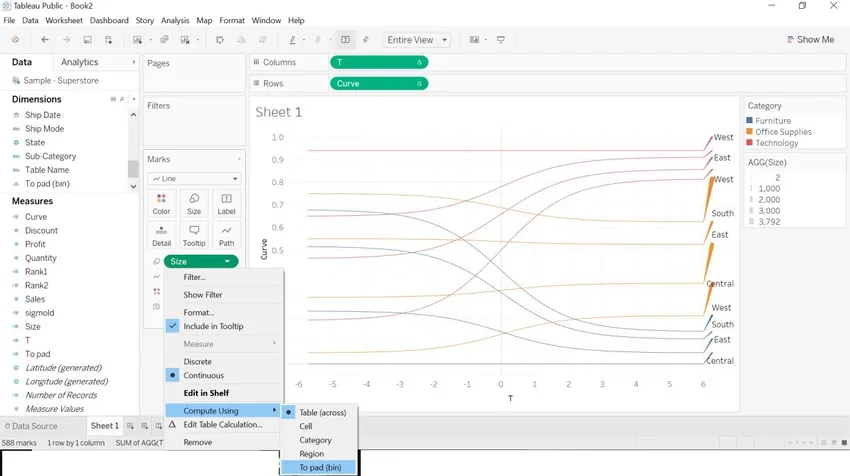
- Az alábbi kép akkor jelenik meg, ha elvégezzük a fent említett formázást.
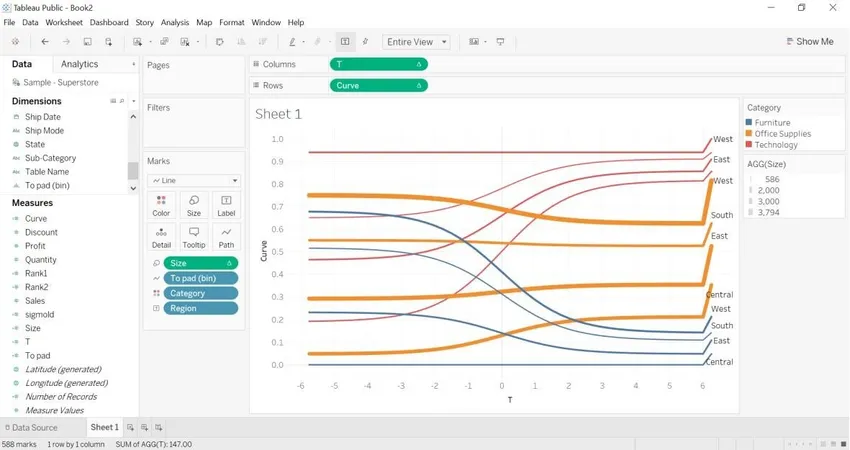
- Nyisson meg új munkalapot -> húzza a kategóriát színesbe -> húzza a rekordok számát sorokba. Az alábbi kép elkészül.

- Másolja az előző lap húzási régióját színesre -> húzza a rekordok számát sorokba.
Az alábbi kép elkészül.
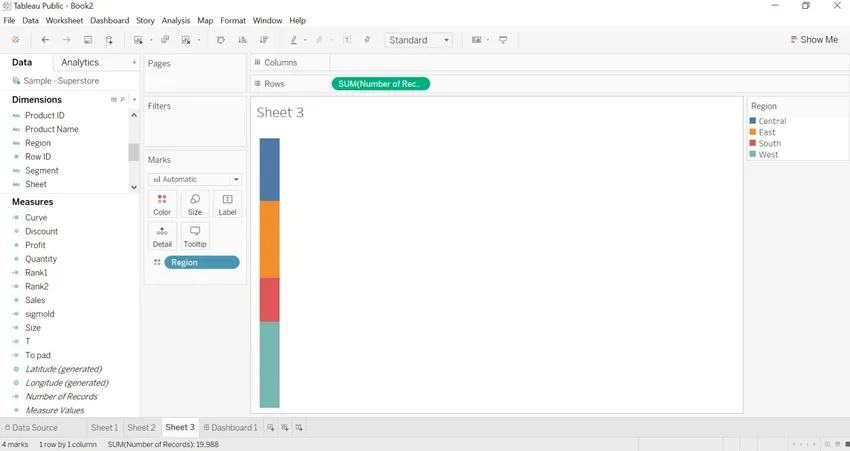
- Készítünk egy műszerfalat a Sankey diagramhoz.
- Húzza az 1. lapot az irányítópultra.
- Húzza a 2. lapot (kategória) az irányítópultra.
- Húzza a 3. lapot (régió) az irányítópultra.
- A lap címe elrejtése.
- Az összes szűrő elrejtése, például kategóriák, régiók.
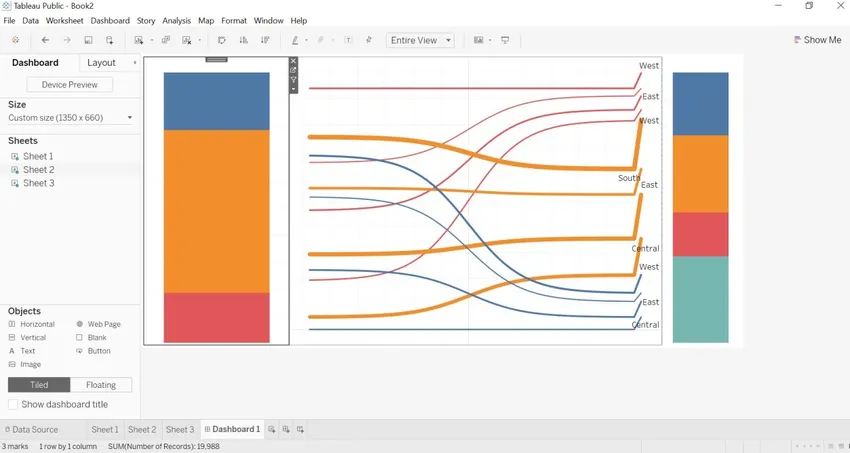
- Amint elrejtettük a kategória részleteit, de amikor egy nyílra helyezünk egy kategóriát. Az egyes kategóriákban megkapjuk a rekordok számát.
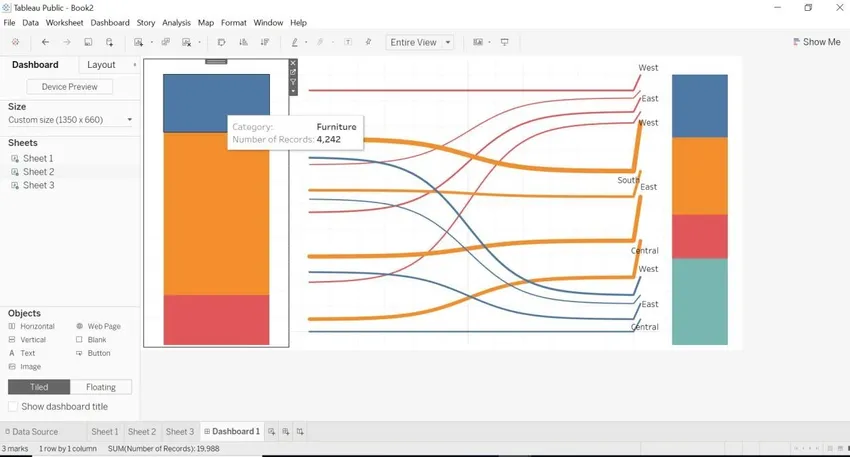
- Amint elrejtettük a régió részleteit, de amikor a nyíl régiót mozgatjuk. Az egyes régiókban megkapjuk a rekordok számát.
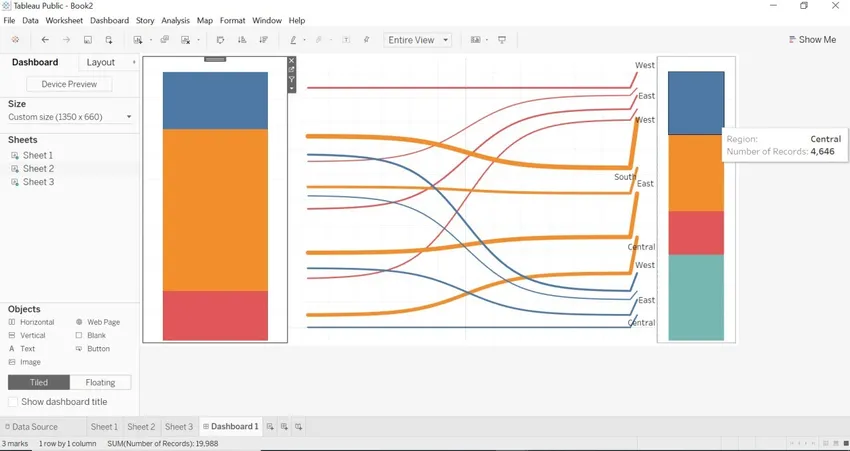
- Láthatjuk a Sankey-t, az adatok és a Sankey diagram változásának különböző dimenzióival.
- Megváltoztattuk a To padot . Az adatok bekerülnek a városra és a kategóriára.
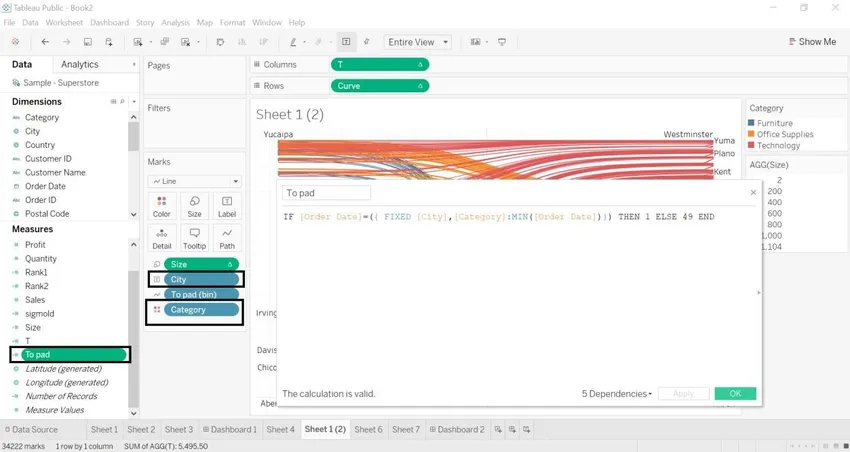
- Egy számtalan rekordot tartalmazó város
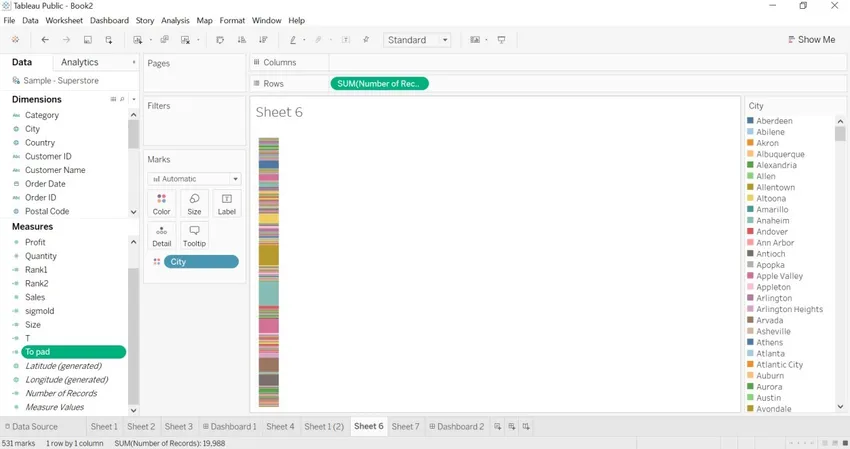
- Kategória számos rekorddal.
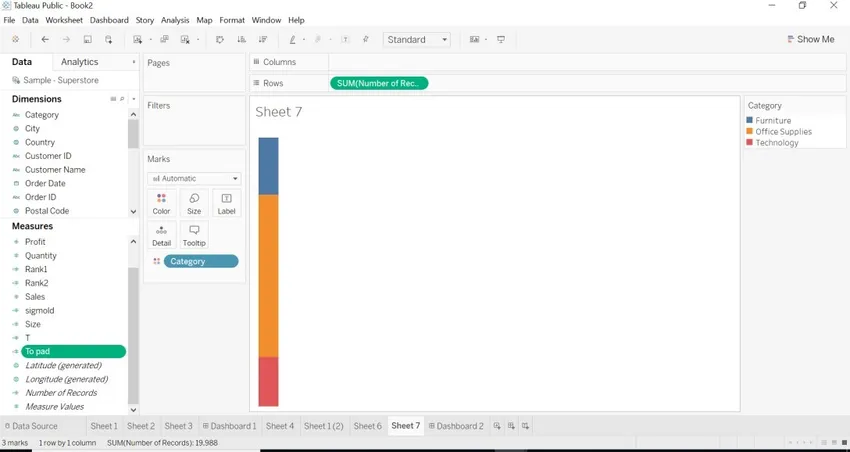
- Készítettünk egy irányítópultot a város és a kategória méreteihez a Sankey diagrammal.
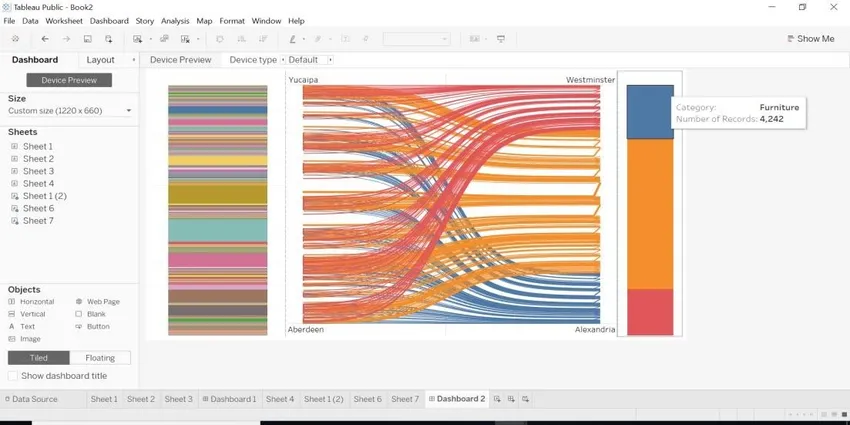

Következtetés
Láttuk, mi a Sankey Chart in Tableau és hogyan lehet azt két különböző dimenzióval létrehozni. Amikor különféle méretű adatokat kell feltérképezni, a Sankey diagram a legalkalmasabb. Segít megmutatni a térképezési forrást és a célt a méret segítségével.
Ajánlott cikkek
Ez egy útmutató a Tableau Sankey Chart-hoz. Itt a Sankey diagram elkészítésének két különféle módját tárgyaljuk: az egyik a Sankey Template használatával, a második pedig a Calculate Field használata egy táblázatban a lépésekkel együtt. A következő cikkeket is megnézheti további információkért -
- Tableau referenciavonalak
- Tableau Table kiszámítása
- Tableau műszerfal létrehozása
- Paraméterek a Tableau-ban
- Rang függvény a Tableau-ban
- Tableau összesített funkciók
- Tableau kontextusszűrő
- Tableau Bullet Chart
- Bevezetés a Tableau szolgáltatásaiba és tulajdonságaiba