Megtanulhatja, hogyan konvertálhat bármilyen fényképet vázlattá sok apró részlettel. Nagyszerű tájképekhez, építészeti fényképekhez, csendéletekhez és még sok mindenhez! És tanulja meg, hogyan lehet a teljes hatást 60 másodperc alatt elkészíteni az elejétől a végéig!
Egy korábbi Photoshop-oktatóanyagban megtanultuk, hogyan lehet egy fényképet színes ceruzavázlattá konvertálni egy olyan módszerrel, amely különösen jól működik a portrékkal, mivel hajlamos kis apró, nem kívánt részletek, például ráncok és egyéb bőrfoltok elhagyására, miközben jobban összpontosít a fő olyan tulajdonságok, amelyeket látni akarunk, mint például az ember szeme, ajka és haja.
Más típusú képek (tájkép- vagy természetfotók, épületek és építmények, csendéletek vagy valóban bármilyen kép, amely nem az emberekre összpontosít) ellenére gyakran azt akarja, hogy a vázlat tartalmazza azokat az apró részleteket, amelyeket az előző módszer figyelmen kívül hagyna. Tehát ebben az oktatóanyagban megtanulunk egy másik módszert egy fénykép vázlatmá konvertálására, amely általában jobban megfelel ezeknek a más típusú képeknek, mivel gyakran csodálatos munkát végez finom részletek előállítása során.
Ha már elolvasta a korábbi portré-színes ceruzavázlat bemutatóját, rájössz, hogy az itt ismertetett lépések sokasága megegyezik. Tényleg csak egy változás az egyik lépésben, ami különbséget tesz. Tehát hozzáadott bónuszként azok számára, akik már ismerik az előző ismertetőt, ennek végén megtanuljuk, hogyan lehet 60 másodperc alatt létrehozni a teljes vázlathatást az elejétől a végéig! Annak érdekében, hogy a legtöbbet kihozhassa az oktatóanyagból, arra bátorítom, hogy olvassa el legalább egyszer a kezdetektől, ahelyett, hogy egyenesen a végére ugrani, mivel a "60 másodperc vagy annál rövidebb" verzió sok billentyűparancsot tartalmaz (nem mindenki szereti a billentyűparancsokat), és átugorja az egyes lépések működésének részleteit.
Az oktatóanyagnak ez a verziója teljes mértékben frissítve van a Photoshop CC számára, de kompatibilis a Photoshop legújabb verziójával is. A Photoshop CS5 vagy korábbi felhasználók azonban szeretnék megnézni az eredeti Photo To Sketch with Detailing bemutatót is.
A következő képet fogom használni, amelyet letöltöttem az Adobe Stock-ből:

Az eredeti kép.
Így fog kinézni, miután alakították át ceruzavázlattá. Először a képet fekete-fehér vázlatmá alakítjuk, majd megtanuljuk, hogyan kell színezni néhány különböző réteg-keverési móddal, mindegyik eltérő eredményt adva:

A vázlat több különböző színű változatának egyike.
Részletes vázlathatás létrehozása
1. lépés: Másolja a háttérréteget
Kezdjük azzal, hogy másolatot készítünk eredeti képünkről. Később újra szükségünk lesz az eredetire, amikor a vázlatot színezzük, tehát egy másolaton dolgozva meg tudjuk őrizni az eredetit a sérülésektől. Ha a Rétegek panelen nézzük, akkor a képet önmagában a Háttérrétegben ülve látjuk, amely jelenleg a dokumentum egyetlen rétege:
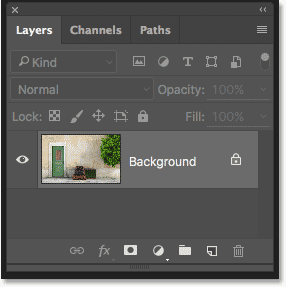
A Rétegek panelen látható fénykép jelenik meg a háttérrétegen.
A háttérréteg másolatához nyomja meg az Alt (Win) / Option (Mac) gombot a billentyűzeten, majd tartsa lenyomva a gombot, kattintson a Háttérrétegre, és húzza le az alsó Új réteg ikonra. a Rétegek panelen (a második ikon jobbról jobbra):
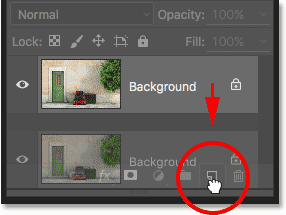
Húzza a háttérréteget az Új réteg ikonra.
Engedje el az egérgombot, majd engedje el az Alt (Win) / Option (Mac) gombot (ebben a sorrendben). Általában a Photoshop csak megy, és elkészíti a réteg másolatát, de az Alt / Option kulcs hozzáadásával azt mondtuk, hogy a Photoshop indítsa el először a Duplicate Layer párbeszédpanelt, lehetőséget adva nekünk a réteg megnevezésére, hozzá. A Photoshop Desaturate parancsával eltávolítjuk a színt a rétegből, ezért nevezjük ezt a réteget "Desaturate" -nek:
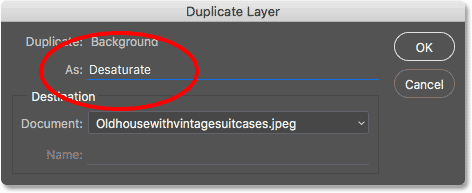
A másolatos réteg elnevezése "Desaturate".
Kattintson az OK gombra, ha kész, hogy bezárja a Duplikált réteg párbeszédpanelt. A Photoshop másolja a háttérréteget, elnevezi "Desaturate" -nek, és az eredeti fölé helyezi:
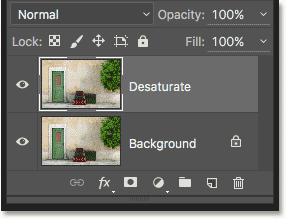
Megjelenik a "Desaturate" réteg ismétlődő rétege.
2. lépés: A réteg eltávolítása
A szín eltávolításához ebből a rétegből lépjen a képernyő tetején, a menüsorban lévő Kép menübe, válassza a Beállítások, majd a Desaturate elemet:
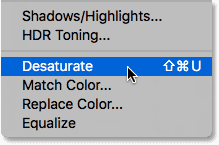
Lépjen a Kép> Beállítások> Desaturate elemre.
Ez azonnal eltávolítja a színt, és a kép gyors fekete-fehér változatát hagyja nekünk:
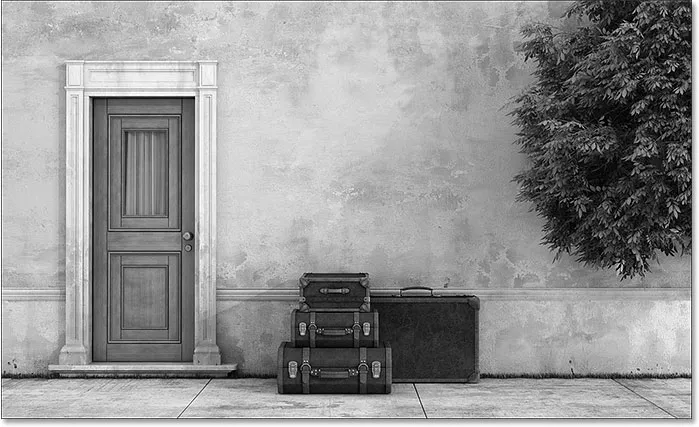
A kép a réteg deszaturációja után.
3. lépés: Másolja a "Desaturate" réteget
Ezután másolatot kell készítenünk a telítetlen rétegünkről. Csakúgy, mint korábban, nyomjuk meg a billentyűzet Alt (Win) / Opció (Mac) billentyűjét, majd tartsuk lenyomva a gombot, majd kattintsunk a Rétegek panelen található "Desaturate" rétegre, és húzzuk le az Új réteg ikonra. :
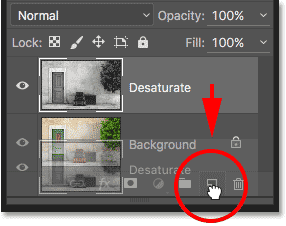
Húzza a "Másolat" réteget az Új réteg ikonra.
Engedje el az egérgombot, majd engedje el az Alt (Win) / Option (Mac) gombot. A Photoshop ismét megjelenik a Duplicate Layer párbeszédpanelen, így megnevezhetjük a réteget, mielőtt hozzáadnánk. Megfordítjuk ezt a réteget, hogy a sötét és a sötét területeket világossá tegyük, tehát nevezjük "Invertálni":
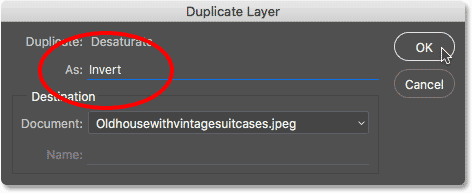
A másolatos réteg elnevezése "Invertálás".
Kattintson az OK gombra, hogy ismét bezárja a Duplicate Layer párbeszédpanelt. A Photoshop hozzáadja a másolatos réteget, elnevezi "Invertálni" és elhelyezi a többi réteg fölé:
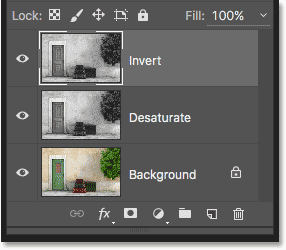
A Rétegek panel az új "Invert" réteget mutatja.
4. lépés: Fordítsa meg a réteget
A réteg megfordításához térjen vissza a képernyő tetején található Kép menübe, válassza a Beállítások lehetőséget, és ezúttal válassza az Invertálás lehetőséget :
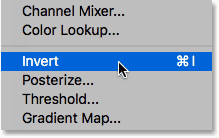
Lépjen a Kép> Beállítások> Invertálás elemre.
Ez megfordítja a fényerő értékeit, így a kép film negatív megjelenést kap:

A kép az Invert parancs alkalmazása után.
5. lépés: A Réteg-keverési mód átváltása "Színes Dodge" -ra
A következő lépés, amelyet meg kell tennünk, az "Invert" réteg keverési módjának megváltoztatása. A Rétegek panelen a bal felső sarokban található Keverési mód lehetőséget talál. Alapértelmezés szerint ez normál értékre van állítva, ami azt jelenti, hogy az "Invert" réteg egyáltalán nem keveredik az alatta lévõ rétegekkel. Csak blokkolja őket a nézetből.
Kattintson a "Normál" szóra, hogy megjelenjen egy menü a többi keverési mód közül, amelyek közül választhatunk, majd válassza a Color Dodge lehetőséget a listából:
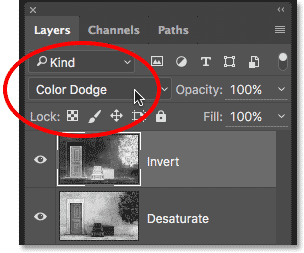
Az "Invertálás" réteg keverési módjának megváltoztatása Color Dodge-ra.
Így a kép teljesen fehér lesz (a képtől függően néhány véletlenszerű fekete területet is láthat, de a legtöbbnek most fehérnek kell lennie):
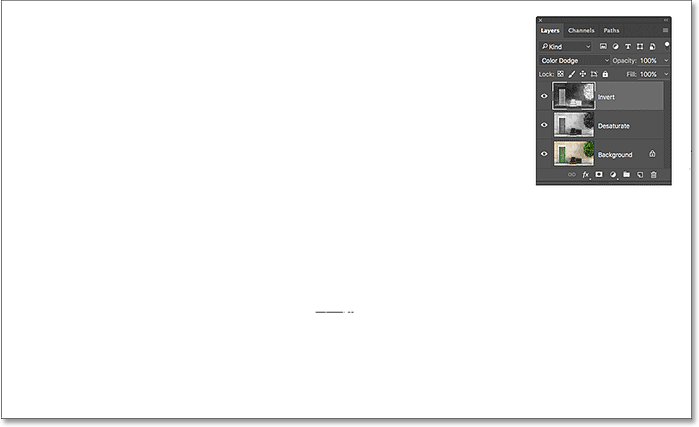
Ha a rétegkeverési módot Color Dodge-ra változtatja, a kép átmenetileg fehérké válik.
6. lépés: Helyezze be a "Minimum" szűrőt
Ha elolvassa a Photo To Colour ceruzavázlat korábbi bemutatóját, akkor tudni fogja, hogy addig a lépésig, amelyet itt tárgyaltunk, nagyjából ugyanazok voltak. De itt változnak a dolgok, és ezért van ez.
Ha egy portréfotót vázlatmá alakítunk, ahogyan azt az előző oktatóprogramban tettük, akkor a hatást a réteg elmosódásával hozhatjuk létre a Photoshop Gaussian Blur szűrőjével. Ez a módszer nagyszerűen használható portrékhoz, mert sok kisebb, nem kívánt részletet elrejt. De ez nem működik nagyon jól, ha meg akarja őrizni ezeket a kisebb részleteket, ahogyan itt vagyunk.
A részletek megtartása érdekében valami másat kell használnunk, tehát a Minimum szűrőt fogjuk használni. Csak azért, mert "Minimum" -nek hívják, még nem jelenti azt, hogy a Photoshop szűrőinek valahogy a legkisebb. Valójában mind a Minimum szűrő, mind annak ellenkezője, a Maximum szűrő rendkívül hasznos lehet. Mindkettő megkapja a nevét azáltal, amit csinál. A Minimális szűrő elfojtja vagy zsugorítja a fehér területeket, megvastagítva és eloszlatva a feketét. A Maximum szűrő ellenkezőleg jár; kibővíti és elteríti a fehér területeket, hogy csökkenjen a fekete területek. Más szavakkal: a Minimum szűrő minimalizálja a fehéreket, míg a Maximum szűrő maximalizálja a fehéreket.
Míg a Minimum és a Maximum szűrőket leggyakrabban a szelekciók és a rétegmaszkok finomításakor használják, ők is sok kreatív felhasználással rendelkeznek. Valójában a Minimum szűrő éppen az, amire szükségünk van, hogy segítsen nekünk a vázlathatásunkban. Kiválasztásához lépjen a képernyő tetején található Szűrő menübe, válassza az Egyéb lehetőséget, majd válassza a Minimum lehetőséget :
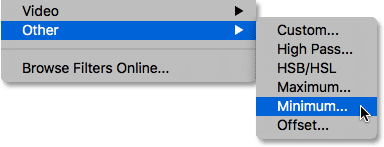
Ugrás a Szűrő> Egyéb> Minimum elemre.
Megnyitja a Minimális szűrő párbeszédpanelt. Mint említettem, a Minimum szűrő csökkenti a fehér területek méretét azáltal, hogy kiszélesíti és eloszlatja a fekete területeket. A párbeszédpanel alján található Sugár csúszkával ellenőrizhetjük, hogy a fekete területek milyen mértékben terjedjenek el. Az alapértelmezett sugárérték 1 pixel, és a vázlat-effektusunkkal járó legjobb eredmények elérése érdekében ideális esetben azt 1 pixelre állítani. Ez a vázlat lehető legvékonyabb vonalait hozza létre. Lehet, hogy ha nagyon nagy képpel dolgozik, és kalandosnak érzi magát, megpróbálhatja 2 pixelre növelni az értéket, de valószínűleg úgy találja, hogy ez a vonalakat túl vastagnak tekinti. Az 1 pixel sugár általában a legjobban működik.
A párbeszédpanel alján található a Megőrzés opció (csak a Photoshop CC-ben érhető el). Alapértelmezés szerint ez a Nyilatkozat . Ha sok kerek alakja van a képen, akkor próbáld meg azt Kerekre változtatni, ami segíthet megakadályozni, hogy a lekerekített élek ellapuljanak. Hagyom, hogy a Szekvencia álljon:
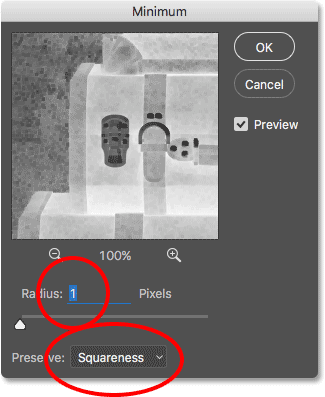
Hagyja a Sugár beállítást 1 pixelre állítani, majd a Kép függvényében állítsa a Szélesség vagy Kerekesség megőrzése beállítást (csak CC).
Kattintson az OK gombra a párbeszédpanel bezárásához, és azonnal megkapjuk a fő vázlathatásunkat. Most ezen a ponton észrevetted, hogy valami furcsa történt. Ha a képet a 100% -os zoom szintnél kevesebbel látja, akkor a zoom szintjétől és a kép méretétől függően a Minimum párbeszédpanel bezárásához az OK gombra kattintás előtt látott hatás erősebbnek tűnt, mint a az az effektus, amelyet az OK gombra kattintás után látsz.
Annak érdekében, hogy megmutassam, mire gondolok, az alábbiak szerint néz ki a vázlathatásom, miközben még nyitva volt a Minimum szűrő:
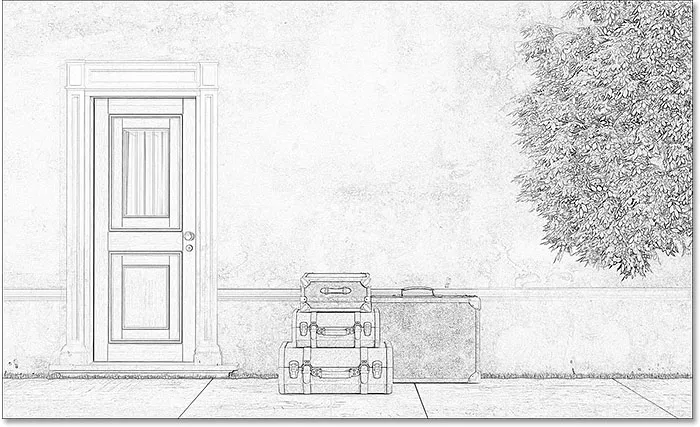
A minimális szűrőhatás, amint az a párbeszédpanel bezárása előtt jelent meg.
És így néz ki, miután rákattintottam az OK-ra, hogy bezárjam. A különbség itt finom, de az általános hatás világosabbnak és lágyabbnak tűnik. A korábban vastagabb és sötétebb vonalak már nem pontosan definiáltak. Ha ez történt veled, ne aggódj. Ez egyszerűen annak eredménye, hogy a képet nem látja a teljes 100% -os zoom szinten. A képet a következő lépésben egyébként elsötétítjük:
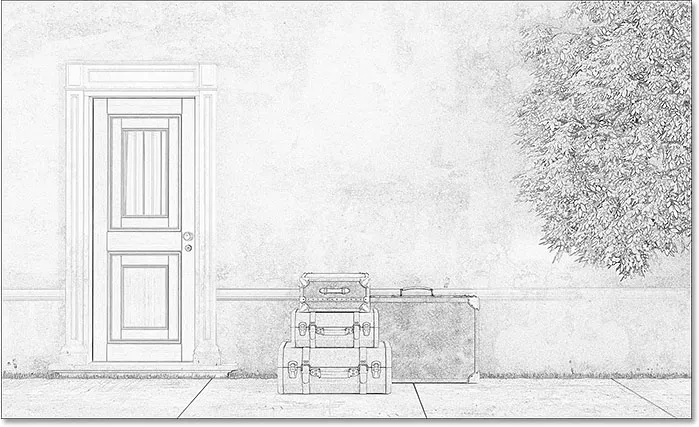
A minimális szűrőhatás a párbeszédpanel bezárása után.
7. lépés: Adjon hozzá egy szintbeállítási réteget
A vázlat sötétítéséhez a Szintek beállító rétegét használjuk. Kattintson a Rétegek panel alján található új kitöltési vagy beállítási réteg ikonra:
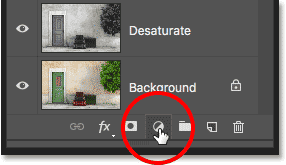
Kattintson az Új kitöltés vagy a Beállítási réteg ikonra.
A megjelenő listából válassza a Szintek beállítási rétegét:
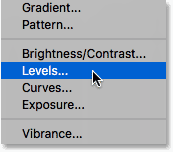
Szint beállító réteg hozzáadása.
8. lépés: Változtassa a keverési módot "szorzásra"
A Szintek beállítási réteg opciói és kezelőszervei megjelennek a Photoshop Tulajdonságok panelen . Használhatjuk őket a vázlat sötétítéséhez, de van egy gyorsabb és könnyebb út. Ha újra megnézi a Rétegek panelen, látni fogja az új Szintek beállító rétegét ("1. szint"), amely a többi réteg felett ül. A vázlat sötétítéséhez csak annyit kell tennie, hogy a keverési módját Normálról Szorzásra változtassa :
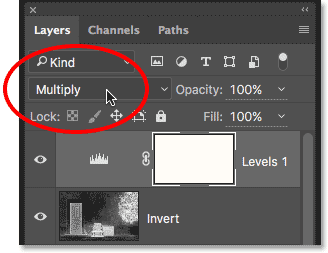
A Szintek keverési módjának megváltoztatása Szorzásra.
A Szorzás keverési mód a Photoshopban található keverési módok azon csoportjának egyike, amelyek sötétebbé teszik a képet, és egyszerűen a keverési mód Szorzásra váltásával a vázlat most sötétebbnek tűnik:
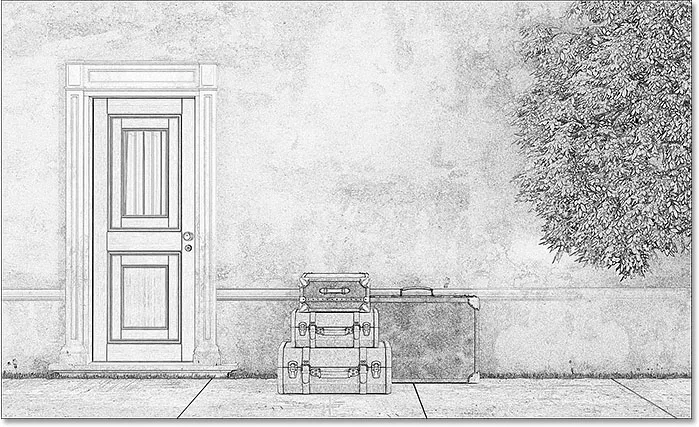
A hatás azután, hogy a keverési módot Szorzásra változtatják.
Ha úgy találja, hogy vázlata túlságosan sötét, akkor a Szintek beállító réteg átlátszóságának csökkentésével visszahozhatja a fényerő egy részét. Az Opacitás opciót a Rétegek panel jobb felső sarkában találja. Az alapértelmezett érték 100%. Minél alacsonyabban állítja be, annál kevésbé lesz a Szintek beállító réteg hatása a képre. 75% -ra engedom le az enyém:
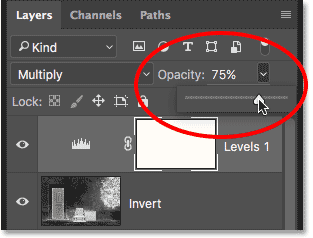
A Szintek beállító réteg átlátszóságának csökkentése.
Ez visszahozza az eredeti fényerő egy részét:
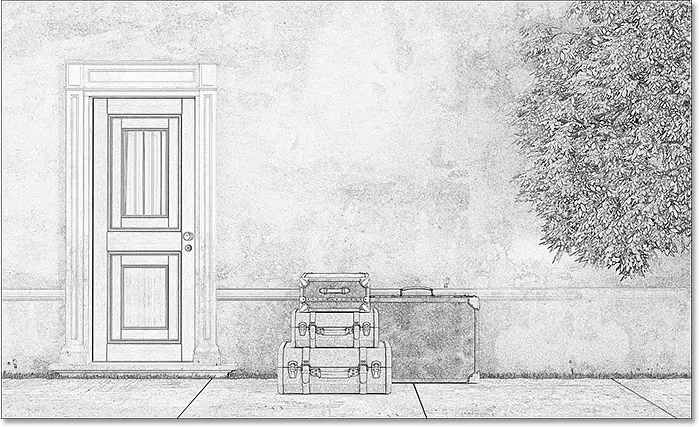
A vázlat nem olyan sötét, mint egy pillanattal ezelőtt.
9. lépés: Másolja a háttérréteget
Ezen a ponton alakítottuk át a fényképet fekete-fehér vázlatra. Lássuk, hogyan lehet színezni néhány különböző rétegkeverési mód segítségével, mindegyik eltérő eredményt adva nekünk.
A vázlatot a fénykép eredeti színeivel színezzük. Ehhez újabb másolatot kell készítenünk a háttérrépről. Ismét nyomja meg és tartsa lenyomva a billentyűzeten az Alt (Win) / Opció (Mac) gombot, majd kattintson a Rétegek panelen található Háttér rétegre, és húzza lefelé az Új réteg ikonra:
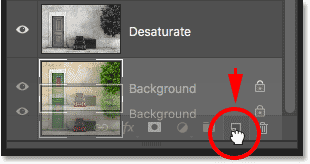
Kattintson és húzza a háttérréteget az Új réteg ikonra.
Engedje el az egérgombot, majd engedje el az Alt (Win) / Option (Mac) gombot. Amikor a Duplicate Layer párbeszédpanel megjelenik, nevezze el a réteget "Color" (mivel a vázlat színezésére használjuk), majd kattintson az OK gombra:
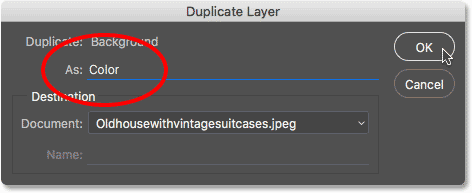
Az ismétlődő réteg elnevezése "Szín".
A Photoshop másolja a háttérréteget, elnevezi "Színes" -nek, és közvetlenül az eredeti fölé helyezi:
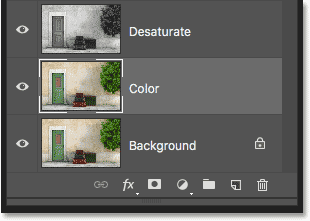
Megjelenik az új "Szín" réteg.
10. lépés: Vigye a "színes" réteget a réteg tetejére
A "Szín" réteget az összes többi réteg fölé kell helyeznünk. Ennek egyik módja az, ha rákattint és húzza egészen a tetejére, de gyorsabb módon lehet gyorsbillentyűt használni. Ha a réteget egyenesen a verem tetejére szeretné ugrani, győződjön meg arról, hogy a Rétegek panelen van-e kiválasztva, majd nyomja meg a Shift + Ctrl + jobb oldali zárójel ( ) ) (Win) / Shift + Command + jobb oldali zárójel ( ) ) (Mac) gombot. Ez azonnal a "Szín" réteget mozgatja a tetejére, közvetlenül a Szintek beállító réteg fölé:
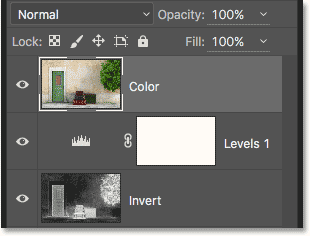
A "színes" réteg ugrott a verem tetejére.
11. lépés: Állítsa a Blend módot "Color" -ra
Jelenleg a "Szín" réteg teljesen blokkolja a vázlatot a nézetből. Ennek megváltoztatásához, így csak a réteg színét látjuk, egyszerűen változtassa meg a keverési módját Normálról Színre :
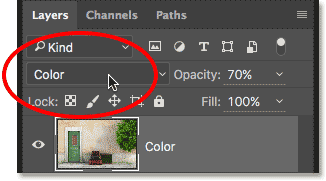
A "Szín" réteg keverési módjának Színre váltása.
Ez adja az első színező hatásainkat:

A vázlat, miután a keverési módot "Színre" váltotta.
Ha a szín túl intenzívnek tűnik, csökkentheti azt a "Szín" réteg átlátszóságának csökkentésével. 70% -ra csökkentem az enyém:
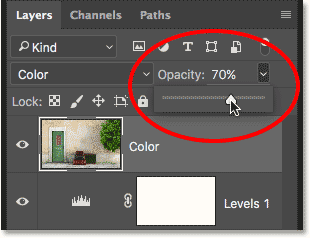
A "Szín" réteg átlátszóságának csökkentése.
Az átlátszóság csökkentése után a szín finomabbnak tűnik:

Ugyanaz a színező hatás, de csökken az átlátszóság.
12. lépés: Próbálja ki az „Overlay”, a „Soft Light” és a „Hard Light” keverési módokat
A vázlat eltérő megjelenése érdekében próbálja meg színezni az Overlay, a Soft Light vagy a Hard Light keverési módokkal. Mindhárom a Photoshop keverési módjainak egy csoportjába tartozik, amelyek fokozzák a kép kontrasztját, de felhasználhatók a színes keverésére és fokozására is. A Színkeverés módhoz hasonlóan, ha az Overlay, a Soft Light vagy a Hard Light opciót választotta, az eredmény finomhangolása a réteg átlátszóságának beállításával történhet.
Mielőtt megváltoztatnám a keverési módot, először visszaállítom az átlátszatlanságomat 100% -ra :
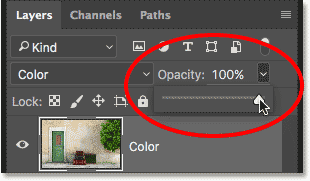
Az átlátszóság visszaállítása a 100% -ra.
Ezután a keverési módot Színről Átfedésre változtatom :

A rétegkeverési mód átváltása Overlay-ra.
Mint említettem, az Overlay blend mód növeli a kép kontrasztját, és itt láthatjuk, hogy ez milyen hatással van a vázlatra. A kontraszt határozottan erősebb, mint korábban, és ahol a Színkeverés mód szinte pasztell színű színeket adott nekünk, az Overlay sötétebb, visszafogottabb színeket eredményez:

A színező hatás a keverési módban Overlay-re állítva.
Ezután megpróbálom a Soft Light keverési módot:
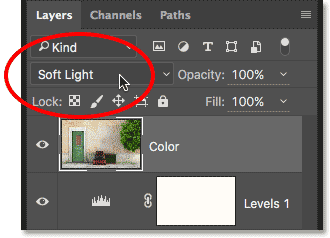
A keverési mód átváltása Overlay-ról Soft Light-ra.
A lágy fény nagyon hasonló az Overlay-hez, de az eredmény finomabb. A kontraszt kevésbé intenzív, és a színek tompultak:

A lágy fény finomabb hatást fejt ki, mint az Overlay.
Végül a keverési módot Hard Light-ra változtatom :
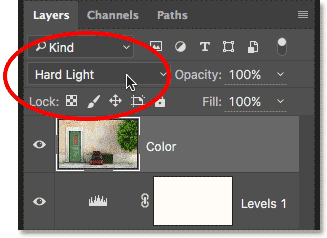
A keverési mód Hard Light-ra változtatása.
Míg a Soft Light az Overlay kevésbé intenzív változata, a Hard Light pontosan ellentétes: a három keverési mód legerősebb kontrasztját és színét állítja elő. Valójában, ha a réteg átlátszatlansága 100% -ra van állítva, a Hard Light túl szélsőséges lehet:

A vázlat Hard Light-re állítva, átlátszóság 100%.
Ha azonban csökkentjük az átlátszatlanságot, hogy tompítsuk a Hard Light keverési mód hatását:
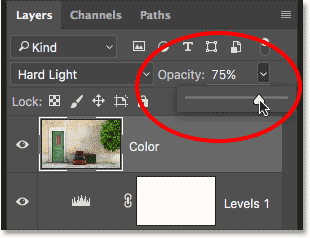
A réteg átlátszóságának csökkentése.
A dolgok sokkal jobban néznek ki. Ha a keverési módot Hard Light-re állítják, de az átlátszóságot kb. 75% -ra csökkentik, akkor legalább a választásom szerint és ehhez a konkrét képhez a legjobb eredményt kapja:

Ugyanaz a Hard Light keverési mód, de az átlátszatlanságot 75% -ra csökkentették.
Vázlatos fénykép 60 másodperc alatt vagy annál rövidebb idő alatt
Most, hogy lefedtük a részleteket arról, hogyan lehet egy fotót vázlattá változtatni, amint azt ígértük, a következőképpen állíthatjuk be pontosan ugyanazt a hatást 60 másodpercen belül vagy annál rövidebb idő alatt (minél gyorsabban lesz annál, amit csinálsz). Az időbeli csökkentés érdekében a munka nagy részében kihasználjuk a billentyűparancsok előnyeit, és nem kell aggódnunk, hogy az egyes rétegeket átnevezzük.
Mielőtt elkezdenénk, győződjön meg róla, hogy az Áthelyezés eszköz van kiválasztva az Eszközök panelen . Ennek oka az, hogy ahhoz, hogy a Photoshop rétegkeverési módjait a billentyűzetről kiválasszuk, olyan eszközre van szükségünk, amely nem rendelkezik a saját keverési módjának lehetőségeivel, mint például a Kefe eszköz, a Klón bélyegző eszköz, a Gyógyító kefe eszköz, stb. Ha maga az eszköz rendelkezik keverési mód opciókkal, akkor a keverési mód megváltoztatásával a billentyűzetről az eszköz keverési módját, nem pedig a réteg keverési módját váltja.
A Photoshopban rengeteg olyan eszköz található, amelyeknek nincs keverési módja, de mivel az Áthelyezés eszköz az egyik, és az Eszközök panel tetején ül, ez a legegyszerűbb kiválasztani. Gyorsan kiválaszthatja, ha megnyomja a V betűt a billentyűzeten:
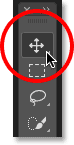
A Mozgatás eszköz kiválasztása.
Ezután, ha a Kiválasztott mozgató eszköz van, csak kövesse az alábbi lépéseket:
1. lépés: Nyomja meg a Ctrl + J (Win) / Command + J (Mac) billentyűket a háttérréteg lemásolásához.
2. lépés: A réteg deszaturálásához nyomja meg a Shift + Ctrl + U (Win) / Shift + Command + U (Mac) billentyűket.
3. lépés: Nyomja meg a Ctrl + J (Win) / Command + J (Mac) billentyűket a telítetlen réteg lemásolásához.
4. lépés: A réteg megfordításához nyomja meg a Ctrl + I (Win) / Command + I (Mac) billentyűket.
5. lépés: Nyomja meg a Shift + Alt + D (Win) / Shift + Option + D (Mac) gombokat, hogy a réteg keverési módját Color Dodge-ra változtassa.
6. lépés: Lépjen a Szűrő > Egyéb > Minimum elemre . Hagyja a Sugár értéket 1 pixelre állítani.
7. lépés: Kattintson az új kitöltési vagy beállítási réteg ikonra a Rétegek panel alján, és válassza a Szintek lehetőséget .
8. lépés: Nyomja meg a Shift + Alt + M (Win) / Shift + Option + M (Mac) gombokat, hogy a keverési módot Szorzásra változtassa, ami a képet elsötétíti. Állítsa be a réteg átlátszóságát szükség szerint.
9. lépés: A Rétegek panelen kattintson a Háttér rétegre annak kiválasztásához. A másoláshoz nyomja meg a Ctrl + J (Win) / Command + J (Mac) billentyűket.
10. lépés: Nyomja meg a Shift + Ctrl +) (Win) / Shift + Command +) (Mac) gombokat, hogy a réteget a rétegköteg tetejére ugorja.
11. lépés: Tartsa lenyomva a Shift + Alt (Win) / Shift + Option (Mac) billentyűket, és nyomja meg a C gombot a Színkeverés üzemmódhoz, O az overlayhez, F a lágy fényhez vagy a H a kemény fényhez. Állítsa be a réteg átlátszóságát szükség szerint.
És ott van! Így lehet a fotót részletesebb vázlattá változtatni a Minimum szűrő segítségével, néhány képbeállítás és rétegkeverési mód mellett a Photoshop-ban! Nézze meg a Photo Effects szakaszt a Photoshop effektusokkal kapcsolatos további útmutatásokért!