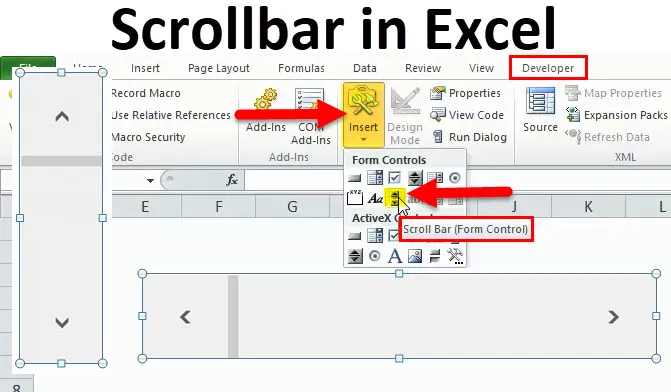
Excel görgetősáv (Tartalomjegyzék)
- Görgetősáv az Excel programban
- Hogyan lehet beszúrni a görgetősávot az Excelbe?
- A görgetősáv beállítása
- Hogyan kell használni a görgetősávot?
Görgetősáv az Excel programban
Az Excel görgetősávja pontosan olyan, mint amelyet sok helyen látott egy számítógépes rendszer használata közben. Ez egy vékony sáv, amelyet elsősorban a legtöbb számítógépes alkalmazásban megjelenítünk, hogy a számítógépes alkalmazások nézőterületét balra és jobbra, illetve felfelé és lefelé mozgassuk. A mozgás iránya alapján a görgetősáv kétféle:
- Vízszintes görgetősáv (balra és jobbra mozog)

- Függőleges görgetősáv (felfelé és lefelé mozog)

Hogyan lehet beszúrni a görgetősávot az Excel programba?
A SCROLLBAR Excel programban történő létrehozásához kövesse az alábbi lépéseket:
Itt letöltheti ezt a görgetősáv Excel sablont - Görgetősáv Excel sablonElőször engedélyeznie kell a szalagon látható Fejlesztő fület, hogy hozzáférjen a VBA és az ActiveX vezérlőparancsokhoz. A Fejlesztő fül eléréséhez kövesse az alábbi lépéseket
- Kattintson az Excel opcióra az Excel Opciók párbeszédpanel megjelenítéséhez
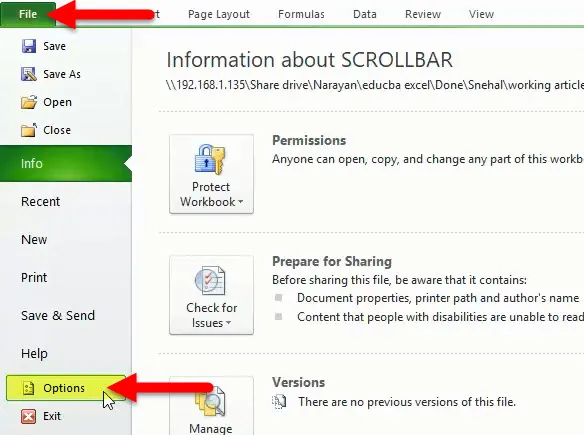
- Kattintson a Szalag testreszabása elemre.
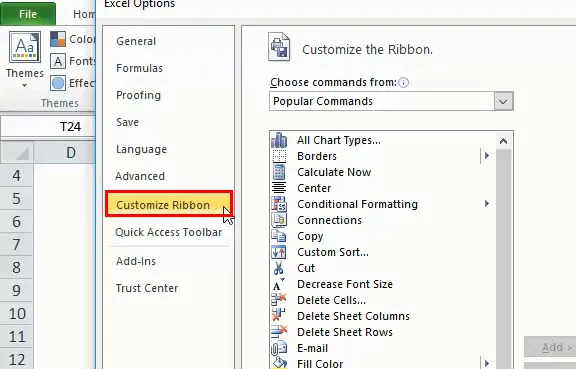
- Jelölje be a Fejlesztő jelölőnégyzetet.
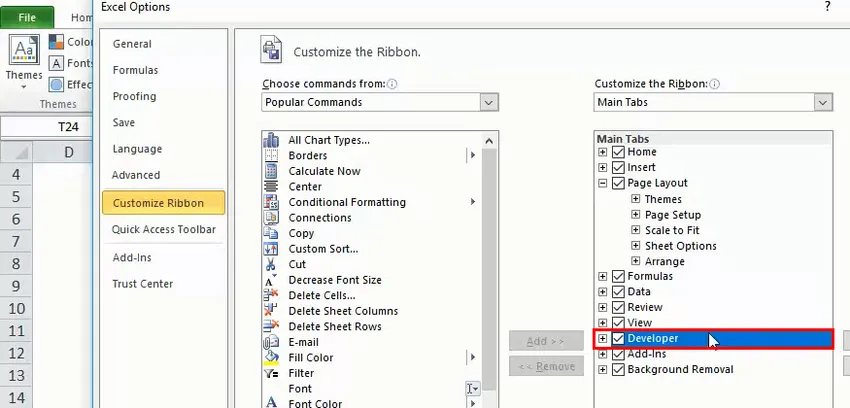
- Kattintson az Excel szalagra, majd válassza a Fejlesztő fület.
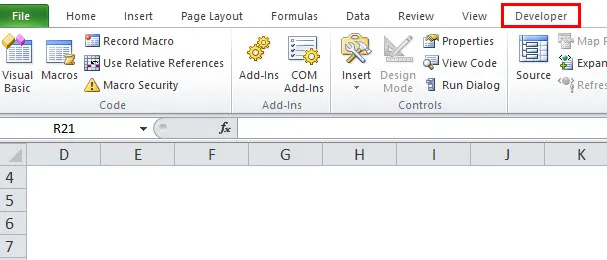
- Kattintson a Beszúrás elemre, majd a SCROLLBAR vezérlőelemre az új lista mező beillesztéséhez az excels munkalapon.
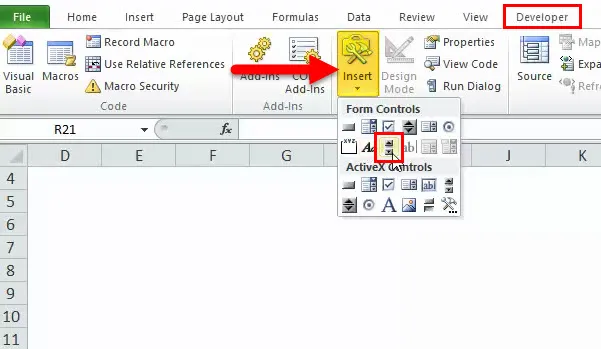
- Ezután rajzoljon egy téglalapot az Excel munkalapba egy ScrollBar beillesztéséhez.
Ha a téglalapot vízszintesen elosztja, akkor a vízszintes görgetősáv vezérlést beillesztheti az Excelbe

Ha a téglalap függőlegesen oszlik meg, akkor egy függőleges görgetősáv kerül beillesztésre az Excel programba.

A görgetősáv beállítása egy adatkészlethez
Ebben a szakaszban megértjük a ScrollBar néhány tulajdonságát.
Miután beillesztette a görgetősávot az előző szakaszban ismertetett utasítások alapján, kattintson a jobb gombbal a görgetősávra, és válassza a VEZÉRLÉS FORMÁTÁSA lehetőséget:
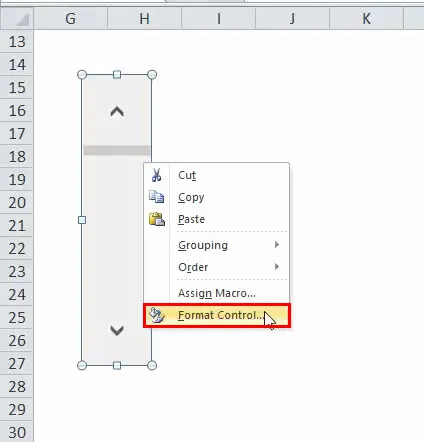
Ezzel megnyílik egy párbeszédpanel az alábbiak szerint:
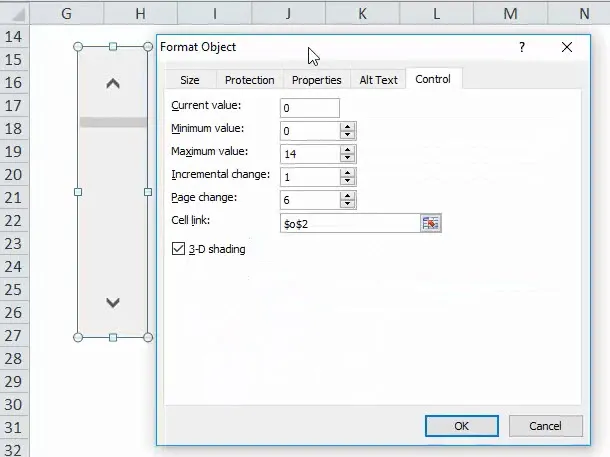
A fenti mezőben a következő lehetőségek találhatók:
- Jelenlegi érték: A görgetősávhoz mindig numerikus érték tartozik. Aktuális érték mező meghatározza a görgetősáv aktuális értékét. Alapvetően meghatározza a görgetősáv jelenlegi helyzetét.
- Minimum Value: Ez határozza meg a görgetősáv minimális pozícióját
- Maximális érték: Ez határozza meg a görgetősáv lehetséges legnagyobb értékét. Az aktuális érték mindig a minimális és a maximális érték között lesz.
- Növekményes változás: Ez határozza meg a változtatható értékek számát a görgetősáv egyetlen kattintással történő mozgatásával. Ha ez 1-re van állítva, azaz ha rákattint a görgetősáv lefelé mutató nyílára, akkor annak aktuális értéke 1-rel növekszik.
- Oldalváltás: Adja meg az Oldalváltoztatásban azt az összeget, amelyben az érték növekszik vagy csökken, és a görgetősáv mozgásának mértékét, ha a görgetőmező és a görgetősáv bármelyik nyíl között kattint. Vegyünk egy példát egy olyan gördítősávban, amelynek minimális értéke 0 és legfeljebb 10, ha a felhasználó 2-et tesz az Oldalváltoztatás tulajdonságba, akkor a görgetősáv értéke 2-rel növekszik vagy csökken (ugyanabban az esetben az érték 20% -a) a görgetősáv tartománya), amikor rákattint a görgetősáv és a görgető nyilak közötti területre.
- Cell Link: Ez az érték tartalmaz egy cellának a nevét, amely megtartja a görgetősáv aktuális értékét. Ezt az értéket más képletekben fogja használni, hogy válaszoljon a görgetősáv helyzetére. A cellában szereplő érték miatt a gördítősáv mozgatásakor a beteg automatikusan frissül.
Hogyan kell használni a görgetősávot?
A fenti szakaszban láthattuk, hogyan kell beilleszteni a görgetősávot és beállítani annak paramétereit. Most létrehozunk egy egyszerű görgethető területet egy nagyobb adatkészletből
Vegyünk egy példát mind a 26 ábécé egyszerű adatkészletére:
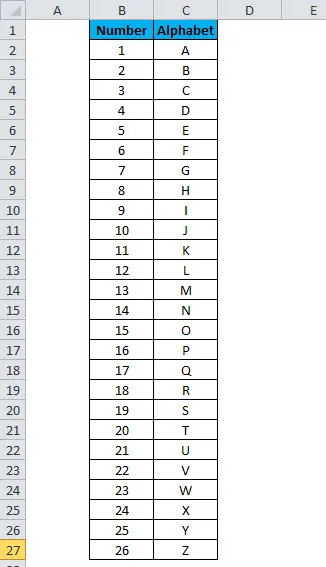
Ha a fenti adatkészletet excel-lapon hozza létre, 27 sor kerül (1 fejléchez és 26 minden ábécéhoz).
De a görgetősáv segítségével most megpróbáljuk a fenti adatkészletet kevesebb sorra állítani. Ehhez kövesse az alábbi lépéseket:
- Hozzon létre egy helyet, ahol meg szeretné jeleníteni az adatkészletet a görgetősávval:
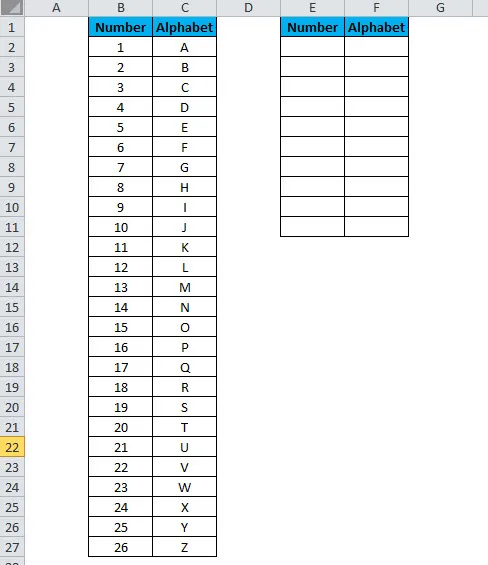
- Kattintson az Excel szalagra, majd válassza a Fejlesztő fület
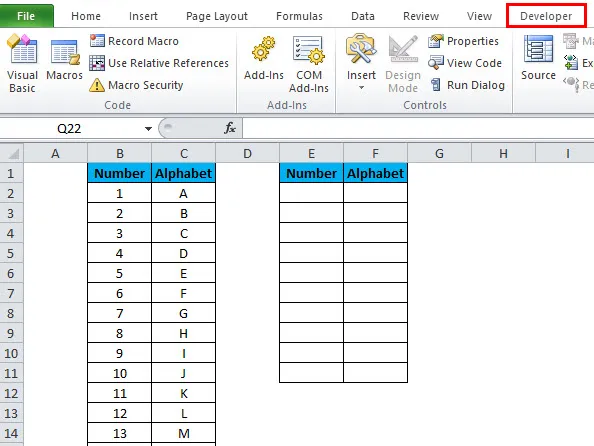
- Kattintson a Beszúrás elemre, majd a SCROLLBAR vezérlőelemre az új listamező beillesztéséhez az excels munkalaphoz az újonnan formázott terület közelében, ahol az alább látható módon szeretné megjeleníteni a görgethető adatokat.
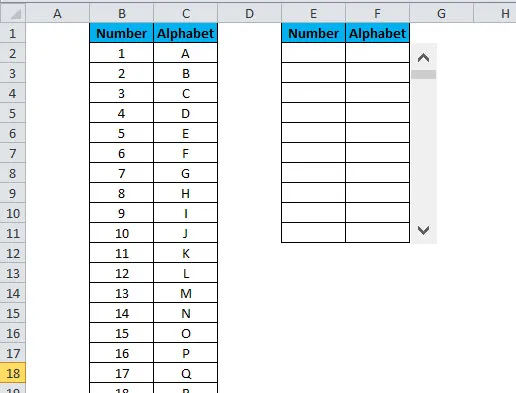
- Most kattintson a jobb gombbal a görgetősávra, és válassza a Format Control lehetőséget
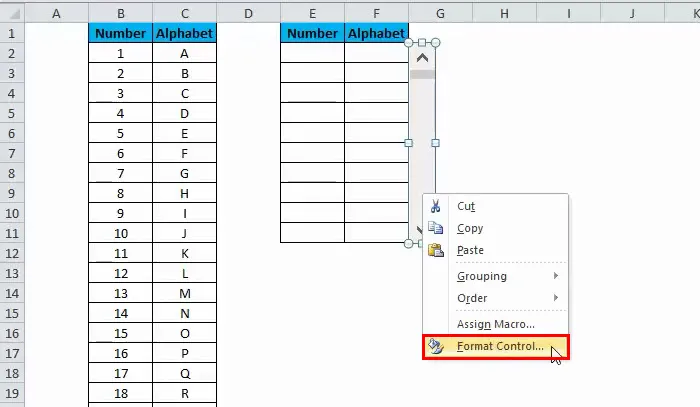
töltse ki a következő adatokat a görgetősáv paramétereivel kapcsolatban:
- Jelenlegi érték: 0
- Minimum: 0
- Legfeljebb 16
- Növekményes változás: 1
- Oldalváltás: 2
- Cellahivatkozás: Bármely üres cella (H1-et veszünk)

- Most az E2 cellában írjuk be a következő képletet:
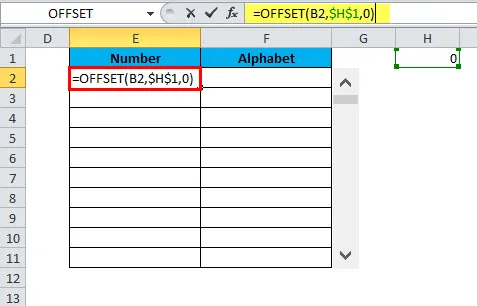
- Az OFFSET képletről bővebben később olvashat, de az Excelben az OFFSET funkció használható, ha olyan referenciát szeretne kapni, amely eltolja a megadott sorok és oszlopok számát a kiindulási ponttól.
- Most másolja be a fenti képletet a kívánt terület összes cellájába.
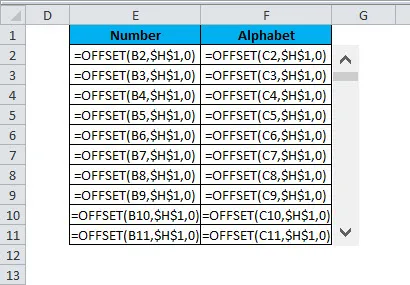
- Ez a cellákban szereplő értéket minden egyes alkalommal frissíti, amikor mozgatja a görgetősávot.
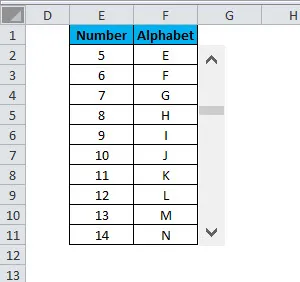
Ajánlott cikkek
Ez egy útmutató az Excel görgetősávjához. Itt tárgyaljuk azokat az alapvető fogalmakat, mint a gördítősáv beszúrása az Excelbe, a gördítősáv használata és a gördítősáv beállítása, valamint a gyakorlati példák és a letölthető Excel sablon. Megnézheti más javasolt cikkeinket -
- Hogyan lehet az igaz funkciót használni?
- Útmutató az Excel RATE funkcióhoz
- Útmutató az Excel SUMIF funkcióhoz
- Példák az Excel POWER funkciójára