Ez az oktatóanyag megmutatja, hogyan könnyedén hozzáadhatja az esőt egy fotóhoz, és hogyan lehet az esőhatást rombolóként és teljes mértékben szerkeszthetővé tenni az intelligens szűrők és a beállító rétegek segítségével. Photoshop CC és CS6 esetén.
Mint az eső, de nem gondolja a fényképezőgép károsodását? Ebben az oktatóanyagban megtanulja, hogyan adhat hozzá esőket a fényképekhez a Photoshop segítségével! Ez az egyszerű esőhatás nagyszerű módja annak, hogy hangulatot és hangulatot adjunk a képhez anélkül, hogy a fényképezőgépet megnedvesítené.
Megtudhatja azt is, hogyan lehet az esőhatást teljes mértékben szerkeszthetővé tenni az intelligens szűrők és a Photoshop beállító rétegeinek segítségével. Ilyen módon visszamehet és beállíthatja az eső mennyiségét, az eső irányát, valamint a hatás általános fényerejét és kontrasztját.
Itt van a kép, amelyet használni fogok. Ezt letöltöttem az Adobe Stock-ből:

Az eredeti fénykép.
És az alábbiak szerint fog kinézni az eső hozzáadása után:

A végső hatás.
Lássunk neki!
Hogyan adjunk hozzá esőt a Photoshop-hoz
Ebben az oktatóanyagban a Photoshop CC-t használom, de minden lépés kompatibilis a Photoshop CS6-tal. A bemutató videómmel együtt ezt a YouTube csatornánkat is követhetjük. Vagy töltse le ezt az útmutatót nyomtatható PDF formátumban!
1. lépés: Adjon hozzá egy új üres réteget
Ha a Rétegek panelen nézzük, akkor az újonnan megnyílt képet a Háttér rétegben ülve látjuk:
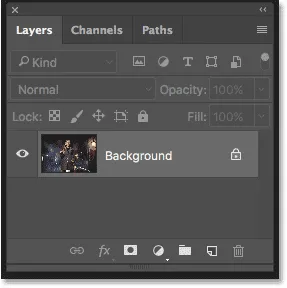
A Rétegek panel, amely a képet mutatja a háttérrétegen.
Kezdje egy új üres réteg hozzáadásával. Tartsa lenyomva az Alt (Win) / Opció (Mac) gombot a billentyűzeten, majd kattintson a Rétegek panel alján található Új réteg ikonra:
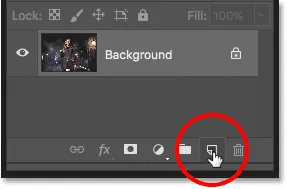
Kattintson az Új réteg ikonra, miközben lenyomva tartja az Alt (Win) / Option (Mac) gombot.
Ha lenyomva tartja az Alt (Win) / Opciót (Mac), a Photoshop megmutatja, hogy nyissa meg az Új réteg párbeszédpanelt, ahol megnevezhetjük a réteget, mielőtt hozzáadnánk. Adjon nevet a rétegnek "Eső", majd kattintson az OK gombra a párbeszédpanel bezárásához:

Az új réteg elnevezése.
A háttérréteg fölé egy új, "Eső" elnevezésű üres réteg jelenik meg:
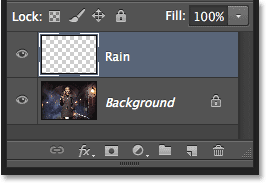
Az új réteg hozzáadva.
Nézze meg a videót, és ossza meg észrevételeit YouTube-csatornánkon!
2. lépés: Töltse fel az új réteget fekete színűre
Meg kell töltenünk az "Eső" réteget feketével, és ezt megtehetjük a Photoshop Fill parancsával. Menjen fel a menüsor Szerkesztés menüjébe, és válassza a Kitöltés :
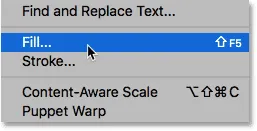
Lépjen a Szerkesztés> Kitöltés elemre.
Ezzel megnyílik a Kitöltés párbeszédpanel. Állítsa a tetején a Tartalom lehetőséget Fekete értékre . Győződjön meg arról, hogy a Mode normálra van állítva és az Opacitás 100% . A párbeszédpanel bezárásához kattintson az OK gombra:
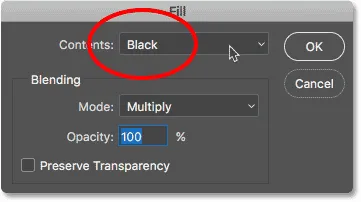
A Tartalom opció feketere változtatása.
A Photoshop feketével kitölti az "Eső" réteget, ideiglenesen elrejti a képet a nézetből:

A dokumentum az "eső" réteg feketével való kitöltése után.
3. lépés: Használja az Add Noise Filter alkalmazást
Az esőhatás létrehozásához a Photoshop Add Noise szűrőjét használjuk, hogy egy csomó véletlenszerű pontot (vagy "zajt") adjunk a réteghez. Nyissa meg a menüsor Szűrő menüjét, válassza a Zaj, majd a Zaj hozzáadása lehetőséget :

Ugrás a Szűrő> Zaj> Új zaj elemre.
A A zaj hozzáadása párbeszédpanelen állítsa az Összeg értékét 25% -ra . Az Eloszlás részben válassza a Gaussian lehetőséget, majd a párbeszédpanel alján válassza a Monokróm lehetőséget, amely a zaj színét fekete-fehérre korlátozza. Ha kész, kattintson az OK gombra:
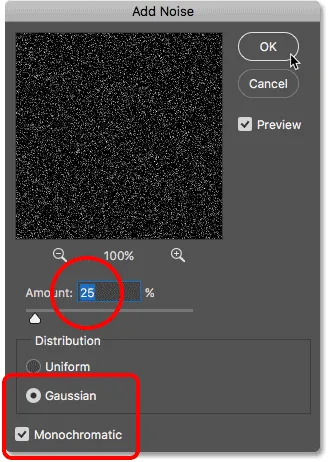
A Zaj hozzáadása beállítások.
A Photoshop kitölti a réteget zajjal. Jelenleg nem túl fényes, de egy kicsit megjavítjuk:
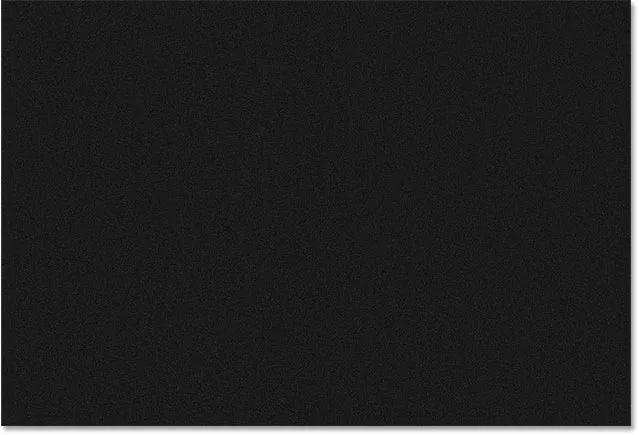
Az "eső" réteg zajjal való feltöltése után.
4. lépés: Az esőréteg méretezése 400% -ra
A pontok túlságosan kicsik ahhoz, hogy az esőnek látszanak, tehát tegyük nagyobbokra a Photoshop Scale parancsával. Menjen fel a menüsor Szerkesztés menüjébe, válassza az Átalakítás, majd a Mérete lehetőséget :
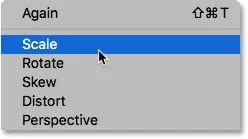
Ugrás a Szerkesztés> Átalakítás> Méretezés elemre.
Az Opciók sorban kattintson a link ikonra a Szélesség ( W ) és a Magasság ( H ) érték között. Ez összekapcsolja őket úgy, hogy az egyik megváltoztatása automatikusan megváltoztatja a másikot:
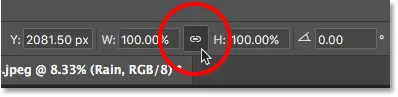
A Szélesség és a Magasság lehetőségek összekapcsolása az Opciók sorban.
Állítsa a szélességet 400% -ra . A Photoshop beállítja a magasságot 400% -ra, hogy megfeleljen:
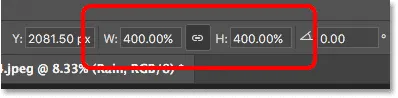
Növeljük a szélességet és a magasságot 400% -ra.
A méretezés elfogadásához kattintson a Beállítások sorban található pipára :
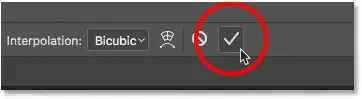
Kattintson a pipara.
Az "eső" réteg eredeti méretének 400% -ára méretezve, a pontok sokkal nagyobbak:
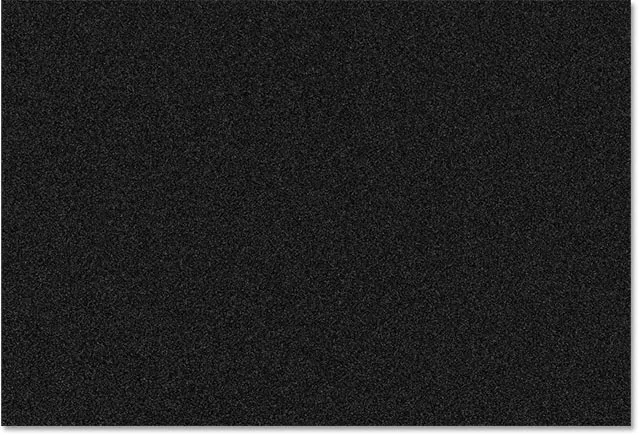
A hatás az "Eső" réteg 400% -kal történő méretezése után.
5. lépés: Változtassa a keverési mód képernyőre
Jelenleg egy nagy probléma az, hogy a zaj blokkolja a képünket. Ennek javításához változtassa meg az "Eső" réteg keverési módját Normál (az alapértelmezett keverési mód) képernyőről :
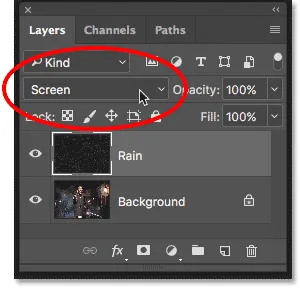
A rétegkeverési mód képernyőre váltása.
A Képernyő keverési mód elrejti az összes fekete területet az "Eső" rétegen, csak a fehér pontok maradnak láthatóak:

A hatás a keverési mód képernyőre váltása után.
Kapcsolódó: Ismerje meg a képszerkesztés 5 alapvető keverési módját.
6. lépés: Konvertálja az eső réteget intelligens objektummá
A Photoshop Motion Blur szűrőjével ezeket a fehér pontokat esőre változtatjuk. De mielőtt megtennénk, konvertáljuk az "Eső" réteget intelligens objektummá . Ilyen módon a Motion Blur szűrőt intelligens szűrőként alkalmazzák. Ez lehetővé teszi, hogy kísérletezzünk a szűrőbeállításokkal anélkül, hogy bármilyen állandó változtatást vagy a képminőség romlását idéznénk elő. Ha az "Eső" réteget kiválasztotta, kattintson a Rétegek panel jobb felső sarkában lévő menü ikonra :
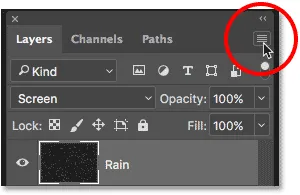
Kattintson a Rétegek panel menü ikonjára.
A menüből válassza a Konvertálás intelligens objektummá menüpontot:
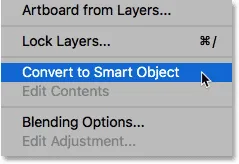
Válassza a "Konvertálás intelligens objektumba" lehetőséget.
Magának a képnek semmi sem történik, de ha a Rétegek panelen az "Eső" réteg előnézeti miniatűrét nézzük, most egy Intelligens objektum ikont látunk a jobb alsó sarokban. A Photoshop így mondja nekünk, hogy a réteg ma már intelligens objektum:
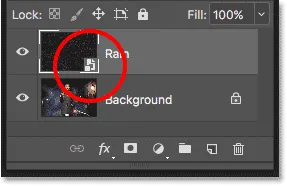
Az Intelligens objektum ikon az előnézeti miniatűrben.
7. lépés: Helyezze be a Motion Blur szűrőt
Készen állunk, hogy adjunk némi mozgást az esőhatásunkhoz a Motion Blur szűrővel. Menjen fel a Szűrő menübe, válassza az Elmosódás, majd a Motion Blur lehetőséget :
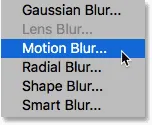
Ugrás a Filter> Blur> Motion Blur elemre.
Ez megnyitja a Motion Blur párbeszédpanelt. Először a Szög opcióval állítsa be az eső irányát. Beírhat egy értéket közvetlenül a dobozba, vagy megfordíthatja a tárcsát (sokkal szórakoztatóbb a tárcsát forgatni). A szöget 65 ° -ra állítom. Ezután állítsa be a mozgás elmosódásának mértékét a Távolság opcióval. Az érték megváltoztatásához és az eredmények megtekintéséhez húzza a csúszkát az alja mentén. 75 pixelre állítom az enyém, de ez nagyban függ a kép méretétől. Ne aggódjon, hogy most pontosan megkapja-e, mert bármikor módosíthatjuk az értéket, ha erre szükségünk van. Ha befejezte a párbeszédpanelt, kattintson az OK gombra:
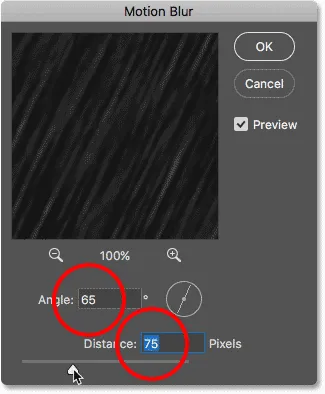
A Motion Blur opciók.
A Photoshop néhány percet vesz igénybe a motion blur alkalmazásán, és amikor elkészült, a zaj esőssé válik:

Az eső hatása a Motion Blur szűrőnek a zajra történő felhordása után.
És ha újból megnézzük a Rétegek panelen, akkor a Motion Blur szűrőt intelligens szűrőként soroljuk be az "Eső" intelligens objektum alatt:
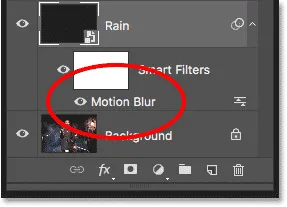
A Rétegek panelen a Motion Blur intelligens szűrő látható.
8. lépés: Adjon hozzá egy szintbeállítási réteget
Az eső mennyiségének csökkentése, valamint a fényerő és a kontraszt növelése érdekében a Szintek beállító réteget használjuk. Tartsa lenyomva az Alt (Win) / Opció (Mac) gombot a billentyűzeten, majd kattintson a Rétegek panel alján található Új kitöltés vagy Beállítás réteg ikonra:
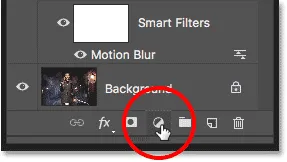
Kattintson az Új beállítási réteg ikonra, miközben lenyomva tartja az Alt (Win) / Option (Mac) billentyűt.
Válassza ki a Szintek beállító rétegét a listából:
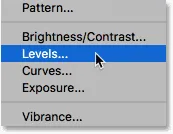
Szint beállító réteg hozzáadása.
A Photoshop újra megnyitja az Új réteg párbeszédpanelt, ezúttal a Szintek beállítási réteghez. Vágómaszk létrehozásához válassza az Előző réteg használata lehetőséget . Ekkor a Szintek beállító rétegét az alatta lévő "Eső" rétegre ragasztja, vagyis csak magát az esőt befolyásoljuk. A beállító rétegnek nincs hatása az eredeti képre. A párbeszédpanel bezárásához kattintson az OK gombra:
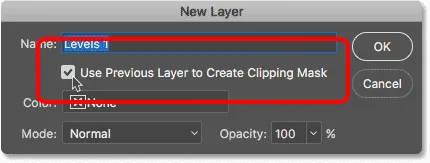
Válassza az "Előző réteg használata vágómaszk létrehozásához" lehetőséget.
A Rétegek panelen nézve látjuk az új, 1. szintnek nevezett Szintek beállító réteget, az „Eső” réteg felett. A beállító réteg jobbra behúzva jelenik meg, egy kicsi nyíllal lefelé az alatta lévő "Eső" réteg felé mutatva. Ez azt mondja nekünk, hogy a beállító réteget a "Eső" rétegre ragasztják:
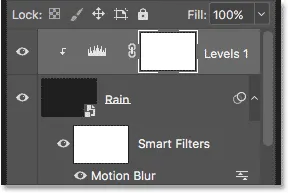
A Rétegek panelen a Szintek beállítási réteg látható.
Kapcsolódó: Hogyan használjuk a vágómaszkokat a Photoshopban
9. lépés: Húzza a fekete-fehér pont csúszkákat
A Szintek beállító réteg vezérlőelemei megjelennek a Photoshop Tulajdonságok panelen. A panel közepén található a hisztogram, egy grafikon, amely megmutatja nekünk a kép (vagy ebben az esetben az "eső") réteg tónustartományát. Ha közvetlenül a hisztogram alá nézi, három csúszkát fog látni. A bal oldalon van egy fekete csúszka, jobb oldalon egy fehér csúszka, és közepén egy szürke csúszka. Az esőhatás beállításához csak a fekete-fehér csúszkákra van szükségünk:
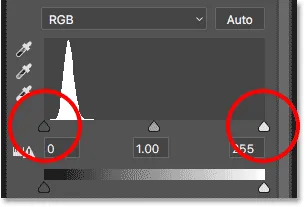
A fekete (bal) és a fehér (jobb) csúszkák a hisztogram alatt.
Először az eső mennyiségének csökkentése érdekében kattintson a fekete csúszkara, és kezdje lassan jobbra húzni. Húzás közben látni fogja az eső legsötétebb területeit, amelyek még sötétebbé válnak, és végül teljesen eltűnnek. Ezután a még látható eső felderítéséhez kattintson a fehér csúszkara, és kezdje el balra húzni.
Kicsit szeretne játszani a csúszkákkal, előre-hátra mozogva közöttük, hogy megtalálják a legjobban működő beállításokat. De ugyanúgy, mint a Photoshop intelligens szűrői, a beállítási rétegek teljesen szerkeszthetőek és nem pusztítóak. Ez azt jelenti, hogy később mindig módosíthatja a csúszkákat, ha:
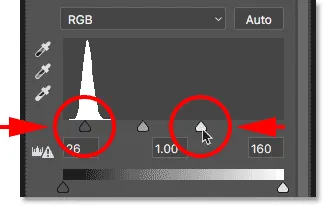
A fekete-fehér csúszkák beállítása.
Itt van az esőhatásom, miután meghúztam a csúszkákat. Most már kevesebb az eső, és a hatás nagyobb kontrasztot mutat:

A hatás az eső fokozása után a szinttel.
10. lépés: Ha szükséges, állítsa be újra a mozgás elmosódását vagy a szintbeállításokat
Előfordulhat, hogy a csúszkák mozgatása után már nincs elegendő mozgás az esőnek. A mozgás elmosódásának mértékének beállításához kattintson duplán a Rétegek panelen található Motion Blur intelligens szűrőre:
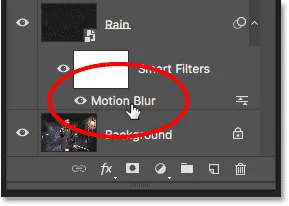
Kattintson duplán a Motion Blur intelligens szűrőre.
Ez újra megnyitja a Motion Blur párbeszédpanelt. További mozgás hozzáadásához növelje a Távolság értéket. Saját esetemben 75 képpontról 150 képpontra növelem, de ez ismét a kép méretétől függ. Itt állíthatja be a szöget is, de az enyémet 65 ° -ra hagyom. Ha befejezte a párbeszédpanelt, kattintson az OK gombra:

A távolság értékének növelése az eső további mozgásának növelése érdekében.
Ha további mozgás hozzáadása után az eső túl halványnak tűnik, kattintson a Szintek beállító rétegre annak újbóli kiválasztásához. Annak biztosítása érdekében, hogy maga a réteget választja, nem pedig a rétegmaszkot, kattintson a hisztogram ikonra:
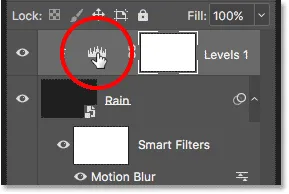
A Szintek beállító réteg újbóli kiválasztása.
A Tulajdonságok panelen állítsa be a fekete-fehér csúszkákat szükség szerint az eső megvilágításához vagy sötétítéséhez és az általános kontraszt beállításához. Eseményemben a fekete csúszkát egyedül hagyom, és csak húzza kissé jobbra a fehér csúszkát jobbra, hogy a hatás világosabb legyen:
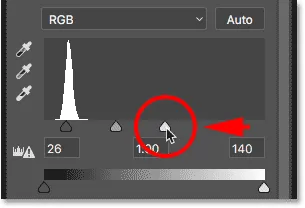
A szintek fekete-fehér csúszkáinak végleges beállítása.
És ezzel elkészültünk! Itt van a csúszkák finomhangolása után a végső Photoshop esőhatásom:

A végeredmény.
És ott van! Így adhatunk hozzá esőt egy fotóhoz a Photoshop segítségével! Tudta, hogy ugyanazok a lépések felhasználhatók más Photoshop effektusokra is? Próbáljon meg hozzáadni a hóhoz a fényképet, vagy akár csillagokat adjon az éjszakai égbolthoz. Azt hiszem, csodálkozni fog, mennyire hasonlóak a lépések! Vagy keresse fel a Photo Effects szakaszt a Photoshop effektusokkal kapcsolatos további útmutatásokért!