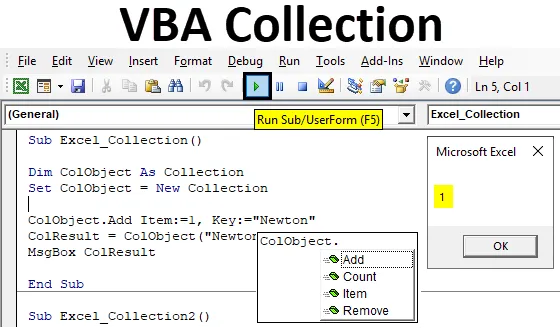
Excel VBA gyűjteményobjektum
Láttuk, hogy a VBA szótárnak és a VBA Array-nek hasonló kapcsolata van a VBA Collection-szal. A VBA Gyűjteményben létrehozhatunk saját csoportgyűjteményt, és megadhatjuk az elemet és a kulcsot az alatt tárolt érték megszerzéséhez. Míg a VBA szótárban maga a szótárt készítette a VBA-ban, amely elkészíti saját szótárunkat, amelynek szó- és értékmeghatározása van, mint a normál szótárban. Ugyanez a VBA Array-ben is, ahol korábban korlátozott méretű gyűjtemény-objektumot készítettünk.
A VBA Collection előnye, hogy nem kell kiterjesztenünk semmilyen itt definiált objektum méretét. Bármelyik objektum is létrejön a VBA Gyűjteményben, nincs korlátozása. És nem kell megváltoztatnunk egyetlen tárgy méretét, mintha azt gondolnánk.
A Gyűjtemény hozzáadása objektum létrehozásával párhuzamosan felhasználhatjuk a Gyűjtemény, Tárgy és Gyűjtemény objektumokat is.
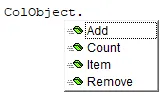
Hogyan hozhatunk létre gyűjteménygyűjteményt az Excel VBA-ban?
Az alábbiakban bemutatjuk azokat a különféle példákat, amelyek segítségével létrehozhatunk gyűjteménygyűjteményt az Excel alkalmazásban VBA-kóddal.
Itt letöltheti ezt a VBA Collection Excel sablont - VBA Collection Excel TemplateExcel VBA gyűjtemény - 1. példa
Ebben a példában meglátjuk, hogyan lehet objektumgyűjteményt létrehozni a VBA-ban. Ehhez kövesse az alábbi lépéseket:
1. lépés: Lépjen a VBA ablakba, a Beszúrás menü lapon válassza a Modul elemet, az alább látható módon.

2. lépés: Írja be a VBA Gyűjtemény alkategóriáját ugyanazon a néven, vagy bármilyen más nevet választhatunk, kényelmünk szerint.
Kód:
Sub Excel_Collection1 () Sub
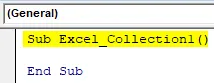
3. lépés: Most definiáljon egy változót gyűjteményként bármelyik névben, az alább látható módon.
Kód:
Sub Excel_Collection1 () Dim ColObject mint gyűjtemény befejezése Sub

Bármely szót, szöveget vagy nevet választhatunk a változó meghatározásához, de azt javasoljuk, hogy ezt először a funkció végrehajtása alatt határozzuk meg.
4. lépés: Állítsa be a definiált változót új gyűjteményként. Ez elősegíti a már definiált objektum gyűjteményként történő aktiválását és új gyűjteményre állítását.
Kód:
Sub Excel_Collection1 () Halvány ColObject mint gyűjteménykészlet ColObject = Új gyűjtemény vége Sub
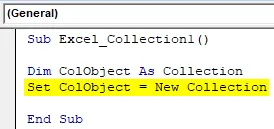
5. lépés: A különféle gyűjteményobjektumok leírásában láttuk: Hozzáadás, Ite m, Számolás és Eltávolítás . Most ezeket az objektumokat új tartalom tárolására fogjuk használni. Először is hozzátesszük, hogy az ADD- t hozzárendeljük a meghatározott ColObject változóhoz .
Kód:
Sub Excel_Collection1 () Halvány ColObject mint Gyűjteménykészlet ColObject = Új kollekció ColObject.Add End Sub
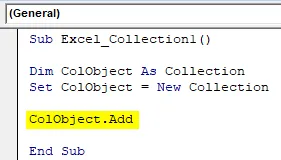
6. lépés: Most az ITEM alatt kiválasztjuk a sorszámot, amely bármi lehet. Itt az 1-et választjuk meg.
Kód:
Sub Excel_Collection1 () Halvány ColObject mint Gyűjteménykészlet ColObject = Új kollekció ColObject.Add Item: = 1, End Sub
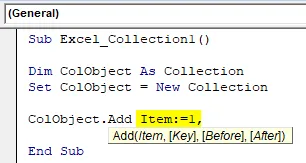
7. lépés: A VBA Collection szintaxisában be kell írnunk azt a KULCS-ot, amelyhez hozzárendelhetjük az ITEM-et. Itt is választhatunk bármit, amelyet fel kell venni a VBA tárolóba. Itt vettük figyelembe a Newton szót.
Kód:
Sub Excel_Collection1 () Halvány ColObject mint gyűjteménykészlet ColObject = Új kollekció ColObject.Add Item: = 1, Key: = "Newton" End Sub
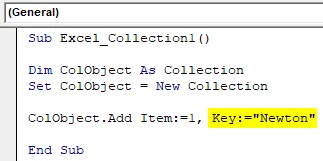
8. lépés: Kihagyhatjuk a Szintaxis előtti és utáni részét. Ezt követően a kulcsot hozzárendeljük a Gyűjteményobjektum-változóhoz.
Kód:
Sub Excel_Collection1 () Halvány ColObject mint gyűjteménykészlet ColObject = Új kollekció ColObject.Add Cikk: = 1, Kulcs: = "Newton" ColResult = ColObject ("Newton") Vége Sub
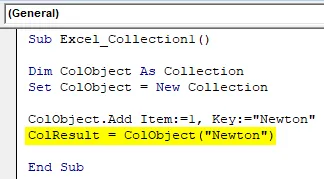
9. lépés: Használjon üzenet mezőt a Gyűjtemény objektum változóban tárolt érték megtekintéséhez.
Kód:
Sub Excel_Collection1 () Halvány ColObject mint gyűjteménykészlet ColObject = Új kollekció ColObject.Add elem: = 1, Kulcs: = "Newton" ColResult = ColObject ("Newton") MsgBox ColResult End Sub
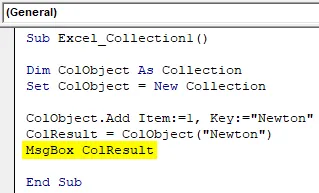
10. lépés: Most állítsa össze a kódot, és futtassa a menüsor alatt található Lejátszás gombra kattintással.
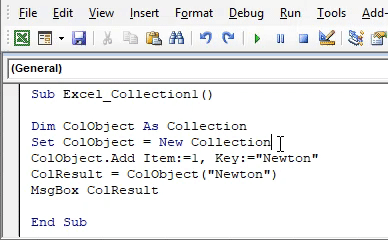
Az üzenet az 1. lesz, ami azt jelenti, hogy a Newton kulcs esetében az elem az 1. helyen található.
Excel VBA gyűjtemény - 2. példa
Van egy másik módszer vagy módszer, ahogyan megnézhetjük, hogy az elem melyik kulccsal rendelkezik. Megszámolhatjuk a VBA Gyűjtemény objektumban kitöltött kulcsok számát is. Ez a folyamat nagyon hasonló ahhoz az eljáráshoz, amelyet az 1. példában láttunk. Ehhez kövesse az alábbi lépéseket:
1. lépés: Írja be a VBA Gyűjtemény alkategóriáját az alább látható módon.
Kód:
Sub Excel_Collection2 () Sub
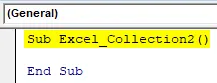
2. lépés: Vegyük figyelembe ugyanazt a változót, amelyet az 1. példában láttunk, mint a Gyűjteményt, és állítsuk új kollekcióként ColObject-ként.
Kód:
Sub Excel_Collection2 () Halvány ColObject mint gyűjteménykészlet ColObject = Új gyűjtemény vége Sub
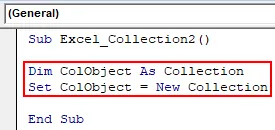
Ebben a példában a ColObject az egyetlen változó, amelynek segítségével láthatjuk a definiált elem és kulcs számát vagy sorrendjét.
3. lépés: Most a definiált Gyűjtemény objektumhoz rendelje hozzá az ADD funkciót, és válassza ki az Ön által választott értéket. Itt 10-et választunk.
Kód:
Sub Excel_Collection2 () Halvány ColObject mint gyűjteménykészlet ColObject = Új kollekció ColObject.Add 10 End Sub
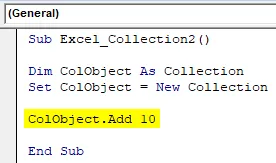
4. lépés: Ehhez hasonlóan adjon hozzá további 2 vagy 3 gyűjteménygyűjteményt az alábbiak szerint.
Kód:
Sub Excel_Collection2 () Halvány ColObject mint gyűjteménykészlet ColObject = Új kollekció ColObject.Add 10 ColObject.Add 20 ColObject.Add 30 End Sub

5. lépés: Annak érdekében, hogy megismerjük a Gyűjteményobjektumban felhasznált elemek számát, a Debug nyomtatást használjuk.
Kód:
Sub Excel_Collection2 () Halvány ColObject mint gyűjteménykészlet ColObject = Új kollekció ColObject.Add 10 ColObject.Add 20 ColObject.Add 30 Debug.Print End Sub
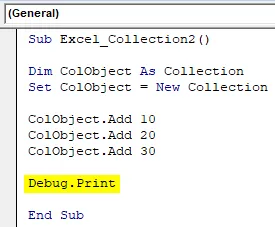
A Debug print itt az Üzenet mező helyett történő használatának fő pluszpontja az, hogy képesek lennénk megszámolni a hibát, ha van ilyen. Bármely hiba esetén nulla értékként kapunk kimenetet, míg a helyes folyamathoz a tényleges értéket kapjuk.
6. lépés: Ahhoz, hogy megkapjuk a ColObject változó számát, a Count funkciót fogjuk használni, amely a beépített függvény része a listában.
Kód:
Sub Excel_Collection2 () Halvány ColObject mint gyűjteménykészlet ColObject = Új kollekció ColObject.Add 10 ColObject.Add 20 ColObject.Add 30 Debug.Print ColObject.Count End Sub
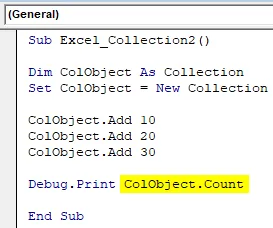
7. lépés: A Nézet menüpontból válassza az Azonnali ablakot az alább látható módon. Vagy használhatunk gyorsbillentyűket is Ctrl + G- ként, hogy megkapjuk ezt az ablakot.

Ezen a helyen láthatjuk a kimenetet a Debug print használatával.
8. lépés: Most állítsa össze a kódot, és futtassa a menüsor alatt található Play gombra kattintással. Látni fogjuk, hogy a közvetlen ablakban az összes objektumgyűjtemény száma 3 lesz .
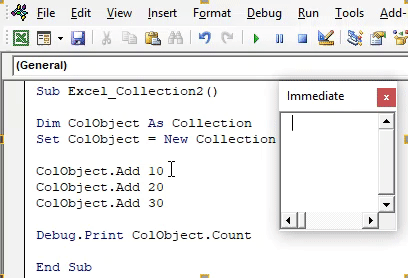
Most annak tesztelésére, hogy a kapott szám helyes-e vagy sem, töröljük a gyűjtési objektum egy sorát, vagy konvertáljuk azt szöveggé az aposztróf (') betűvel, és újra futtatjuk a kódot.
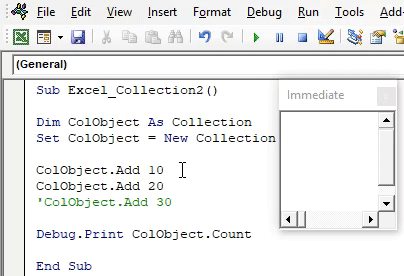
A frissített számot 2-ként kapjuk, amely a 10-es és a 20-as gyűjtési objektum száma. És észrevehetjük, hogy a gyűjtőobjektum harmadik sorának zöld színe van, és ez azt jelenti, hogy a kódot szöveggé konvertálják.
Az Excel VBA kollekció előnyei
- Nem kell átméreteznünk a definiált objektumot.
- Különböző Gyűjteményobjektumokat használhatunk, amelyek be vannak építve az Excel VBA Gyűjteménybe. Ezek az objektumok nem láthatók más funkciókban, például a VBA szótárban vagy a VBA tömbben.
- A VBA kollekció szerint bármilyen ügyfél- vagy termék-adatbázist is létrehozhatunk.
Dolgok, amikre emlékezni kell
- Ajánlott a Debug print használata az Message Box helyett. Ezzel láthatnánk a hibát és kijavíthatnánk azt.
- A VBA Collection segítségével különféle típusú objektumokat tudunk felépíteni és bármilyen méretű adatot hozzáadhatunk.
- Az Elem objektum funkcióban tetszőleges számot definiálhatunk választásunk szerint. Ez lehet termékkód, sorozat vagy ár, amelyet látni akarunk.
- A fájl Macro-ban történő mentése az excel engedélyezésével lehetővé teszi a kód további megőrzését.
Ajánlott cikkek
Ez egy útmutató a VBA Gyűjteményhez. Itt tárgyaljuk, hogyan lehet létrehozni a Gyűjteményobjektumot Excel-ben VBA-kóddal, a gyakorlati példákkal és a letölthető Excel sablonnal együtt. Megnézheti más javasolt cikkeinket -
- Útmutató a VBA tömbhossz használatához
- Hogyan lehet kiszámítani a tartományt Excelben?
- Oktatóanyagok a VBA cellákról
- PowerPivot Excelben