
A Django telepítése
A Django egy nyílt forrású webes keret, amely Python programozási nyelven alapul. Ezt a Django Software Foundation nevű független szervezet tartja fenn. A Django elsődleges célja az, hogy megkönnyítse a komplex és az adatok által vezérelt weboldalakat. Ez a keretrendszer az összetevők újrahasznosíthatóságára és plug-up képességére összpontosított, ahol a kevesebb kód és az alacsony összekapcsolódás, valamint a gyors fejlesztés részesül előnyben. A Django telepítéséhez először telepítenie kell a Python-ot a helyi gépen. Tehát a python telepítését ez a dokumentum szintén tárgyalja.
A Django telepítésének lépései:
A Django telepítéséhez stabil és jó internetkapcsolatra van szüksége. Beszéljük meg a Django telepítéséhez szükséges lépéseket:
1. lépés: Először látogasson el a Python hivatalos oldalára, amelyet az alábbiak szerint adunk meg:
https://www.python.org/
2. lépés: A fenti weboldalra történő leszállás után kattintson az alábbi ábrán látható letöltés gombra, és válassza ki a helyi rendszerbe telepített operációs rendszert.
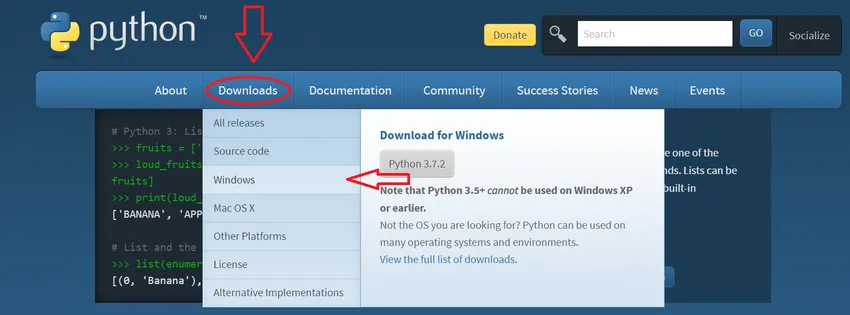
Saját esetemben ablakra kattintottam.
3. lépés: Átirányít egy másik oldalra, ahol a legjobban a Python Releases for Windows címet kapja, alul pedig a Legfrissebb python kiadást, amelyet alább mutat:

Kattintson a legelső linkre, amely a Legújabb Python 3 Release-Python 3.7.2 . Ez a legfrissebb, jelenleg elérhető verzió is kaphat magasabb verziót, de mindig használja az első linket.
Megjegyzés: Ha a felhasználó Windows XP vagy régebbi Windows rendszert használ, mint például a Vista, akkor kattintson a második linkre, amely a Legújabb Python 2 kiadás - Python 2.7.15.
4. lépés: A fenti linkre kattintás után átirányítja a többi oldalra, ahol a tetején a Python legújabb verziója látható. Csak görgessen lefelé, és megkapja a címfájlokat, amelyekben több letöltési lehetőség is elérhető, az alább látható módon:

A 64 bites Windows rendszerben válassza ki az első Windows x86-64 web alapú telepítőt, amely piros színű, és kattintson erre, míg a 32 bites rendszerhez válassza az utolsó piros - jelöléssel ellátott Windows x86 web alapú telepítőt.
5. lépés: A fájl letöltése eltart egy ideig, amíg teljes lesz, kivéve a telepítő fájlt. Kattintson a telepítő fájlra, de ehhez stabil és jó internet-kapcsolattal kell rendelkeznie.
6. lépés: Ha rákattint a letöltött fájlra, elindul a telepítés. Az első lépés a jelölőnégyzet bejelölése és a „Python 3.7 hozzáadása a PATH-hoz” jelölőnégyzet bejelölése, amely rendkívül szélsőségesen az alábbiakban piros jelöléssel jelenik meg. Ezután kattintson az Install now (Telepítés most) elemre az alább látható módon. Ha nem választja ki a Python 3.7 hozzáadását a PATH-hoz, akkor minden alkalommal manuálisan kell hívnia a Python-ot, és sok időbe telik, ezért kérjük, jelölje be a jelölőnégyzetet. Hivatkozhat az alábbi képre:
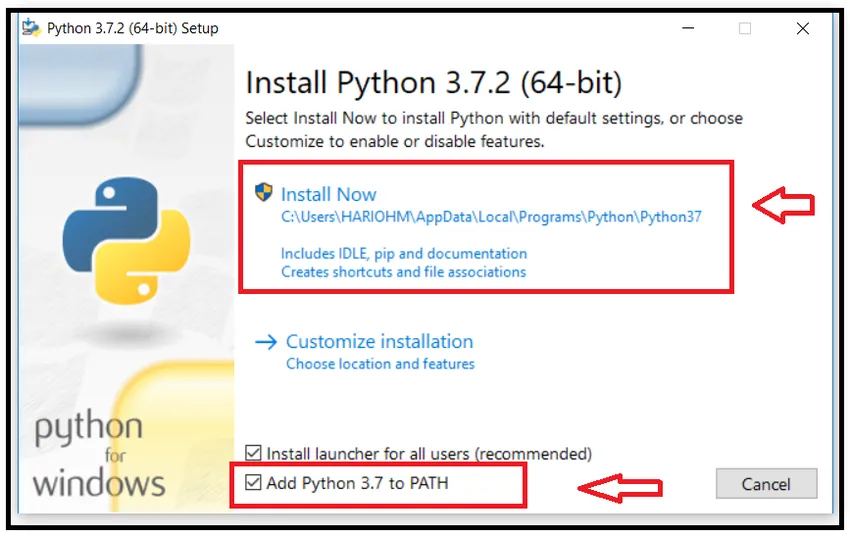
7. lépés: Ha rákattint a Telepítés gombra, egy figyelmeztető üzenet jelenik meg: „Szeretne változtatni a rendszerében”, ezért kattintson az Igen gombra. Néhány rendszer számára megmutatja, és néhánynak nem fog, ez a rendszertől függ. Ezután a telepítés elindul, mivel a telepítés elindul, és az alábbiak szerint néz ki:
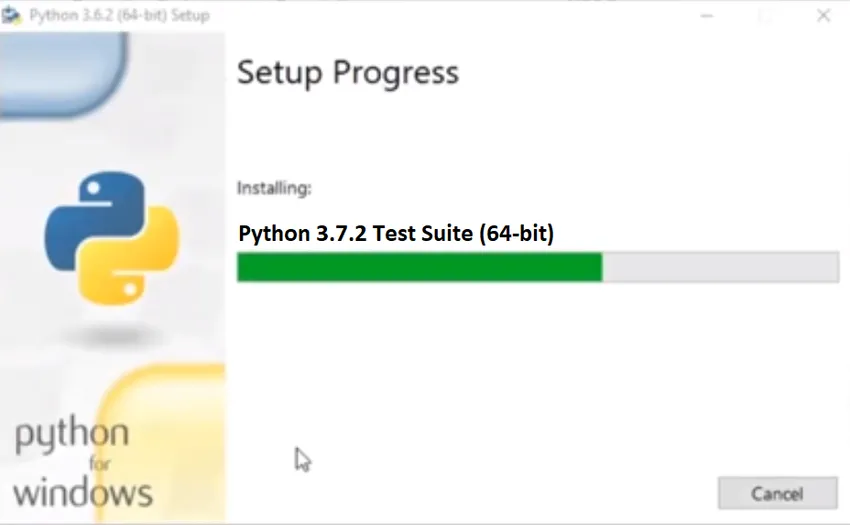
8. lépés: És ha elkészült, akkor az alább látható „A telepítés sikeres volt” feliratot jeleníti meg:
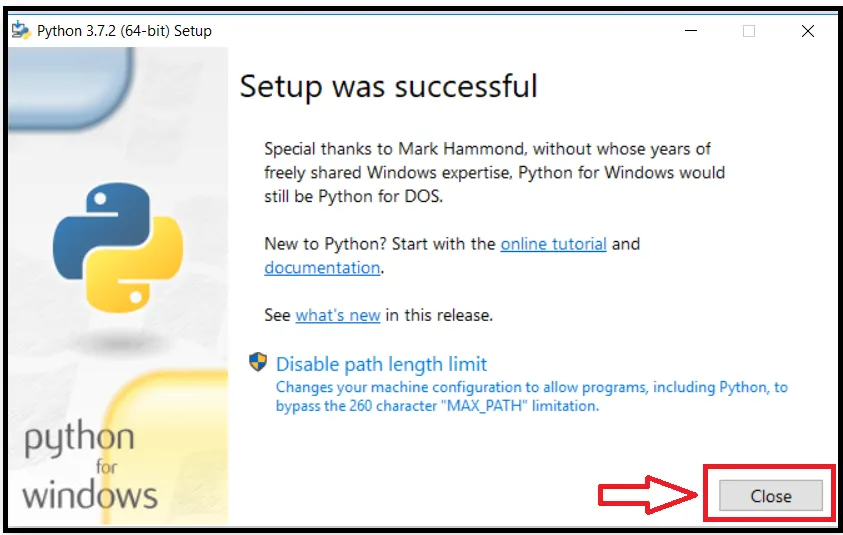
Most kattintson a Bezárás gombra.
9. lépés: Annak ellenőrzése, hogy a Python telepítése sikeres-e vagy sem. Nyomja meg a Windows gombot (tartsa nyomva ezt a gombot, majd a billentyűt) + R (gomb a billentyűzeten), megnyílik a Futtatás parancs. Írja be a „cmd” értéket, és nyomja meg az OK gombot.
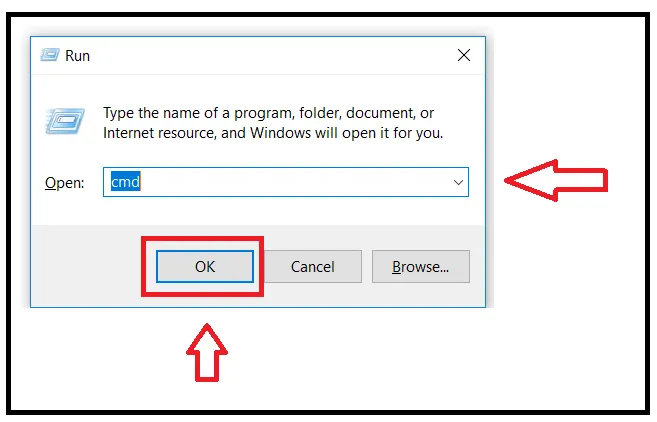
10. lépés: Megnyitja a parancssort. Írja be a parancssort:
Python –verzió
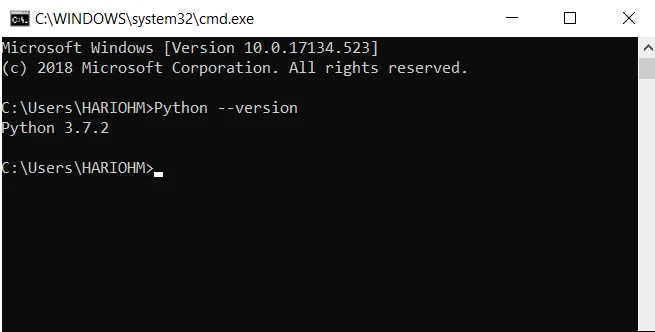
Ha a Python sikeresen telepítve van, akkor megjeleníti a verziót, különben hiba jelenik meg. Ebben az esetben a Python 3.7.2-et mutatja, tehát a Python sikeresen telepítve van a rendszeremben.
11. lépés: Ezután ellenőrizze a pip aktuális verzióját. A Pip a többi csomag telepítésére szolgál a python környezetben. Kérjük, írja be a következőt a parancssorba:
pip –verzió
Megjeleníti a pip telepített verzióját az alábbiak szerint:
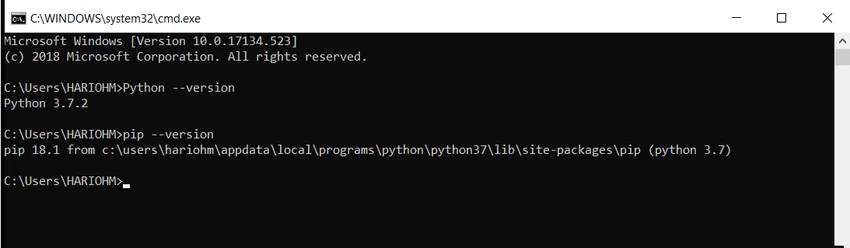
12. lépés: Most készen állunk a Django telepítésére, mert a Django telepítéséhez beállítottuk a környezetet. Használja a megadott URL-címet a weboldalak megnyitásához a Django telepítéséhez: https://docs.djangoproject.com/en/2.1/howto/windows/
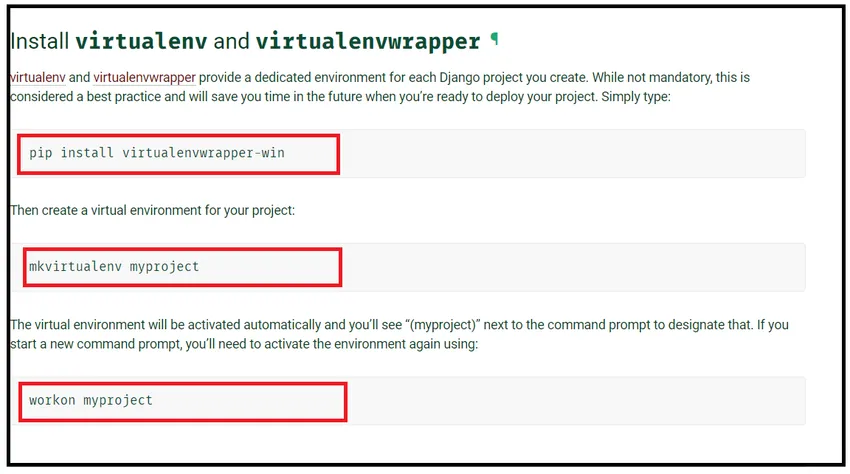
13. lépés: Amikor a weboldal megnyílik, görgessen egy kicsit lefelé, és álljon meg ott, ahol a “Virtualenv és virtualenvwrapper cím telepítése” felirat látható, amely a fent látható. Három parancsot kell használni, amelyeket vörös jelöléssel jelölnek. Telepítenie kell a virtualenv és virtualenvwrapper programokat, hogy a Django számára virtuálisan dedikált környezetet biztosítson. Éppen e cím alatt elérhető kód található a virtuális csomagológép telepítéséhez. A kód a következőképpen kerül megadásra:
pip telepítés virtuualenvwrapper-win
14. lépés: Írja be a Powershell parancsot a Windows keresősávba, és az eredményül a Windows Powershell jelenik meg felül, majd kattintson a jobb egérgombbal a Windows Powershellre, majd kattintson a Futtatás rendszergazdaként parancsra, amely a következőképpen látható:
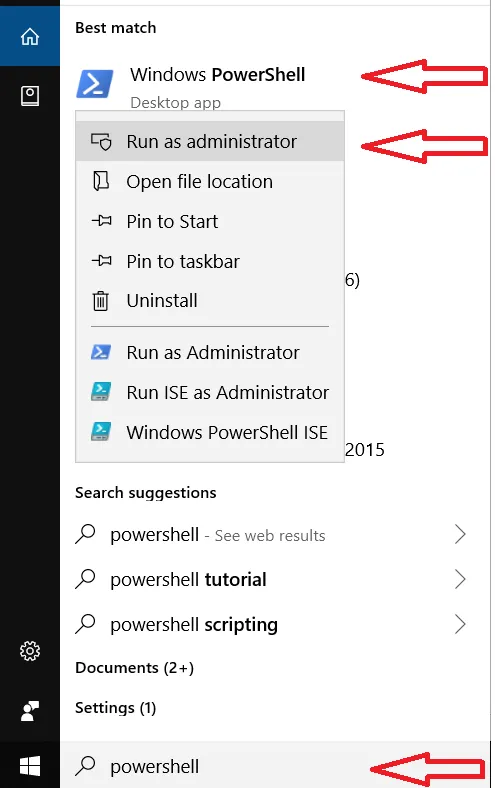
15. lépés : Megnyílik a hálózati héj, majd gépelje be a 13. lépésben megadott virtualenvwrapper-win kódot, a pip install kódot . A virtuális csomagolókörnyezet telepítése a Windowsba némi időt vesz igénybe.

Virtuális csomagolókörnyezet sikeresen telepítve.
16. lépés: Ezután hozzon létre egy virtuális környezetet egy Django projekthez. A kód URL-címben érhető el: https://docs.djangoproject.com/en/2.1/howto/windows/
Gépelje be ezt a kódot, vagy másolja a kódot a weboldalról a Windows Powershell-hez, amely a következőképpen adódik:
mkvirtualenv myproject
Létrehoz egy virtuális környezetet, amely a következőképpen jelenik meg:

17. lépés : Most aktiválja a virtuális környezetet. Tehát másolja a kódot az adott URL-ről vagy alulról, és írja be a Windows Powershell programot.
workon myproject
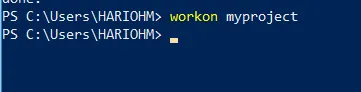
Most virtuális környezetem készen áll a Django telepítésére.
18. lépés : Most végre telepítse a Django-t a pip paranccsal, az alább látható módon:
pip install Django
Gépelje be a fenti parancsot a Windows Powershell fájlba.
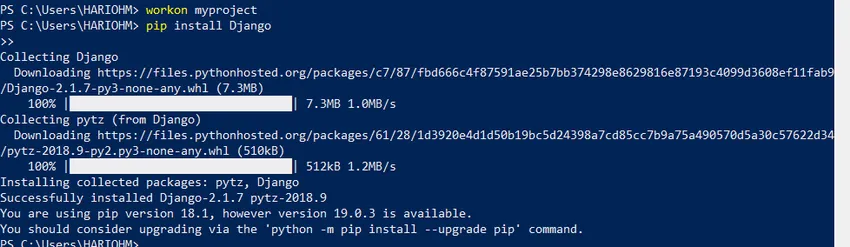
A telepítés eltart egy ideig, de a telepítés előtt ellenőrizze, hogy a virtuális környezet készen áll-e. Ez a 17. lépésben megtörténik.
19. lépés : A Django sikeresen telepítve van. A Django telepítésének ellenőrzéséhez írja be a következő kódot a Windows Powershell-hez az alábbiak szerint:
django-admin –verzió

Ha a Django verzióját mutatja, akkor azt jelenti, hogy a Django sikeresen telepítve van, ha nem, akkor ellenőrizze az előző lépést. Itt látható a 2.1.7, amely most a legújabb Django verzió.
Ajánlott cikkek
Ez egy útmutató a Django telepítéséhez. Itt megvitattuk a Django ablakokba telepítésének alapvető koncepcióját és különféle lépéseit. A következő cikkeket is megnézheti további információkért -
- A Django top 10 felhasználása
- Django interjúkérdések és válaszok
- Különbségek Django és Laravel között
- Django és PHP - összehasonlítás