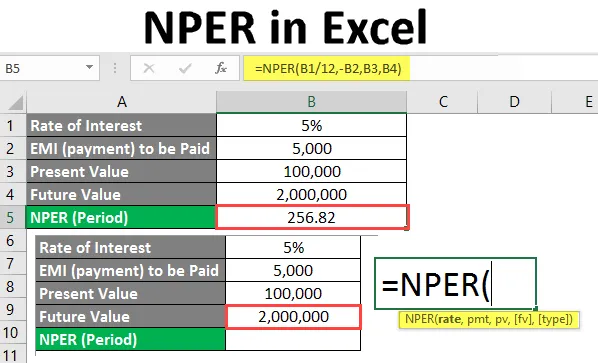
NPER az Excelben (Tartalomjegyzék)
- Bevezetés az NPER programba az Excel programban
- Hogyan kell használni az NPER-et Excelben?
Bevezetés az NPER programba az Excel programban
Az NPER in excel egy olyan pénzügyi funkció, amely kiszámítja azokat a periódusokat, amelyekre a hitelösszeg teljes kifizetéséhez szükség van egy rögzített havi kamatláb feltételezésével, a rögzített kifizetésekkel / EMI-vel együtt. Ez egyszerűen lehetővé teszi egy modell felépítését, ahol meg szeretné tudni, hogy mennyi időszakra van szükség a végső hitelösszeg teljes eléréséhez.
Szintaxis
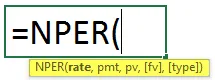
Az érv NPER képletben
- ráta - egy kötelező érv, amely meghatározza a kamatlábat időszakonként.
- pmt - egy kötelező érv, amely meghatározza az egyes időszakokban fizetett összeget, amely tartalmazza az alapösszeget és a kamatlábat (az adókat és egyéb díjakat nem számítva).
- pv - egy kötelező érv, amely nem más, mint a tényleges hitelösszeg.
- fv - választható érv, amely meghatározza a hitel összegének jövőbeli értékét.
- típus - választható érv, amely meghatározza, hogy a kifizetést az időszak elején vagy az időszak végén kell-e teljesíteni: 0 - a fizetés az időszak végén, 1 - az időszak elején teljesített fizetés.
Hogyan kell használni az Excel NPER programot az Excelben?
Az NPER az Excelben nagyon egyszerű és könnyű. Nézzünk meg néhány példával, hogyan kell használni a NPER-et Excelben.
Itt töltheti le ezt az NPER Formula Excel sablont - NPER Formula Excel sablon1. példa - NPER egyszerű példa az Excelben
Akshay úr 1, 50 000 kölcsönt vett fel felsőoktatási tanulmányokhoz. Beleegyezett, hogy az összeget évi 10, 28% -os kamatláb mellett fizeti, és havonta 10 000 összeget tud fizetni. Annyira nem biztos benne, hogy mikor tudja törölni a hitel összegét. Segítjük neki, hogy ezt megtudja, a Microsoft Excel NPER funkciójának segítségével.
A B1 cellában írja be a hitelösszeg értékét.
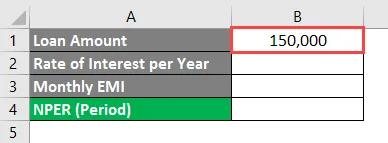
A B2 cellába írja be az éves kamatlábat (ami Akshay úr esetén 10, 28%).
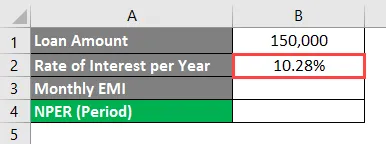
A B3 cellába írja be a havi EMI értékét, amelyet Akshay úr a hitelösszeg nevében fizethet.
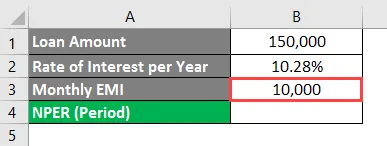
Meg kell határoznunk azt az időszakot, amely alatt Akshay úr fizetheti ezt az összeget havi 10 000-es EMI-vel, évi 10, 28% -os kamatlábbal. Ezt az értéket ki kell számítanunk a B4 cellában.
A B4 cellában kezdje el beírni az NPER képletet.
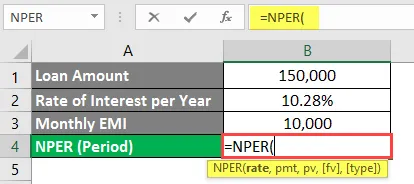
Nevezze meg a B2 / 12-et mint az NPER képlet elsõ érvét. Mivel az adott kamatláb egy év, ezért azt a havi kamatlábra kell bontani, mert havonta fizetjük az összeget.
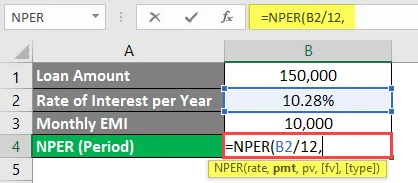
Most a következő érv az egyes időszakokban fizetendő összeg, mivel Akshay úr készen áll a havi 10 000 EMI összeg kifizetésére (B3 cella), akkor ezt a képlet következő érvének említi. Felhívjuk azonban figyelmét, hogy ez az összeg pénzkiáramlás (az az összeg, amelyet levonnak Akshay úr számlájáról). Ezért negatív összegként kell megemlíteni.
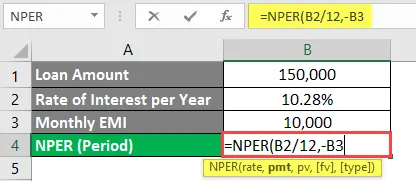
Írja be a kölcsön összegét, amelyet Akshay úr vett a bankból, azaz 1, 50 000 (amelyet a B1 cellában tárolnak).
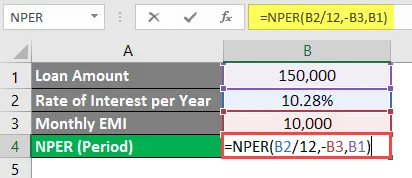
Nyomja meg az Enter gombot.
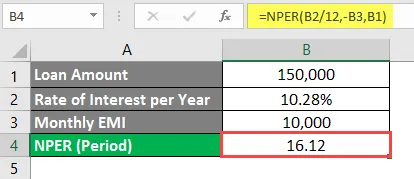
Láthatjuk, hogy évi 10, 28% -os kamatláb és havi 10 000 EMI-kamatláb mellett Akshay úr 16, 12 hónap alatt törölheti / visszafizetheti 1, 50 000 kölcsön összegét.
Felhívjuk figyelmét, hogy ebben a képletben nem vettük figyelembe az fv-t (a hitel jövőbeli értékét) és a típust (függetlenül attól, hogy az EMI-t a hónap elején vagy a hónap végén fizetik-e meg), mivel ezek opcionális érvek.
2. példa - Számítsa ki a jövőbeli értéknövekedés időszakát
Sandeep úr, egy 25 éves mérnök befektetni akarja nyugdíjazása érdekében. Azt akarja, hogy nyugdíjazásakor 20, 00 000 összegű folyósítási összeget kapjon, és ma készen álljon arra, hogy ma 1, 00 000-et fektessen be (jelenérték). Az éves kamatláb 5%, és Sandeep úr készen áll 5000 havi EMI fizetésére. Meg akarjuk számolni azt a hónapszámot, amelyre Sandeepnek 20 000 000 keresést igényel.
Az Excel lap B1 cellájában írja be az éves kamatlábat.
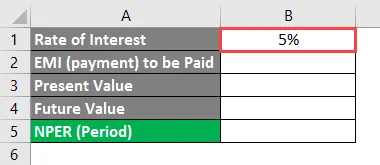
A B2 cellában említse meg a fizetési összeget, amelyet Mr. Sandeep hajlandó fizetni minden hónapban.
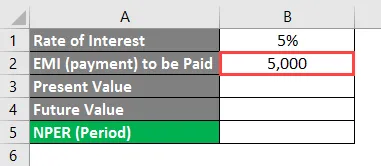
A B3 cellába adja hozzá a Sandeep úr által tervezett beruházás jelenértékét.
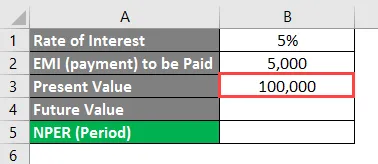
A B4 cellában a jövőbeli érték kerül meghatározásra. Az az érték, amelyet Sandeep úr nyugdíjazáskor egy összegösszegként kíván megszerezni.
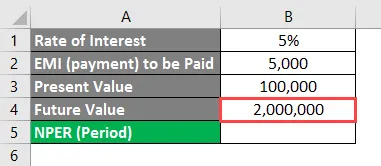
A B5 cellában kezdje el beírni a NPER Formula-t.
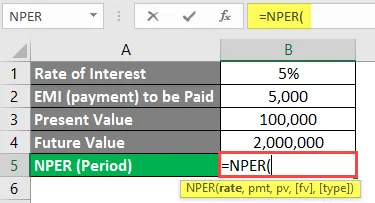
Tegye elsőként a B1 / 12-et az NPER Formula alá. Mivel a megadott kamatláb évente van, el kell osztania azt 12-el annak érdekében, hogy havi kamatlábat kapjon (mivel Sandeep úr havonta részletet fizet).
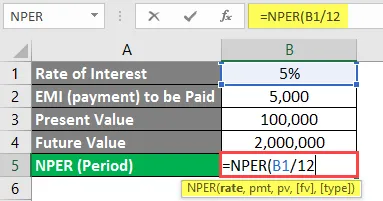
Nevezze a -B2-et mint a következő érv ebben a képletben. Mivel az 5000 értéket Sandeep úr számláján terhelik (kimenő összeg), ugyanezen negatív jelet is meg kell említeni.
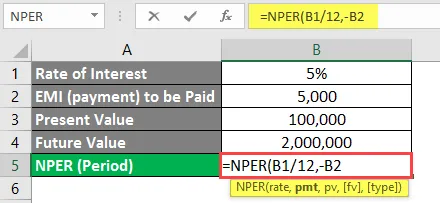
A következő érv a B3 cellában lévő befektetés jelenlegi értéke.
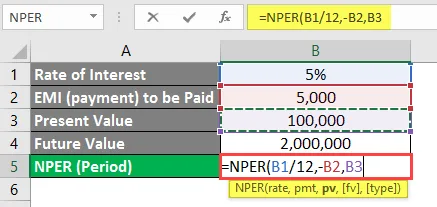
Végül említsük a B4-et olyan érvként, amely a beruházás jövőbeli értékét képviseli.
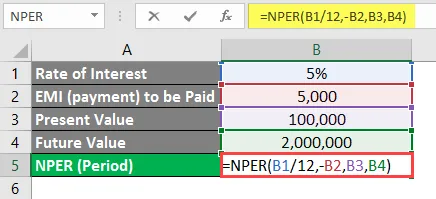
Nyomja meg az Enter billentyűt, és megkapja a hónapok értékét. Sandeep úrnak befektetést kell végeznie ahhoz, hogy nyugdíjazáskor végső összege 20, 00 000 legyen.
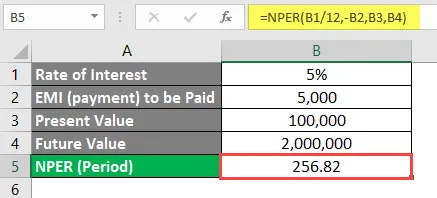
Ha Sandeep úr havi 5000 összeget fizet be az 1 000 000 beruházási összegért, akkor 256, 82 hónapra (21, 40 év) lesz szükség ahhoz, hogy éretté váljon a 20, 00 000 darab összeg.
Ne feledje, mi az NPER az Excelben
- Az NPER funkció alatt álló PMT általában tartalmazza a kamatot. De nem az adókat és a kiegészítő feldolgozási díjakat.
- A kamatlábnak az időszak során homogénnek kell lennie. Például a fenti példákban az éves kamatlábat 12-re osztottuk, hogy ez minden hónapra egységes legyen az év során.
- A kimenő kifizetéseket adósságnak kell tekinteni, és negatív kifizetésekként kell megjelölni.
- #ÉRTÉK! hiba akkor fordul elő, ha a képlet egyik szükséges argumentuma nem numerikus.
- # SZÁM! hiba akkor fordul elő, ha a megemlített jövőbeli érték az adott időszakban nem felel meg az említett kamatlábnak és az EMI-nek (a beruházás összege). Ebben az esetben növelnünk kell a havi beruházás összegét. Ez a hiba akkor is előfordul, ha a kimenő kifizetéseket nem jelölik negatívként.
Ajánlott cikkek
Ez egy útmutató az NPER programhoz Excelben. Itt megvitatjuk, hogyan lehet az NPER-et használni az Excel-ben, a gyakorlati példákkal és a letölthető excel-sablonnal együtt. Megnézheti más javasolt cikkeinket -
- Az IRR képlet kiszámítása Excelben
- Pivot Table Formula Excelben
- Diagram varázsló létrehozása az Excel programban
- VAGY képlet Excelben