Ebben az oktatóanyagban megmutatom, hogyan lehet megváltoztatni a szemszínét a Photoshopban árnyalat / telítettség beállító réteg segítségével! Függetlenül attól, hogy tudja, melyik szemszínre van szüksége, vagy csak játszani és kipróbálni szeretne, az árnyalat / telítettség beállító réteg megkönnyíti, gyors és szórakoztatóvá teszi a szemszín megváltoztatását! És mivel egy beállító réteggel fogunk dolgozni, nem végezzünk állandó változtatásokat a képen. Még akkor is megkapja az eredeti, nem szerkesztett változatát, az eredeti szemszínnel, még akkor is, ha készen vagyunk.
A Photoshop CC-t fogom használni, de a lépések teljesen kompatibilisek a Photoshop CS6-tal. A követéshez bármilyen képet használhat, ahol meg akarja változtatni az ember szemszínét. Ezt a fényképet fogom használni, amelyet letöltöttem az Adobe Stock-ből:
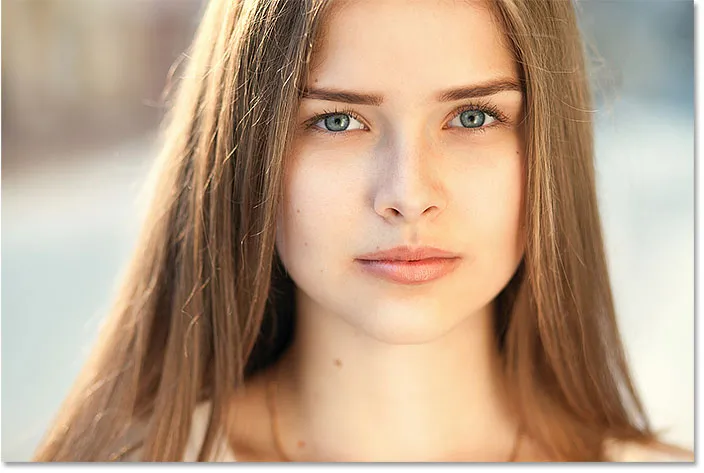
Az eredeti fénykép. Hitel: Adobe Stock.
Lássunk neki!
Szemszín megváltoztatása a Photoshopban
1. lépés: Nagyítás a szemén
Mielőtt elkezdenénk, könnyebben észrevehetjük, mit csinálunk, ha szemmel nagyítunk. Válassza ki a Zoom eszközt az Eszköztárból:
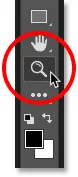
A Zoom eszköz kiválasztása.
Kattintson néhányszor a szem közötti területre, hogy egyszerre mindkét szemét nagyítsa. Ha nagyítani szeretne a képernyőn a képernyőn, a H billentyű megnyomásával váltson a Photoshop kézi eszközére, majd kattintson és húzza a képet a helyére:
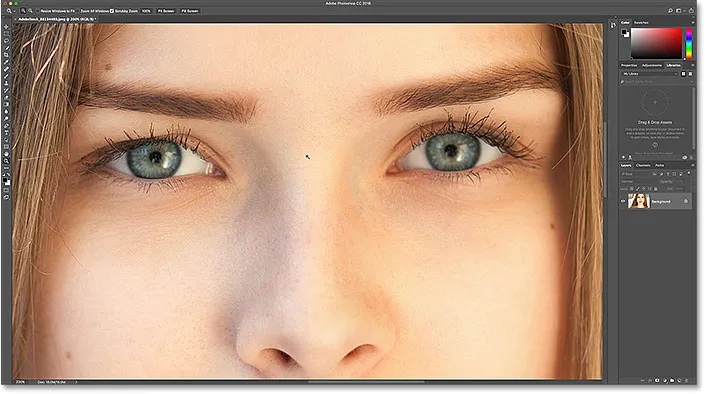
A szem nagyítása és a képernyőn középpontba helyezése.
Nézze meg a videó bemutatóját YouTube-csatornánkon!
2. lépés: Válassza ki a Lasso eszközt
A szem színének megváltoztatásához a kép többi részének befolyásolása nélkül először ki kell választanunk egy választást a szem körül. Válassza ki a Lasso eszközt az Eszköztárból:
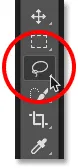
A Lasso eszköz kiválasztása.
3. lépés: Rajzoljon egy választást a szem körül
Rajzoljon válogatást az egyik szem körül. Nincs szükségünk az egész szemre, csak az íriszre (a színes területre) a központban. Ne aggódjon, ha a kiválasztási vázlat nem tökéletes. Később megtisztítjuk a dolgokat:

Az első szem kiválasztása.
Az első szem kiválasztása után tartsa lenyomva a Shift billentyűt. Egy kis pluszjel ( + ) jelenik meg a Lasso Tool kurzor jobb alsó sarkában. Ha tartja lenyomva a Shift billentyűt, a Photoshop hozzáteszi a kiválasztandó rajzot a már kiválasztotthoz. Rajzoljon egy választást a második szem körül. Most mindkét szemet ki kell választani:
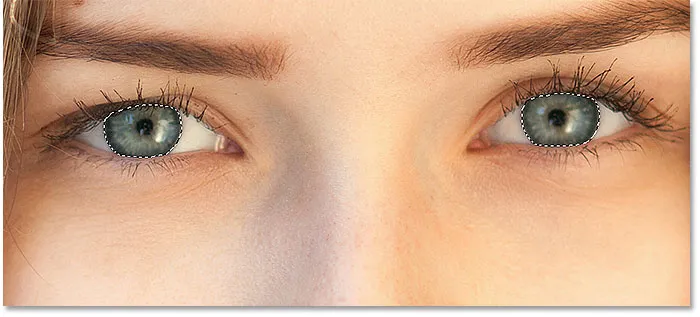
Tartsa lenyomva a Shift billentyűt, majd rajzoljon válogatást a másik szem körül.
Kapcsolódó: Hogyan adhatunk hozzá, vonhatunk le és vonhatunk metszeteket a Photoshopból
4. lépés: Adjon hozzá árnyalat / telítettség-beállítási réteget
A szem színének megváltoztatásához Színárnyalat / telítettség beállító réteget használunk. A Rétegek panelen kattintson az Új kitöltési vagy a Beállítási réteg ikonra:
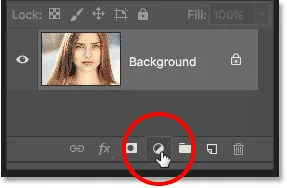
Kattintson az Új kitöltés vagy a Beállítási réteg ikonra.
Válassza a Színárnyalat / telítettség elemet a listából:
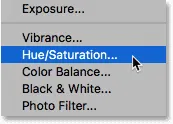
Színárnyalat / telítettség beállítási rétegének kiválasztása.
5. lépés: Válassza a "Színezés" lehetőséget
A Színárnyalat / telítettség korrekciós rétegének vezérlőelemei és lehetőségei megjelennek a Photoshop Tulajdonságok panelen . A Színezés opció bekapcsolásához kattintson a jelölőnégyzet belsejére:
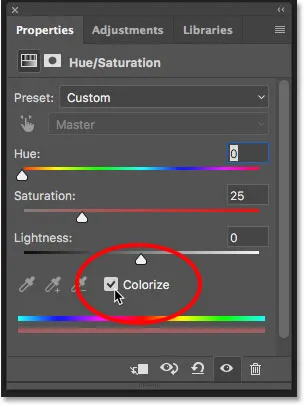
Válassza a "Színezés" lehetőséget a Tulajdonságok panel alján.
Amint a Színezés lehetőséget választja, az ember szeme vörösre vált. A vörös valószínűleg nem a kívánt szín, tehát megtanuljuk, hogyan kell megváltoztatni a következőt:
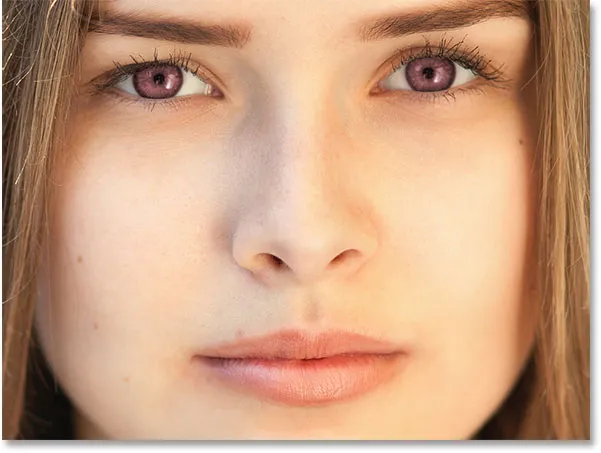
A szemek azonnal megváltoztatják a színt, bár a piros nem nagyszerű választás.
6. lépés: Válasszon egy új szemszínt a Színárnyalat csúszkával
A szem színének másik színének kiválasztásához húzza a Színárnyalat csúszkát. Leginkább a "színárnyalat" -nak gondolják a valódi színt, és a balról jobbra húzva a csúszkát átjuttatja a szivárvány minden színén, a bal oldali piros vörösről a narancsra és a sárgára, a zöldre, a kékre, magenták, és így tovább, egészen a jobb szélén lévő vörösig. A csúszka húzásával láthatja, hogy a szem színe változik-e a képen. A színárnyalat értékét 200-ra állítom egy szép kékhez, de természetesen kiválaszthatja a kívánt színt:

Új szemszín kiválasztása a Színárnyalat csúszka húzásával.
Így néz ki az új szemszín eddig. A szín túlságosan intenzív, ezért ezt a következőt javítjuk:
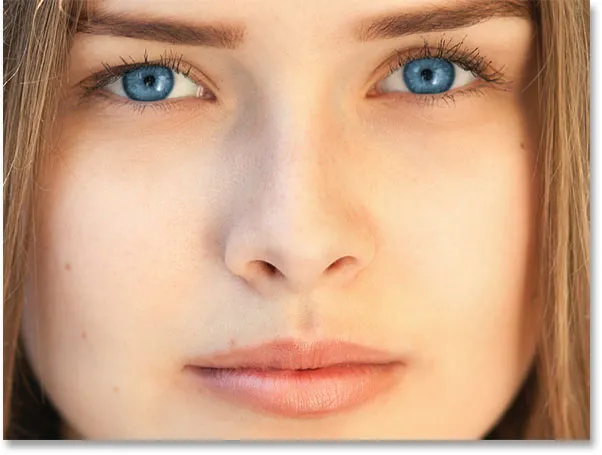
Az eredmény a Színárnyalat csúszka húzása után.
7. lépés: Az új szín telítettségének csökkentése
Miután kiválasztotta az új szemszínt a Színárnyalat csúszkával, húzza balra a Telítettség csúszkát az intenzitás csökkentése érdekében, amíg a szín természetesebbé nem válik. A 10 és 15 közötti telítési érték általában jól működik:
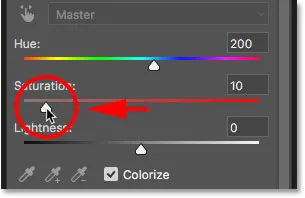
Az új szemszín telítettségének csökkentése.
A telítettség csökkentése után az én eredményem:
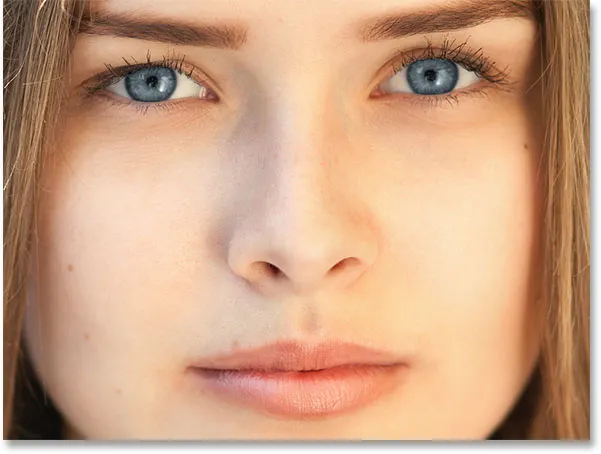
A szemszín kevésbé intenzív és természetesebb.
8. lépés: Változtassa a keverési módot színesre
A Rétegek panelen a Színárnyalat / telítettség beállító réteg a háttérrétegen lévő kép fölött helyezkedik el. Jelenleg a beállító réteg keverési módja Normál értékre van állítva, ami azt jelenti, hogy ez nemcsak a szem színét, hanem a fényességét is befolyásolja. Csak a szín megváltoztatásához változtassa a keverési módot Normálról Színre :
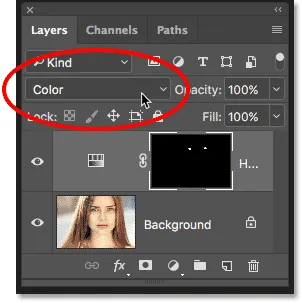
A beállító réteg keverési módjának színre váltása.
A különbség finom lehet, de a Színkeverés üzemmódra váltás után az eredeti részleteknek többet kell látniuk a szemében. Az én esetemben a szemek most kissé fényesebbek, mint a Normálra beállított keverési módnál:
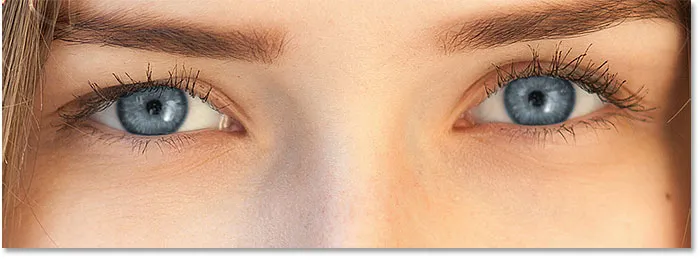
Az eredmény a keverési mód színre váltása után.
9. lépés: Válassza ki a Rétegmaszkot
A kiigazító rétegek nagyszerű tulajdonsága a Photoshopban, hogy tartalmaznak beépített rétegmaszkot, és függetlenül attól, hogy ismertük-e vagy sem, a rétegmaszkot már azóta is alkalmaztuk, hogy hozzáadtuk a Hue / Saturation beállító réteget. A Photoshop a kezdeti Lasso eszköz kiválasztásával a maszkot készítette nekünk, és a Rétegek panelen láthatjuk a rétegmaszk miniatűrjét .
Vegye figyelembe, hogy a miniatűr többnyire feketével van kitöltve, csak két apró fehér területtel. A fekete azt a területet jelöli, ahol az árnyalat / telítettség beállító rétegnek nincs hatása a képre. Más szavakkal, ezek a területek továbbra is megmutatják eredeti színüket. A két kicsi fehér terület az a választás, amelyet a Lasso eszköz segítségével a szem körül végeztünk. A kép csak ezeket a területeket színezi a beállító réteg.
Azt is észrevegye, hogy a bélyegkép körül fehér fényes keret található. A szegély azt mondja nekünk, hogy a rétegmaszk jelenleg van kiválasztva. Ha nem látja a szegélyt a bélyegkép körül, kattintson a bélyegképre a maszk kiválasztásához:
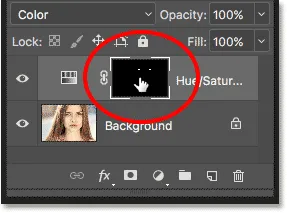
A rétegmaszk kiválasztása.
10. lépés: Válassza ki az Ecset eszközt
Ha a kezdeti Lasso Tool választéka nem volt tökéletes (az enyém természetesen nem volt), akkor az új színed valószínűleg a szem fehér részeire és talán a szemhéjaira is kiterjed. Ha közelebbről megnézzük a fotóm egyik szemét, láthatjuk, hogy az írisz szélei körül a kék a fehér területeken és kissé a szemhéjon terül el:

Az új szín egy része a környező területekre is kiterjed.
Ezeket a területeket a takarításához csak annyit kell tennünk, hogy festsük a rétegmaszkot. Válassza a Photoshop Brush Tool eszköztárát:
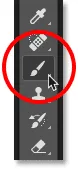
A Kefe eszköz kiválasztása.
11. lépés: Állítsa fekete színre az előtér színét
Ahhoz, hogy elrejtse a színt az írisz körül, feketével kell festeni. A Photoshop az előtér színét használja az ecset színének, és az előtér és a háttér színét az eszközsor alján lévő színmintákban láthatjuk. Nyomja meg a billentyűt a D betűt az előtér és a háttér szín visszaállításához. Ezzel az előtér színét fehérre, a háttér színét pedig feketera állítja:

Az előtér (bal felső) és a háttér (jobb alsó) színminták.
Ezután nyomja meg az X betűt a billentyűzeten a színek cseréjéhez, így az előtér színe (és az ecset színe) fekete lesz:
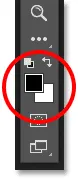
Az előtér színét most feketere állította.
12. lépés: Fesse be a szemét az írisz körül
Fektessen be minden szem szemébe az írisz környékét, hogy megtisztítsa a problémás területeket. A legjobb eredmény elérése érdekében használjon kicsi, puha élű kefét. A kefe méretét a billentyűzetről beállíthatja úgy, hogy többször megnyomja a bal oldali konzol gombot ( ( )), hogy a kefe kisebb legyen, vagy a jobb konzol gombot (), hogy nagyobb legyen. A kefe keménységének megváltoztatásához tartsa lenyomva a Shift billentyűt, miközben lenyomja a bal oldali konzol gombot, hogy a kefe szélei lágyabbak legyenek. Ha tartja lenyomva a Shift billentyűt, miközben lenyomja a jobb konzolgombot, az élek megnehezednek.
Mivel rétegmaszkra, és nem közvetlenül a képre festünk, ezért nem látjuk az ecset színét, amikor festetünk. Ehelyett az új szemszín eltűnik azokon a területeken, amelyeket átfestünk:

Festék feketeval az írisz szélein.
Azt sem akarjuk, hogy a szín megjelenjen a pupilla belsejében (a szem sötét középpontjában), ezért szükség esetén méretezze át a kefét, és festse be a pupilla belsejében feketével, hogy eltávolítsa a színt az adott területről. Miután végzett az első szemmel, vigye a másik szemét és tisztítsa meg is:

Festék el a színt a tanuló belsejében.
Javítások a hibákkal
Ha hibát követett el, és véletlenül elfestette az írisz színét, nyomja meg a billentyűzet X betűjét az előtér és a háttér színének cseréjéhez. Ezzel az előtér színét fehérre állítja. Festesse fehér színűre a területet a szín helyreállítása érdekében. Ezután nyomja meg ismét az X gombot, hogy az előtér színét feketere állítsa, és folytassa a festést.
Az új szemszín összehasonlítása az eredetivel
Az új szemszín és az eredeti szín összehasonlításához kapcsolja ki a Színárnyalat / telítettség korrekciós rétegét a Rétegek panelen látható ikonjára kattintva:
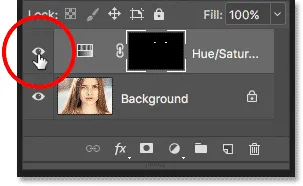
A láthatósági ikonra kattintva.
A beállító réteg kikapcsolásával az eredeti szemszín újra megjelenik:
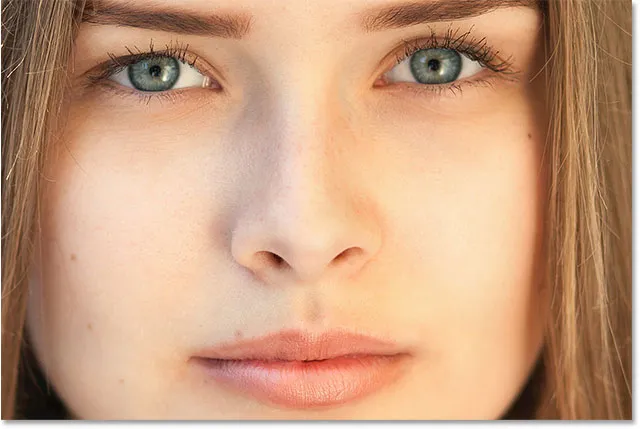
Az eredeti szemszín.
Kattintson ismét a láthatósági ikonra a beállító réteg visszakapcsolásához és az új szemszín megtekintéséhez:
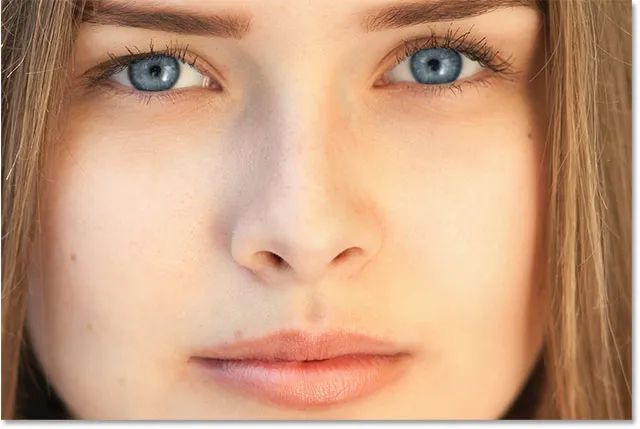
Az új szemszín.
És ott van! Így könnyedén megváltoztathatja a kép színét a Színárnyalat / telítettség beállító rétegével a Photoshop-ban! Hasonló oktatóanyagokat keres? Tanulja meg, hogyan kell megvilágítani és ragyogni a szemét, vagy próbálja ki a Radial Zoom Enhanced Eyes hatást! A képszerkesztő oktatóanyagokért keresse meg a Fotóretusálás részt.