Interaktív Excel irányítópult létrehozása - Legtöbben valószínűleg megbízható MS Excel irányítópultunkra támaszkodnak vállalkozásaink napi működése során, de sokunkhoz hasonlóan küzdünk az adatok átváltásáért olyan tényezőként, amely valóban érdekli az embereket, és azt akarja, hogy többet megtudjanak azt. Szóval hogyan érheti el ezt a látszólag lehetetlen célt? Itt érkezik az interaktív excel műszerfal. Az első kérdés, amelyet meg kell válaszolnunk, mielőtt mélyebbre merülnénk, mi az az excel műszerfal? A műszerfal leírható azon fontos információk vizuális megjelenítéseként, amelyeket az egyénnek továbbítania kell az ügyfélnek egy vagy több olyan cél elérése érdekében, amelyek teljes egészében egyetlen számítógép képernyőjén elférnek, és így egy pillanat alatt megfigyelhetők.
Ez egy átfogó és teljes vizuális jelentés vagy elemzés a projektről, amely megosztható más érintett emberekkel. Az excel műszerfal létrehozása unalmas, időigényes és bonyolult is lehet, ha nincs megfelelő ismerete arról, hogyan kell ezt megtenni. De most már nagyon aggódnunk kell, oda lépünk.
A műszerfalak nem natív az Excelben, mivel a PowerPointon is létrehozhatók. Az Excel irányítópultok dinamikusabb megközelítést kínálnak az adatok megjelenítéséhez, összehasonlítva a PowerPoint irányítópultjainak vonalosabb és nem mozgó jellegével. Az interaktív műszerfal excel-ben alapvetően a megjelenítés szelete, amely lehetővé teszi az adatoknak egy történet elmondását. A műszerfal csak akkor hasznos, ha dinamikusak, könnyen kezelhetők, és kompatibilisek a használt PC-vel. A műszerfal elkészítése előtt meg kell fontolnia azokat a döntéseket, amelyeket a végfelhasználó az adatok, a megjelenés és a megjelenés alapján hoz. Azt is szem előtt kell tartania, hogy mennyire tisztában vannak az adatokkal és mekkora összefüggésben vannak. Például egy havonta megjelenő jelentés a főnökének, aki máris ismeri az összes dolgot, nagyon különbözik attól, mint amit azért készítesz, hogy új ötletet adj egy potenciális ügyfélnek.
Egy másik dolog, amelyet emlékezni kell arra, hogy az adatoknak az excel irányítópultjának csillagának kell lennie. Nem kell a képernyőt zsúfolnunk felesleges alkatrészekkel, tehát az egyszerű kezelése a legjobb módszer. Ugyancsak tökéletes egyensúlyt kell elérnie annak érdekében, hogy feltűnőnek tűnjön (úgy, hogy felhívja a közönség figyelmét), de nem annyira stilizált, hogy elvegye a bemutatandó adatokat. Amikor egy történetet mesélünk, mindig figyelembe kell vennünk a közönség ízlését és zavarát, és ennek megfelelően adaptálnunk kell a bemutatónkat. Például, ha egy nagyon formális szervezetnek jelentkezik, akkor mindent meg kell tennie annak érdekében, hogy az excel irányítópultját a lehető legegyszerűbbé tegye, anélkül hogy veszélybe sodorta a visszafogott vonzerejét.
A megfelelő tudással felfegyverkezve arról, hogyan lehet tovább folytatni a lenyűgöző excel műszerfal létrehozását, saját maga hozhat létre excel műszerfalat anélkül, hogy unalmas vagy nehéz lenne! Az alábbiakban lépésről lépésre elemzést nyújtunk Önnek:
Persze, az Excel nagyon hasznos és rugalmas. Ahhoz azonban, hogy excel irányítópultot hozzon létre, nem kell csak egyes adatokat beillesztenie, és hozzáadnia néhány diagramot. Fenn kell tartania, frissítenie kell, és az adatok valamilyen struktúráját be kell állítania. Általában nem kell az adatokat közvetlenül a táblázatba beírnia. Az adatokat másolhatja és beillesztheti az adatokba, de a legjobb megoldás az, ha az adatokat külső forráson keresztül hozza be. Használhatja az excel irányítópultjának az Accesshez vagy az Oracle-hez való csatlakoztatásához. A bevált gyakorlat a bevitt adatok mennyiségének korlátozása. Mint már láttuk, az adatok két alapvető struktúrával hozhatók be: egy sima fájl és egy pivot tábla. A lapos fájl általában kisebb, ahol pivot táblaként egy nagy fájl (hüvelykujjszabályként). Mindkettőnek megvan az előnye és hátránya, amelyet csak a tapasztalat alapján kell kitalálni.
Válasszon megfelelő hátteret, amely vonzónak tűnik az excel irányítópulton anélkül, hogy az adatokra összpontosítaná. Adatainak a csillagnak kell lennie. Mehet olyan visszafogott árnyalatokkal, mint a kék, a szürke és a fekete, vagy felveheti egy olyan bevágást, mint a narancs, a zöld és a lila. Ez a választás, de ne feledje, a közönség, amellyel bemutatni fogja. Azt javaslom, tartsa be a visszafogott árnyalatot, ha hivatalos célokra szolgál.
Ha pivot táblát használ, akkor használja a GETPIVOTDATA funkciót. Ha lapos fájlt használ, számos olyan képlet használható, mint például DSUM, DGET, VLOOKUP, MATCH, INDEX, vagy akár harmatmatematikai képletek, például SUM, SUMIF stb.
De itt legyen óvatos, ne ütje össze a képlet után a képletet. Kevesebb képlet jelent biztonságosabb és megbízhatóbb excel műszerfalat, amelyet szintén könnyebb karbantartani. Pivot táblázatok segítségével automatikusan csökkentheti a képlet számát.
Ezenkívül egy másik fontos szempont az, hogy meg kell neveznie az összes tartományt. Mindig, mindig dokumentálja munkáját. Egyszerűsítse munkáját az excel irányítópult képleteinek tisztábbá tételével.
Azok a műszerfalak, amelyekkel a felhasználó nem léphet kapcsolatba, nem sok értelme. Az összes excel műszerfalnak rendelkeznie kell kezelőszervekkel, amelyek lehetővé teszik a piacok, a termék részleteinek és az egyéb apró kritikák megváltoztatását. A legfontosabb az, hogy a felhasználónak teljes mértékben felelősnek kell lennie a saját excel műszerfaláért, és bármikor és bármikor módosíthat.
Ha interaktív diagramokat készít, akkor dinamikus tartományokra van szüksége. Ezt megteheti az OFFSET () funkció használatával. Felvehet néhány jó dolgot az excel irányítópultjába is, például a felhasználó köszöntését és a megfelelő profil kiválasztását, amikor az excel irányítópultot megnyitják. Mindezt makrók segítségével lehet megtenni. Csak annyit kell tennie, hogy rögzít egy makrót, ad hozzá egy FOR NEXT vagy FOR MINDEN hurkot. Ha még soha nem rögzített egy makrót, számos webhely található online, amelyek tökéletesen testreszabott makrókat biztosítanak az Ön igényeinek megfelelően.
A makró létrehozása könnyebb, mint amilyennek látszik. Ehhez sokat kell kattintania a szalag bármely pontjára. Kattintson a Szalag testreszabása elemre. A megnyíló legördülő menüben válassza ki a fő lapokat. Jelölje be a Fejlesztő jelölőnégyzetet. Kattintson az OK gombra. Most megtalálhatja a Fejlesztő lapot a szalagon az utolsó lap mellett. Most kattintson a Fejlesztő fülre - Beszúrás. Az ActiveX vezérlőben kattintson a Parancs gombra. Húzza ezt a gombot az aktív cellába.
Ez általában minden, amit tennie kell:
- A RANGE funkció segítségével határozza meg, mely cellákat kell kiválasztani;
- Használjon változót (i) a sorszám helyett;
- Adjon hozzá egy hurkot.
Lehet, hogy nem tűnik túl egyszerűnek, de biztos lehet benne, hogy ez sem a rakétatudomány. Az Excel makrók ismeretéhez nem kell programozónak lennie. Keressen az interneten, és megtalálja. Tegyük fel, hogy azt akarja, hogy az excel irányítópultja egy adott tartalomkészletet jelenítsen meg, amikor egy felhasználó hozzáfér hozzá, és ehhez ugyanazon makrókészlet használható.
Ajánlott tanfolyamok
- Online tanúsítási képzés az ingyenes Excel 2010 programban
- Teljes ingyenes Microsoft Word 2010 tanfolyam
- Tanúsító tanfolyam ingyen Excel
Ha továbbra is használja az Excel 2003 vagy 2007 programot, az alapértelmezett diagramok nem igazán vonzóak, ezért azt javaslom, hogy kerülje el őket, mint például a pestis, de ügyeljen arra, hogy elfogadható formátumokat használjon. Az Excel 2010 és 2013 sokkal jobb, de még mindig szükség van némi munkára. Ne feledje, hogy egy diagram segítségével fel lehet fedezni az adatok működési mintáit, és mindent meg kell tennie, hogy a legtöbbet kihozza. Ez azt is jelenti, hogy el kell távolítania az összes olyan jazzy, csillogó anyagot, amely hozzáadott értéket nem jelent az excel műszerfalán. Ehelyett megteheti, hogy létrehoz egy releváns fókusz- és kontextuális hierarchiát, és hozzon létre egyfajta alapvető interakciót, ha nem sok.
A történetmesélés, amely terhes az adatokkal, a legmegfelelőbb. Ha jobb hozzáférést biztosítunk az adatokhoz és jobb eszközöket, hogy észrevételezzük, sok adattípust tudunk visszaállítani. Annak ellenére, hogy az adatok jóak, nagyszerűek, de nem szabad mindent egyszerre felfedni. Az Excel műszerfal elkészítésének eldöntésekor kezdje meg az említett műszerfal céljának áttekintésével. A cél nem az, hogy túlterhelje a közönséget az adatokkal, hanem az, hogy az adatokat olyan formában nyújtsa be, hogy az betekintést nyújtson számukra, amelyet szeretne. Úgy gondolom, hogy ez igaz minden adat-alapú projektre.
Hagyja, hogy a közönség saját magát vizsgálja meg az adatokkal, saját szűrővel és vezérlővel. Itt jön a kép interaktív látványtervre. Ha újonnan jársz az interaktív excel műszerfalakhoz, akkor is megfigyelheti a trendeket és megtanulhatja, hogyan lehet felépíteni egy lenyűgöző műszerfalot. Ha profi vagy, akkor mélyebben beleolvashat az adatokba a jobb diagramok érdekében.
Mielőtt eldöntenénk, hogy melyik diagramot kell használni az excel irányítópulton, nézzük át az összes műszerfal táblát és mikor használjuk.
- Sávdiagramok
Sávdiagramok, amint mindannyian tudjuk, oszlopok vannak az x tengelyen. Az egyik leggyakoribb félreértés az excel műszerfalakkal kapcsolatban, hogy minél jobb, annál jobb; az igazság az, hogy ez ritkán igaz. A sávdiagramok egyszerűek és nagyon hatékonyak. Különösen hasznosak az egyik koncepció és a trendek összehasonlításához.
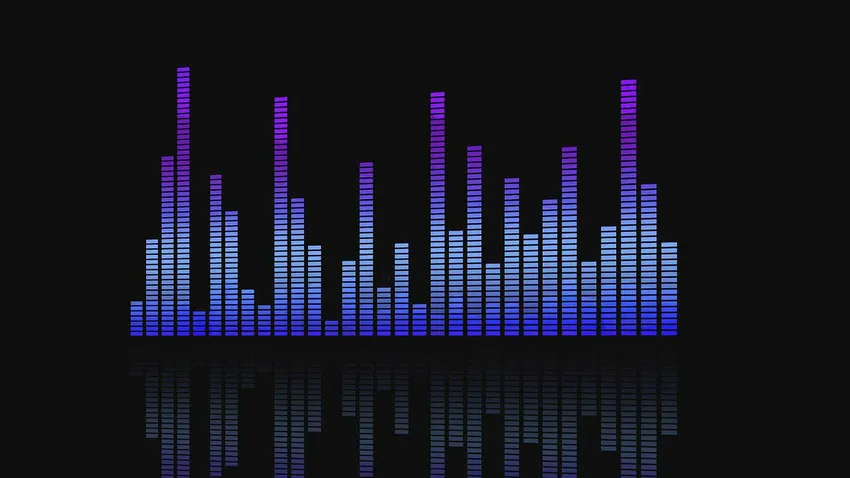
- Kördiagramok
Ezeket a táblázatokat, véleményem szerint, nagyon óvatosan és takarékosan kell használni. Nos, nem számít, mennyire érzi magát a tortadiagramok, csak akkor használja őket, ha egy egész arányait ábrázoló grafikonra van szüksége. Használjon rendkívül óvatosan.

- Sávdiagramok
Ezek az egyik kedvencem. Annyira egyszerűek. Ezek a táblázatok komoly adatpontokat tartalmaznak, amelyeket egy vonal köt össze. Ezeket a legelőnyösebben arra használják, hogy egy bizonyos időtartamon át alakulhassanak.

- asztalok
A táblázatok nagyszerűek, ha rendelkeznek részletes információkkal különböző mérési egységekkel, amelyeket nehéz lehet ábrázolni más táblázatok vagy grafikonok segítségével.
- Területi diagramok
A területi diagramok nagyon hasznosak több adatsorra, amelyek kapcsolódhatnak egymáshoz, vagy nem kapcsolódhatnak egymáshoz (részben vagy teljesen). Ezek olyan egyéni sorozatokban is hasznosak, amelyek fizikailag kiszámítható halmazt képviselnek.
Tehát válasszon okosan, és jó leszel.
Szeretem a színeket. Ki nem? Az excel műszerfal színei élvezetesebbé teszik, szemben a sárgásbarccsal, és a túlzottan szürke, fekete-fehér színben. Írhatnék egy teljes könyvet a színelmélet működéséről, de jó, ez már étkezés. Tudnia kell, hogy mely színek működnek együtt, és melyek nem. Például, az élénk rózsaszín és a vörös pár nem köthető össze, hacsak nem akarnak támadást a szemén. Az egyik dolog, amelyet szem előtt kell tartania a színkód kiválasztásakor, hogy a férfiak 8% -a, a nők 0, 5% -a vagy a nők vakvak.
A legtöbb ember érzékeli a színt, de nem tudja megkülönböztetni az azonos színű két árnyalatot. Ezek az emberek érzékelik a fényerő változásait, csakúgy, mint én és te. Kerülje el, hogy az árnyalatok átfedésben legyenek, mint például a fenti példában. Ez nem csak csúnyanak tűnik, hanem teljesen haszontalan is a fentiekben tárgyalt felhasználók számára.
Tehát most már tudja, hogy miként és mikor kell használni az egyes táblázatokat, és milyen színekkel kell párosítani őket. De ehhez még egy kritikus szempont az, hogy mindent elhelyezel az excel műszerfalán. Alapvető fontosságú, hogy minden stratégiai helyzetben legyen. Az összehasonlítani kívánt adatokat ennek szem előtt tartásával kell rendezni.
Miután megértette a célközönséget, az excel műszerfal célját, és kiválasztotta a megfelelő táblázatokat és terveket, jó lesz. Ennek a lépésről lépésre szóló informatív cikk végére az üres táblázatról egy teljesen működőképes táblára válthat lenyűgöző interakciókkal. Tehát menj tovább, és próbáld ki. Sok szerencsét!
Ajánlott cikkek
Íme néhány cikk, amely segít részletesebben megtudni az Interaktív Excel Irányítópult létrehozásáról, tehát csak keresse meg a linket.
- 10 fantasztikus alapvető Excel képlet, amely minden szakember számára hasznos
- Fontos a nagy teljesítményű Excel makrók számára - Könnyen megtanulható (előre)
- Fontos az Excel funkciói - táblázatok és grafikonok
- 8 A 2016-os Excel munkafüzet félelmetes és hasznos tulajdonságai
- A 25 legnépszerűbb speciális Excel képlet és funkció
- 10 egyszerű lépés pivot diagram létrehozásához az Excel 2016 programban
- 9 csodálatos lépés a Microsoft Excel készségek használatában