
Képforrás: pixabay.com
Frissítse készülékét iOS 8-ra - az Apple bejelentette az iOS 8-ot a 2014. évi Worldwide Developers Conference (WWDC) 2014-en, 2014. június 2-án. Ez az iOS mobil operációs rendszer nyolc fő kiadása, amelyet az Apple Inc. fejlesztett ki.
Az iOS 8 hivatalosan 2014. szeptember 17-én jelent meg. A jelentések szerint az iOS 8-at a kompatibilis Apple eszközök 85% -ára telepítették. Az iOS 8-at idézték: „Az iOS legnagyobb változása az App-Store bevezetése óta” .
Az iOS 8 több verziója is létezett, az egyes verziókkal javítva az ios 8 hibákat. Volt egy WiFi probléma az iOS 8 verzió kezdeti elindításakor. Ez a WiFi-kapcsolat hirtelen csökkenését eredményezte, ami miatt a felhasználók bántak. Az Apple elindította a következő verziót rövid távú rögzítési kérdésben. Lehetővé teszi az iOS 8 verzióelőzményeinek ellenőrzését.
iOS 8 verziótörténet
1. Az i OS 8.0 beta 1 verziót 2014. június 2-án indították el a Worldwide Developers Conference konferencián, a cég székhelyén, Kaliforniában. Megjelent a fejlesztők számára. A béta terminológia hibákat tartalmazó szoftvert jelent, és kötelező, hogy jövőbeni verziója legyen hibajavítással. Az iOS 8 több béta verziója volt a fejlesztők számára. Ezeknek a béta verzióknak hibajavításai és fejlesztései voltak. Az iOS 8.0 legújabb béta verziója 2014. augusztus 19-én jelent meg a béta 5 verzióban .
2. Az iOS 8.1 beta 1 verzió 2014. szeptember 29-én jelent meg. Ez a kiadás olyan funkciókat tartalmaz, mint például az Apple Pay támogatás az iPhone 6 és az iPhone 6 Plus számára, megoldja a Wi-Fi teljesítményével kapcsolatos problémákat, kijavítja a Safari problémákat. Ezt követte az iOS 8.1 béta 2 kiadása. Az egyes verziók javításával kapcsolatos problémák miatt ez a kiadás felforgatásra került. Az iOS 8.1.3 volt a végleges kiadás, 2015. január 27-én.
3. Az iOS 8.2 támogatást vezet be az Apple watch-hez, valamint az ioS 8 Health alkalmazások némi fejlesztését. Ezenkívül fokozta a stabilitást és a hibajavításokat. Ezt 2015. március 9-én adták ki.
4. Az Apple 2015. április 8-án bocsátotta ki az iOS 8.3 -at. Ez a kiadás javított teljesítményt, hibajavításokat és újratervezett ioS 8 Emoji billentyűzetet tartalmaz. A kiadásban szereplő változásokat az alábbiakban említjük:
a. Javított teljesítmény az üzenetekhez, az alkalmazás indításához, a vezérlőközponthoz és a harmadik fél billentyűzeteihez
b. Wi-Fi és bluetooth javítások
c. Tájolás és forgatás javítások
5. Az iOS 8.4 2015. június 30-án jelent meg. Ez a frissítés bemutatja az Apple Musicot, amely forradalmian új zenei szolgáltatás, a 24/7 globális rádió. Ezt a funkciót kiemelték a Worldwide Developers Conference (WWDC) 2015 vitaindítójában . Tartalmaz továbbá az iBooks javításait és a hibajavításokat.
iOS 8 kompatibilis eszköz
Ha az iOS-felhasználók 25% -ába tartozik (iOS 7 és újabb), akkor biztosan frissítsen az iOS 8-ra. És meglepetésedre, ingyenes! Az iOS 8-ra való frissítés előtt ellenőrizze, hogy készüléke kompatibilis-e.
Az alábbiakban felsoroljuk az iOS 8 kompatibilis eszközeit:
1. iPhone:
- iPhone 4s és iPhone 5
- iPhone 5c, iPhone 5s, iPhone 6 és iPhone 6 plus
2. iPad:
- iPad 2, iPad (3. generáció), iPad (4. generáció), iPad Mini ( 1. generáció)
- iPad Air, iPad Air 2, iPad Mini 2 és iPad Mini 3
3. iPod Touch:
- iPod Touch (5. generáció)
Az iOS 8 a fent felsorolt összes kompatibilis eszközre telepíthető. Azonban az iPhone 4s, iPhone 5, iPad 2, iPad ( harmadik generáció), iPad (4. generáció) és iPad Mini (1. generáció) 32 bites eszköz, és hamarosan elavulttá válnak. Az Apple nemrég kényszerítette a fejlesztőket, hogy az App Store-ban tegyék közzé az alkalmazást, a 32-bites helyett a 64-bitesre épüljenek. Ennek oka az, hogy az iPhone 5 után bevezetett eszközök 64 bites készülékek.
Biztonsági mentési eszköz frissítés előtt
Mindig ajánlott biztonsági másolatot készíteni az eszközről az iCloud vagy az iTunes alkalmazásba, mielőtt iPhone, iPad vagy iPod touch készülékét iOS 8-ra frissítené. Mielőtt elkezdené a biztonsági másolatot, döntse el a biztonsági másolat lehetőségeivel, az iCloud vagy az iTunes.
Jobb döntést hozhat az általuk kínált szolgáltatások alapján. Az alábbiakban bemutatjuk az iCloud és az iTunes biztonsági másolatát.
1. iTunes
- Ez lehetővé teszi a biztonsági mentések tárolását a Mac számítógépen vagy a személyi számítógépen.
- A tároló mérete teljesen függ a Mac számítógépen vagy a személyi számítógépen rendelkezésre álló helytől.
- IoS 8 titkosítást kínál a biztonsági mentésekhez, így biztonságosan tárolhatja azokat. Alapértelmezés szerint Ki. Engedélyeznie kell a biztonsági mentések titkosításához.
2. iCloud
- Ez lehetővé teszi a biztonsági mentések tárolását a felhőben, azaz biztonságos távoli helyen.
- A rendelkezésre álló tárhely mérete legfeljebb 1 TB tárhely. Vegye figyelembe, hogy az első 5 GB ingyenes az összes Apple-felhasználó számára. Ha azonban további üzletre van szüksége, akkor meg kell vásárolnia.
- Az iCloudon készített biztonsági mentések mindig titkosítva és biztonságosak.
Nézzük meg, hogyan készíthet biztonsági másolatot eszközéről az iCloud vagy az iTunes használatával.
A. Végezzen biztonsági másolatot az iTunes használatával
1. Nyissa meg az iTunes alkalmazást az iTunes ikonra kattintással, vagy keressen rá iTunesra a reflektorfényben / keresési menüben.
2. Csatlakoztassa az eszközt (iPhone, iPad vagy iPod touch) a számítógéphez a készülékhez mellékelt adatkábel segítségével. Az 1. képernyőképe a tipikus iTunes képernyőt mutatja, amely akkor jelenik meg, amikor a készüléket csatlakoztatja a rendszerhez.
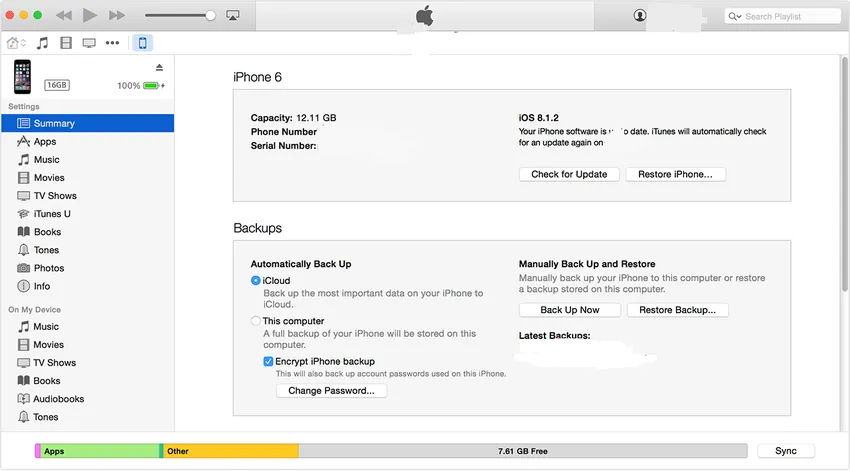 1. képernyőkép
1. képernyőkép
3. Az iTunes áruházból vagy az App Store-ból letöltött tartalmat mentheti. Kattintson a Fájl -> Eszközök -> Beszerzések átvitele a „(eszközhöz csatlakoztatva)” elemre (a 2. képernyőképen látható). Abban az esetben, ha Windows rendszeren dolgozik, akkor a Fájl menü lehet, hogy nem látható. Nyomja meg az Alt gombot, hogy láthatóvá váljon a Fájl menü.
 2. képernyőkép
2. képernyőkép
4. Miután végzett a 3. lépéssel, kattintson a Fájl -> Eszközök -> Biztonsági másolat elemre (a 3. képernyőképen látható). Vegye figyelembe, hogy ha Windows rendszert használ, akkor a Fájl menü lehet, hogy nem látható. Nyomja meg az Alt gombot, hogy láthatóvá váljon a Fájl menü.
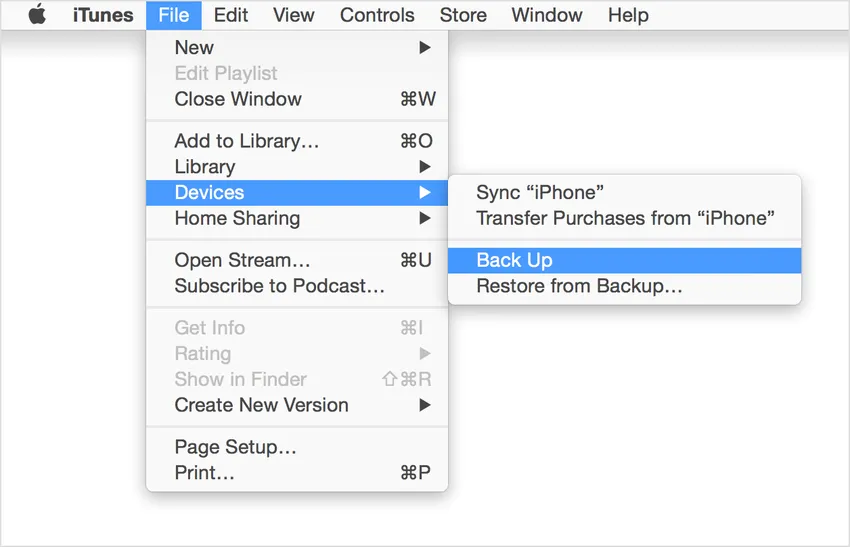 3. képernyőkép
3. képernyőkép
5. Ha a 4. lépés sikeres, akkor az eszköz biztonsági másolatát az iTunes Preferences -> Device (iTunes Preferences -> Device) gombra kattintva tekintheti meg (a 4. képernyőképen látható). A biztonsági mentésnek meg kell jelenítenie az eszköz nevét, valamint a biztonsági másolat készítésének dátumát és időpontját.
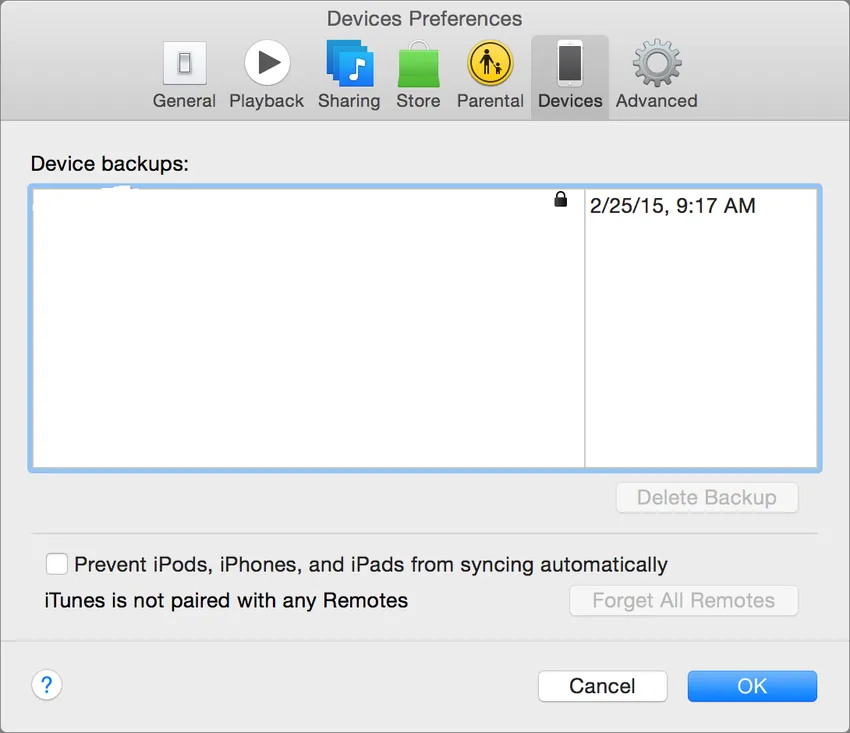 4. képernyőkép
4. képernyőkép
B. Végezzen biztonsági másolatot az iCloud használatával
Az iCloud segítségével biztonsági másolatot készíthet eszközéről. Az alábbiakban lépéseket találunk ehhez:
1. Csatlakoztassa a készüléket a Wi-Fi hálózathoz. Ennek során ellenőrizze, hogy a hálózati jel elég jó-e az adatok gyorsabb továbbításához.
2. Kattintson a Beállítások -> iCloud -> Tárolás és biztonsági másolatok elemre
3. Kapcsolja be az iCloud biztonsági mentést, ha ki van kapcsolva (az 5. képernyőképen látható).
 5. képernyőkép
5. képernyőkép
4. Kattintson a Biztonsági mentés most elemre . Ellenőrizze, hogy csatlakozik-e a Wi-Fi hálózathoz, amíg a biztonsági mentési folyamat be nem fejeződik.
5. Ha a 4. lépés sikeresen befejeződött, ellenőrizheti a biztonsági mentést a Beállítások -> iCloud -> Tárolás -> Tárhely kezelése elemre kattintva, majd válassza ki az eszközét. A készített biztonsági másolatnak megjelennie kell a részletekben, a biztonsági mentés idejével és méretével együtt.
Miután bekapcsolta az iCloud biztonsági mentést, amelyet a fenti 3. lépésben jelez, az iCloud automatikusan biztonsági másolatot készít eszközéről napi rendszerességgel. Ez a napi automatikus biztonsági mentés akkor lehetséges, ha az alábbi feltételek teljesülnek:
- Az eszköz csatlakozik a Wi-Fi hálózathoz
- Az eszköz képernyője le van zárva, azaz nem végeznek tevékenységet a készüléken.
- Az eszköz csatlakoztatva van az áramforráshoz
Az adatátvitel korlátozása más típusú eszközről
Előfordulhat, hogy biztonsági másolatot készített iPhone készülékéről, és megpróbálja visszaállítani a biztonsági mentést az iPad eszközön. Ebben az esetben vannak korlátozások a biztonsági mentési eszközről továbbított adatokra.
Az alábbiakban felsoroljuk azokat az adatokat, amelyeket nem továbbítunk:
- Üzenetek és mellékletek az üzenetekben
- fotók
- Hangjegyzetek
- Nem kompatibilis alkalmazások (pl. Az iPhone alapú alkalmazások nem kerülnek át a iPadbe)
Frissítheti az eszközt iOS 8-ra vezeték nélkül vagy az iTunes használatával.
1. Frissítse készülékét vezeték nélkül
Az eszközt iOS 8-ra frissítheti vezeték nélküli sokféle módon. Erre a továbbiakban is hivatkozunk: „a levegőben” történő frissítés. Az alábbiakban ismertetjük ennek eléréséhez szükséges lépéseket:
én. Csatlakoztassa a készüléket az áramforráshoz. Ez opcionális módszer, de ajánlott, mivel eszközének frissítésekor kifogyhat az akkumulátor, így nagy bajba kerülhet.
ii. Válassza a Beállítások -> Általános -> Szoftverfrissítés lehetőséget (a 6. képernyőképen látható). Ha többet szeretne tudni az iOS 8-ban elérhető funkciókról, kattintson a További információ elemre. Ez új nézetet jelenít meg, amely az iOS 8 funkcióinak részletes leírását tartalmazza (a 7. képernyőképen látható).
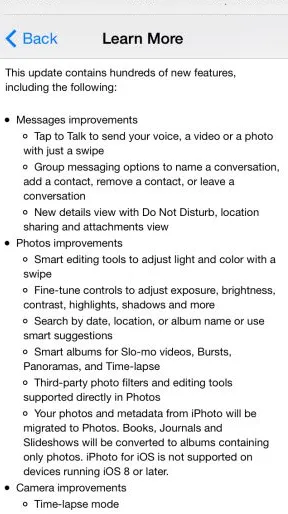 7. képernyőkép
7. képernyőkép 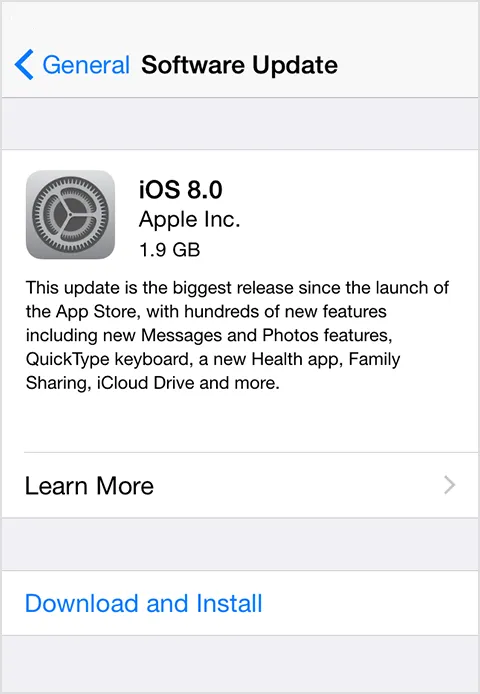 6. képernyőkép
6. képernyőkép
iii. Kattintson a Letöltés és telepítés elemre. Az iOS 8 frissítései automatikusan letöltésre kerülnek, amíg az eszköz csatlakozik a Wi-Fi-hez és az energiaforráshoz.
iv. Ez felbukkan egy figyelmeztetést a szoftverfrissítésre vonatkozóan . Kattintson a Telepítés elemre az ioS 8 azonnali telepítéséhez, vagy később, ha később szeretné megtenni (a 8. képernyőképen látható). Ha az eszköz jelszóvédett, akkor a telepítés megkezdése előtt meg kell adnia azt.
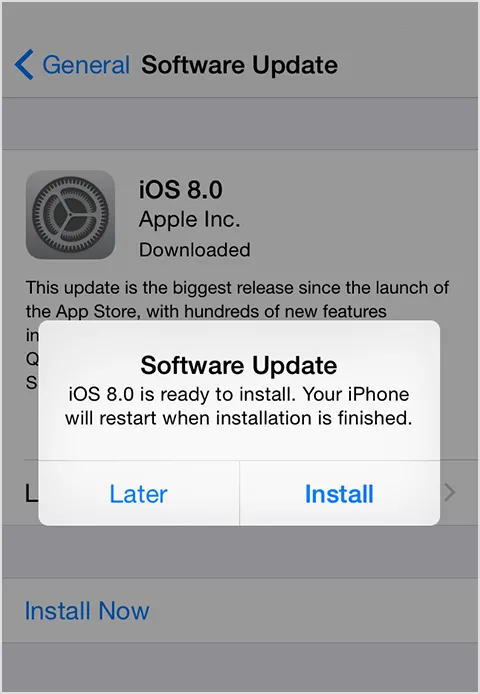 8. képernyőkép
8. képernyőkép
A telepítés előtt vegye figyelembe, hogy elegendő szabad lemezterülete van-e. Ha a telepítéshez szükséges lemezterület nem áll rendelkezésre, akkor az eszközét az iTunes használatával frissítheti, vagy manuálisan eltávolíthat bizonyos tartalmat az eszközről .
2. Frissítse készülékét az iTunes használatával
Az eszköz frissítésének másik alternatívája az iTunes használata. Az alábbiakban bemutatjuk a lépéseket:
én. Frissítés előtt ellenőrizze, hogy a számítógépen az iTunes a legfrissebb .
ii. Csatlakoztassa a készüléket a számítógéphez adatkábel segítségével.
iii. Nyissa meg az iTunes alkalmazást, és válassza ki az eszközét.
iv. Nyissa meg az Összegzés fület. Válassza a Frissítés keresése menüpontot (a 9. képernyőképen látható).
v. Kattintson a Letöltés és frissítés elemre
Ha a rendszer arra kéri, hogy nincs elegendő lemezterület, akkor manuálisan törölnie kell az eszköz tartalmát az eszközéről.
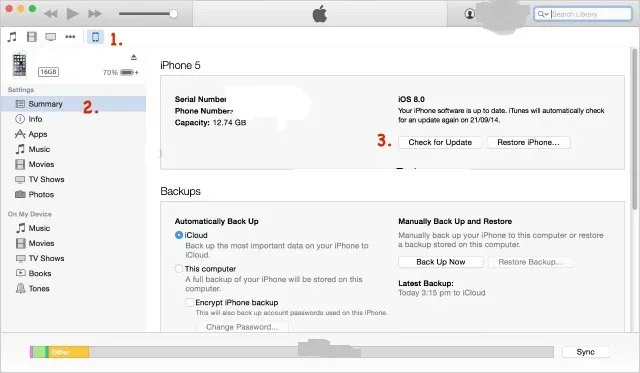 9. képernyőkép
9. képernyőkép
Kapcsolódó tanfolyamok: -
ioS 8 átfogó edzőcsomag
ioS 9 tanfolyam gyakorlati képzés