Ebben az oktatóanyagban megtanulja, hogyan lehet a Photoshop gyógyítókefét használni a bőr retusálásához és a portrék sötét és elvonó ráncok megjelenésének csökkentéséhez. Vegye figyelembe, hogy mondtam, hogy csökkenti, nem eltávolítja a ráncokat. Ennek oka az, hogy a bőr retusálásának egyik leggyakoribb hibája az, hogy a ráncokat teljes mértékben eltávolítsák az ember arcáról, így a 40-, 50-, 60-as vagy annál fiatalabb személyek úgy néznek ki, mintha tinédzser koruk óta alig szenvednek egy nap.
Ez hízelgőnek tűnhet, és ha divatmagazinnak dolgozik, akkor ez lehet a kívánt eredmény. A valóságban élők számára azonban a ráncok az öregedés, az élettapasztalat és a hozzá kapcsolódó bölcsesség természetes jele, nem pedig valami, amit el kell kerülni és eltávolítani a Photoshop nehézkezes alkalmazásával. Ahogy a mondás mondja, csak azért, mert tudsz valamit tenni, még nem azt kell jelentened.
Ennek ellenére a túl sötét és észrevehető ráncok akár rossz megvilágításból, akár csak alváshiányból tönkretehetik az egyébként nagyszerű képet. Tehát ebben az oktatóanyagban megtanuljuk, hogyan lehet csökkenteni azok hatását a Gyógyítókefe, a réteg átlátszóságának és a Photoshop egyik rétegkeverési módjának kombinálásával. A Photoshop CS6- at fogom használni, de ez az oktatóanyag szintén teljesen kompatibilis a Photoshop CC-vel. Ha a Photoshop CS5 vagy korábbi verziót használja, akkor továbbra is itt követheti, vagy érdemes lehet megnézni az oktatóanyag eredeti verzióját.
Itt van a kép, amellyel dolgozom. Összességében azt gondolom, hogy nagyszerű fénykép, de az ember arcán, különösen a szemén néhány ránc túl erőteljes és elvonzó:
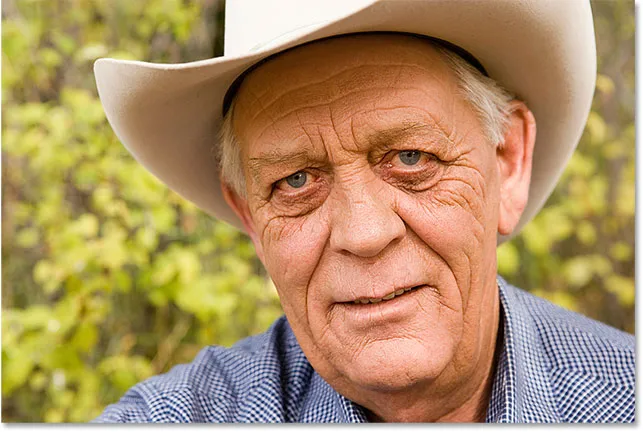
Helytelen lenne teljesen eltávolítani az arcán a ráncokat, de azok csökkentése javítja a képet.
Így néz ki ugyanaz a fotó, ha készen állunk:
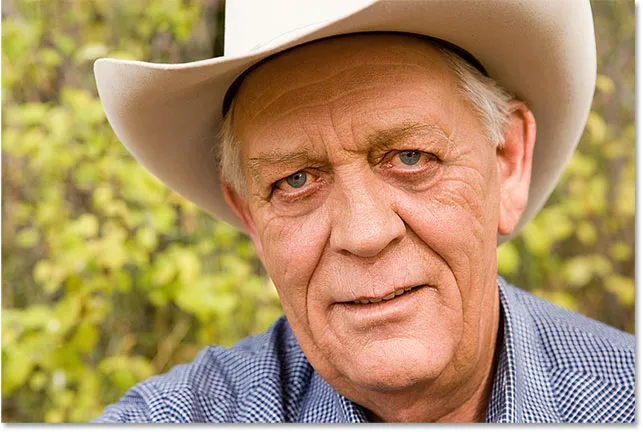
A végeredmény.
Hogyan lehet eltávolítani a ráncokat a Photoshop segítségével
1. lépés: Adjon hozzá egy új üres réteget
A Photoshopban újonnan megnyitott képpel, ha a Rétegek panelen nézzük meg, akkor a háttérrétegen ülve látjuk a képet, amely jelenleg a dokumentum egyetlen rétege:
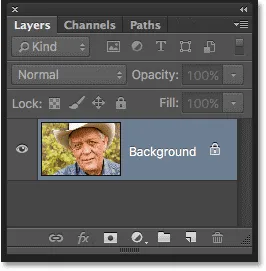
A Rétegek panel, amely a képet mutatja a háttérrétegen.
Kezdjük egy új üres réteg hozzáadásával a háttérréteg fölé. Ily módon elvégezhetjük a retusálási munkát ezen az új rétegen, és elkülöníthetjük az eredeti képtől. Az új réteg hozzáadásához tartsa lenyomva az Alt (Win) / Opció (Mac) billentyűt a billentyűzeten, majd kattintson a Rétegek panel alján található Új réteg ikonra:
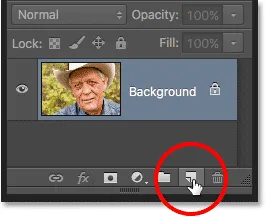
Kattintson az Új réteg ikonra, miközben lenyomva tartja az Alt (Win) / Option (Mac) gombot.
Általában a Photoshop csak megy előre, és hozzáadja az új üres réteget. De ha lenyomva tartjuk az Alt / Opció gombot, miközben rákattintunk az Új réteg ikonra, azt mondjuk a Photoshopnak, hogy először nyissa meg az Új réteg párbeszédpanelt, ahol megnevezhetjük az új réteget, mielőtt hozzáadná. Nevezze a réteget "Ráncok csökkentése", majd kattintson az OK gombra a párbeszédpanel bezárásához:
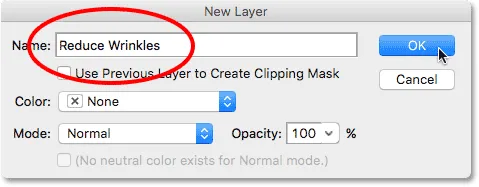
Az új réteg elnevezése.
Ha újból megnézzük a Rétegek panelen, látjuk, hogy a kép fölött van egy új, "Ráncok csökkentése" nevű üres réteg. A réteget kék színnel jelölik, ami azt jelenti, hogy ez a jelenleg aktív réteg, és ez azt jelenti, hogy bármit, amit a következő lépésben fogunk tenni, erre a rétegre kerül sor, nem pedig az alatta lévő háttérrétegre:
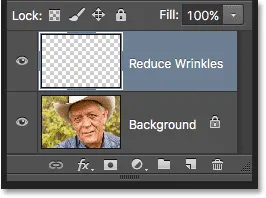
A rétegek elnevezése segíti a retusálás munkánk jobb szervezését.
2. lépés: Válassza ki a Gyógyítókefét
Válassza ki a Healing Brush eszközt a Photoshop Eszközök paneljén . Alapértelmezés szerint a Gyógyítókefe a Spot Gyógyítókefe eszköz mögött rejtőzik. Ennek eléréséhez kattintson a jobb egérgombbal (Win) / Control-kattintással (Mac) a Spot Healing Brush-ra, majd válassza ki a Healing Brush-t a megjelenő kiugró menüből:
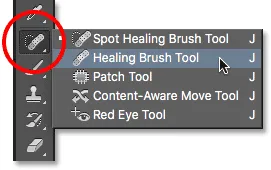
A gyógyítókefe kiválasztása.
3. lépés: Változtassa meg a gyógyítókefe mintavételi lehetőségét "Minden réteg" -re.
Az olyan eszközök, mint a Spot Healing Brush, amelyeket külön bemutatóban tekintettünk meg, és a szokásos Healing Brush, amelyről itt tanulunk, elgondolkodhat azon, hogy vajon mit jelent pontosan az Adobe a „gyógyulás” kifejezés alatt. Hogyan tudjuk "gyógyítani" egy képet? Nos, ez tényleg két dolog okos kombinációja. Először a Photoshop veszi a sérült vagy nem kívánt textúrát a problémás területről, és helyettesíti azt olyan jó textúrával, hogy egy másik területről mintát vesz. Ezután elegyíti a jó textúrát a problémás terület eredeti hangjával és színével, hogy (remélhetőleg) zökkenőmentes eredményt nyújtson.
A Spot Healing Brush egyedül választja ki a jó textúrájú területet, ezért ez olyan gyors és tökéletes, ha olyan célokra szolgál, mint a pattanások vagy más apró foltok eltávolítása. A normál gyógyítókefe ezzel szemben nagyszerűbb vagy összetettebb problémákhoz (például ráncokhoz) nagyszerű, de önmagában nem választja meg a jó textúrát. Ehelyett el kell mondanunk a Gyógyítókefét a kép melyik területéről, hogy kiválassza a jó textúrát. Mint egy pillanat alatt meglátjuk, ezt a területre kattintással csináljuk a mintapont beállításához.
Alapértelmezés szerint azonban a Healing Brush csak az aktuálisan kiválasztott réteg textúráját veszi mintára. Ez egy probléma, mert a jelenleg kiválasztott rétegünk (a Ráncok csökkentése réteg) üres, ami azt jelenti, hogy nem sokat fogunk elérni. Meg kell mondanunk a Photoshopnak, hogy ne csak a kiválasztott rétegünkből, hanem alatta lévő rétegből (a képet tartalmazó háttérrétegből) is mintát vegyen mintához.
Ezt a képernyő tetején található Opciók sávban található Minta opcióval csináljuk. Alapértelmezés szerint a jelenlegi rétegre van állítva. Kattintson a "Jelenlegi réteg" szavakra, és válassza a listából az összes réteget. Van egy harmadik választás is, az Aktuális és az alábbiakban, amely megmondja a gyógyító kefének, hogy vegyen mintát az aktuális rétegből és közvetlenül az alatta lévő rétegből. Mivel a dokumentumban csak két réteg van, az Aktuális és az alábbiak ugyanazt az eredményt eredményeznék, mint az összes réteg kiválasztása. De a legtöbb esetben, ha nagyobb, többrétegű dokumentumokkal dolgozik, akkor az All Layers lehetőséget választja:

A Minta opció megváltoztatása az 'Aktuális réteg' értékről 'Minden rétegre'.
4. lépés: Hagyja bejelölés nélkül az "igazított" elemet
Ellenőrizze azt is, hogy nincs- e bejelölve a közvetlenül a Minta opciótól balra eső igazítás opció, ami alapértelmezés szerint legyen. Ha az Alified ki van kapcsolva (nincs bejelölve), minden alkalommal, amikor egy új ecsetvonást festene a Gyógyítóecsettel, a Photoshop megragadja a jó textúrát ugyanabból a mintapontból . És továbbra is megragadja a jó textúrát ugyanazon a mintaponton, kivéve, vagy addig, amíg egy másik területre nem kattint, és az új mintapontjává állítja. Ez általában a Gyógyítókefével kívánt viselkedés, mert több irányítást ad arra, hogy pontosan hol érkezik a jó textúra.
Ha bekapcsolja az Alignált elemet, akkor a Photoshop összekapcsolja vagy igazítja a Healing Brush-ot és a mintapontot úgy, hogy ha a Healing Brush-t a kép másik területére helyezi, a Photoshop automatikusan mozgatja a mintapontot együtt. Ez könnyen vezethet a rossz típusú textúrák mintájához, ha nem vagy óvatos. Tehát a legtöbb esetben érdemes hagyni az Alignált jelölőnégyzetet:

Általában könnyebb dolgozni a Gyógyítókefével, ha az Igazított opció nincs bejelölve.
5. lépés: Kattintson egy jó textúrájú területre, hogy mintavételre kerüljön
A Healing Brush használata a Photoshopban egy egyszerű kétlépéses folyamat. Először rákattintunk egy jó textúrájú területre, hogy mintavételre kerüljön, majd átfestjük a problémás területet, hogy helyettesítsük a rossz textúrát a jó textúrával. Az egyik fontos dolog, amelyet szem előtt kell tartani a ráncok csökkentésekor, az, hogy a bőr textúrája az arc különböző területein eltérő. Például a szeme körüli bőr textúrája más, mint az arcán vagy a homlokán. Ha azt szeretné, hogy a retusálás a lehető legreálisabb legyen, próbáljon meg mintát venni a ráncokhoz közeli helyről, hogy a bőr egységes maradjon.
Ugyanakkor az ember öregedésével a ráncok hosszabbá válnak, ezért gyakran a fánk rövidítésével rövidíthetjük meg valakit. Mindig a ránc vékony, keskeny végével kezdje, amely a legfiatalabb, majd hajtsa végre az eredete felé.
Nagyobb képet fogok látni az egyik ember szemében, hogy közelebbről megnézhessem, mit csinálok. Ezt megteszem úgy, hogy lenyomva tartom a Ctrl + szóköz (Win) / Command + szóköz (Mac) billentyűt a billentyűzeten, amely ideiglenesen átvált a Photoshop Zoom eszközére. Aztán néhányszor rákattint a szemére a nagyításhoz. Először eltávolítok néhány kisebb ráncot, mielőtt a nagyobbat eltávolítok a szem alatt.
Jelenleg teljesen eltávolítjuk a ráncokat. De természetesen nem igazán akarjuk megtenni. A ráncokat akarjuk csökkenteni, nem pedig eltávolítani. Tehát amikor elkészültünk, megtanuljuk, hogyan lehet csökkenteni a retusáló munkánk megjelenését, hogy az eredmény természetesebb legyen.
A jó textúrájú terület mintavételéhez tartsa lenyomva az Alt (Win) / Option (Mac) gombot a billentyűzeten. Ez ideiglenesen a kefe kurzorát kis célszimbólummá változtatja . Helyezze a célszimbólumot a jó textúra fölé, majd kattintson az egérrel a mintavételhez. Ne feledje, hogy amikor csak lehetséges, akkor a ránchoz közeli területet kell választania, hogy az arc ugyanazon részén mintát vegyen:

Tartsa lenyomva az Alt (Win) / Opciót (Mac) és kattintson a jó textúrájú területre a mintavételhez.
6. lépés: Fesse át a ráncot, hogy meggyógyítsa
Miután kóstolta meg a jó textúrát, engedje el az Alt (Win) / Option (Mac) billentyűt. A kurzor a célszimbólumról a normál kefekurzorra vált. Ha mozgatja a kefe-kurzort attól a helytől, ahol kattintott, majd a kurzor belsejében található területre néz, akkor a mintában szereplő textúra élő előnézete jelenik meg.
Vigye a gyógyítókefét a ránc legfiatalabb végére. A legjobb eredmény elérése érdekében használjon kefével, amely kissé szélesebb, mint maga a ránc. A kefe méretét gyorsan beállíthatja a billentyűzetről. Nyomja meg ismételten a bal oldali konzol gombot (), hogy a kefe kisebb legyen, vagy a jobb konzol gombot ( ) ), hogy nagyobb legyen. Ezután kattintson a ráncra, és még mindig tartva lenyomva az egérgombot, húzza a Gyógyítókefét a ránc eredeti útja mentén, mintha rajta festene.
Ahogy a ráncot festi, két dolgot észlel. Először egy kis pluszjel ( + ) jelenik meg a kezdeti mintaponton, és veled együtt mozogni kezd, tükrözve az ecset kurzorának útját, miközben a ránc mentén dolgozik. A közvetlenül a pluszjel alatt lévő terület a jó textúra, amelyből mintát vesznek, így könnyen megfigyelhető, hogy a textúra honnan jön. Tartsa szemmel a pluszjelet húzás közben, hogy megbizonyosodjon arról, hogy jó textúrája marad-e, és ne sétáljon be egy másik problémás területre.
Ezenkívül a Photoshop addig nem keveri be a textúrát a problémás terület eredeti szín- és fényerőértékével, amíg az egérgombot nem engedi el. Tehát a festés közben a dolgok nem olyan jól néznek ki, mint amire számítottál. Itt úgy néz ki, mintha egyszerűen pixeleket klónoznék a ránc fölött a Klónbélyegző eszköz segítségével:

A terület szín- és fényerősségi értékei rosszul néznek ki a festés közben. Mivel a kicsi pluszjel a jó textúra területét jelzi a mintában.
Amikor elengedom az egérgombomat, a Photoshop elkeveredik az új textúrával a terület eredeti színével és fényességével, és a ránc eltűnik:

Az eredeti hang és szín összekeverése után a területet "meggyógyítottuk".
Jó ötlet a jó textúra mintázata a különböző területekről, amikor a ráncoktól a másikig halad, mivel ez segít elkerülni az ismétlődő mintázatokat az ember bőrén. Egyszerűen nyomja meg és tartsa lenyomva az Alt (Win) / Opció (Mac) gombot, hogy a kurzort a célszimbólumra állítsa, majd kattintson egy másik területre, hogy az új mintapontjává váljon.
A ránc hosszától és a rendelkezésre álló jó textúra mennyiségétől függően előfordulhat, hogy nem képes a teljes ráncot lefedni egy folyamatos festékvonással. Ezekben az esetekben használjon rövidebb sorozatokat, mindig a ránc legfiatalabb végétől kezdve és az eredete felé haladva. Ha hibát követett el, nyomja meg a Ctrl + Z (Win) / Command + Z (Mac) billentyűzetet a ecsetvonás visszavonásához, majd próbálja újra.
Folytatom a szemének alatti kisebb ráncok eltávolítását, és jó textúrájú festéssel festem át őket, szükség szerint megváltoztatom a kefem méretét a bal és a jobb oldali zárójelgombokkal, hogy mindig a kurzoromat kissé szélesebbre tartom, mint maga a ránc. Íme az eredmény eddig:

A ráncok egyelőre teljes eltávolítása, de később visszavisszük őket.
Most, hogy megtisztítottam a szemében futó egyik nagy ráncot, könnyebb lesz eltávolítani azt (a ráncot, nem a szemet). A részekben foglalkozom, ahelyett, hogy mindezt egy folyamatos ecsetvonással próbálnám megszerezni. Először nyomja meg és tartsa lenyomva az Alt (Win) / Option (Mac) billentyűt, majd rákattint egy jó textúrájú területre a közelben, hogy mintámpontjává tegye:
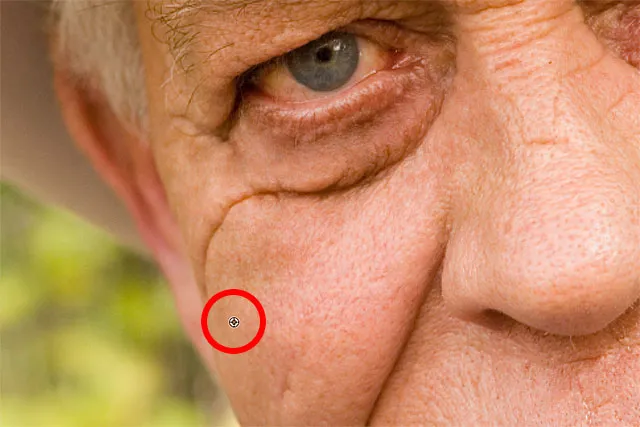
Új mintapont beállítása a jó textúrához.
Ezután rákattanok a ránc legfiatalabb végére, és elkezdek festeni az útja mentén, elengedve az egérgombomat, amikor közvetlenül a szemének a pontjára kerülek:

Festés a ránc első részén, a legfiatalabb végétől kezdve.
Megszabadítom az egérgombomat, amelyen a Photoshop elegyíti a jó textúrát az eredeti hangszínhez és színhez, és a ránc első része elmúlt:

Eddig jó.
Folytatom az utat a ráncok mentén, mintavétellel látom a különféle területeken lévő textúrákat, és takarítom meg az esetleges apróbb problémákat:

Folytatva a ránc rövid végével.
Végül, miután elérte a szemét és megérintett néhány további kisebb problémát, a ránc eltűnt:

A nagy ráncot, legalábbis egyelőre, teljesen eltávolították.
A összehasonlítás előtti és utáni megtekintése
A gyógyító kefével tovább körbejárom a képet, hogy eltávolítsam a ráncokat. A retusálás előtti és utáni összehasonlításának megtekintéséhez, hogy megbizonyosodjon arról, hogy a megfelelő úton halad, kapcsolja be és ki a Ráncok csökkentése réteget a Ráták panelen láthatóságának ikonjára (szemgolyó ikon) kattintva:
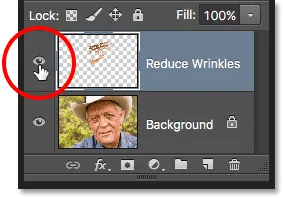
A réteg láthatóságának ikonjára kattintva.
Ha a réteg ki van kapcsolva, látni fogja az eredeti, érintetlen képet. Itt a homlokáról egy vértes képet nézek, amint az a ráncok eltávolítása előtt megjelent:

A kép a ráncok eltávolítása előtt.
Kattintson ismét a láthatósági ikonra (az üres négyzet, ahol a szemgömb régen volt), hogy újra bekapcsolja a Ráncok csökkentése réteget, és megnézze, hogy néz ki a kép a ráncok eltávolításával:

Ugyanaz a terület a ráncok eltávolítása után.
Egy tollatábla használata egér helyett drasztikusan felgyorsíthatja az ilyen típusú retusálási munkákat, mivel ez lehetővé teszi számunkra, hogy az ecset méretét tollal nyomással dinamikusan ellenőrizzük. De ha nincs hozzáférése egy tolltablettához, az rendben van. A kefe méretének megváltoztatásához továbbra is használhatja a billentyűzet bal és jobb oldali zárójelét.
Íme egy összehasonlítás arról, hogy a képem eredetileg (balra) és hogyan néz ki most, miután eltávolította a többi ráncot (jobbra):
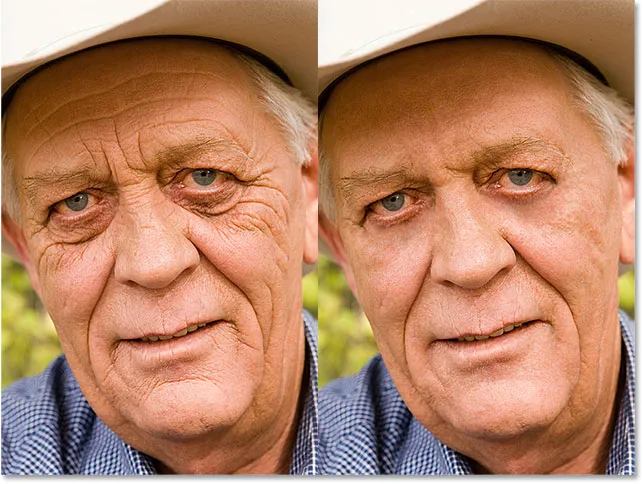
Az eredeti kép (balra) és eltávolítva a ráncok (jobbra).
7. lépés: Változtassa meg a rétegkeverési módot világosabbá
A Photoshop Healing Brush kevés idővel, erőfeszítéssel és türelemmel, nagy részemmel, nagyszerű munkát végzett az ember ráncának eltávolításában. De ha ebben a pillanatban meg akarom mutatni neki a képet, nem vagyok olyan biztos, hogy lenyűgözni fogja. Ő, és mindenki, aki ismeri őt, tudja, hogy arcán nagyon különböző ráncok vannak, és ezek a ráncok képesek a személyiségéhez és karakteréhez. Valószínűleg ideges lenne, és talán még sértené is, ha hirtelen eltűnnének. Annak érdekében, hogy a dolgok természetesebbnek tűnjenek, csökkentenünk kell a retusálási munkánk hatását azáltal, hogy hagyjuk, hogy az eredeti kép némelyike megjelenjen.
Szerencsére van néhány egyszerű módszer erre. Először is visszahozhatjuk az eredeti bőr textúrát a ráncok körül, ha a Ráncok csökkentése réteg keverési módját normálról (az alapértelmezett mód) világossá változtatjuk . A Rétegek panelen a bal felső sarokban találja a Blend Mode lehetőséget:
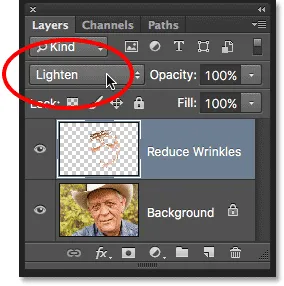
A Ráncok csökkentése réteg keverési módjának megváltoztatása világossá.
Ha a keverési módot Világossá állítja, akkor a Ráncok csökkentése rétegben csak azok a pixelek maradnak láthatóak, amelyek világosabbak, mint az alatta lévő eredeti kép képpontjai. Mivel a ráncok általában sötétebbek a bőrükre dobott árnyék miatt, rejtett maradnak. De az összes olyan képpont, amely az eredeti képen világosabb, mint a Ráncok csökkentése rétegen, megjelenik.
Balra az effektus, ha a keverési mód Normálra van állítva. Jobbra az eredmény a Világos keverési mód használatával. A különbség a képétől függően finom lehet, de itt különösen érzékelhető a homlokán és a jobb szemén, ahol a ráncok néhány kiemelése visszatért:
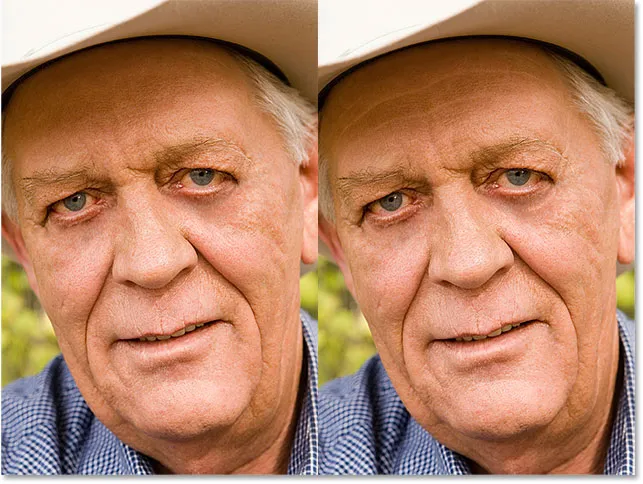
A Normal (bal) és a Világítás (jobb) keverési módok összehasonlítása.
További információ: A Photoshop öt alapvető keverési módja a fotószerkesztéshez
8. lépés: Csökkentse a réteg átlátszóságát
Végül, hogy magukat a ráncokat visszahozhassák, egyszerűen csökkentsék a Ráncok csökkentése réteg átlátszóságát. Az Opacity opciót közvetlenül a Rétegek panelen a Blend Mode opcióval találja meg. Minél jobban csökkenti az alapértelmezett 100% -ot, annál jobban felfedi a ráncokat. Nyilvánvalóan nem akarjuk őket visszahozni, de a 40–60% közötti átlátszatlanság értéke általában jól működik. Ez a kép 60% -kal megy:
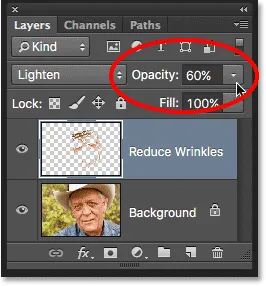
A Ráncok csökkentése réteg átlátszóságának csökkentése.
És itt látjuk, hogy az átlátszatlanság csökkentése után a ráncok ismét láthatók. A gyógyítókefével végzett retusálási munkánknak köszönhetően sokkal könnyebbek és sokkal kevésbé figyelmesek, mint korábban:
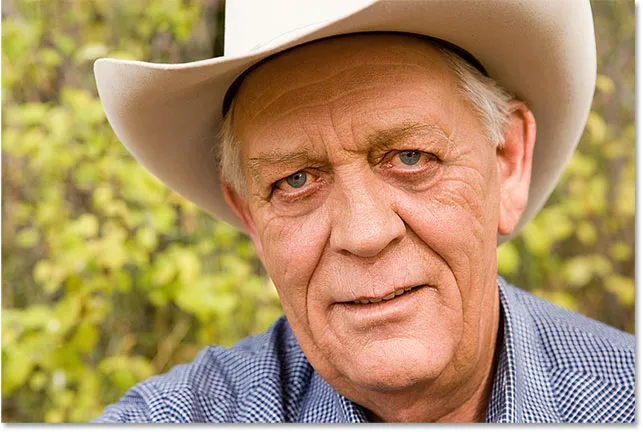
A végeredmény.