A Photoshopban egyszerre megnyitott több képpel való munka mindig kissé ügyetlen és frusztráló volt, általában arra kényszerítve bennünket, hogy több dokumentum ablakot kattintsonunk a képernyőre, és eljussunk a kívánthoz. Ha több dokumentum kezelésének jobb módját kívánta a Photoshopban, akkor feltétlenül érdemes megnéznie a Photoshop CS4 új, fülekkel ellátott dokumentumablak- funkcióját!
Annak érdekében, hogy megnézze, mennyire kiváló az új fülekkel ellátott dokumentumablakok szolgáltatás, több képet mentettem az asztalom egy mappájába, amelyeket egyszerre szeretnék megnyitni a Photoshop CS4-ben. Ehhez felmegyek a képernyő tetején található Fájl menübe, és a Megnyitás lehetőséget választom. Általában a képeket az Adobe Bridge segítségével nyitottam meg, de a dolgok egyszerűségének megőrzése érdekében csak a Photoshopból nyitom meg őket:
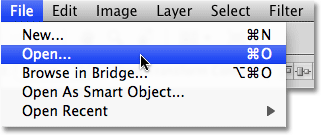
Válassza a Fájl> Megnyitás menüpontot a képek Photoshopból való megnyitásához.
Átutazom az asztalomon lévő mappába, amely tartalmazza a képeimet, és hogy egyszerre nyissam meg őket, az elsőre kattintva választom ki, majd lenyomva tartom a Shift billentyűt, és az utolsó gombra kattintom. . Ezzel kiválasztja az első képet, az utolsó képet és a közöttük lévő összes képet:
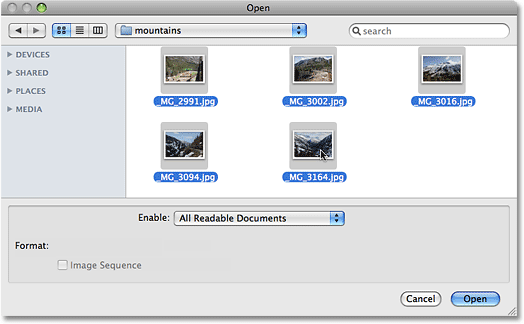
Válassza ki az első képet, majd a Shift billentyűt kattintva utoljára az összes kép kiválasztásához.
Az összes kép kiválasztása után a Megnyitás gombra kattintom, és a Photoshop megnyitja nekem minden képet. A Photoshop CS4-et megelőző verziókban minden fénykép a saját független dokumentum ablakában nyílik meg, de a CS4 alapértelmezett viselkedésével a képek egyetlen dokumentumba beágyazottan jelennek meg. Egyszerre csak egy kép látható, de ha a kép fölé nézzünk, akkor egy fülesorozatot látunk, mindegyik fül tartalmazza az egyik kép nevét. A jelenleg látható kép fülje ki van emelve:
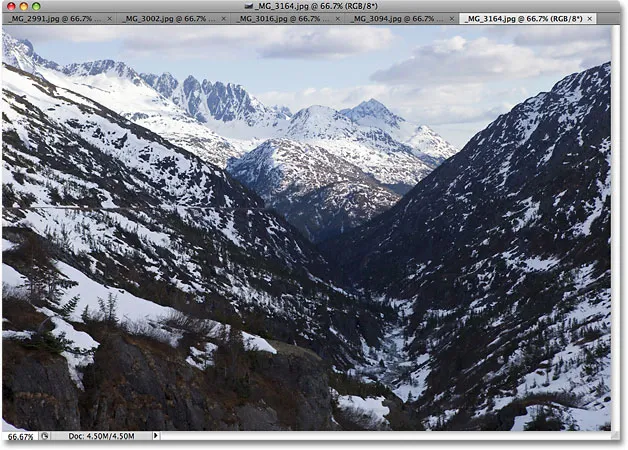
A képek beágyazottan jelennek meg egyetlen dokumentumban, mindegyik kép tetején a saját név fülük van.
Váltás a képek között
Ha másik képre vált, egyszerűen kattintson egy másik kép fülére, hasonlóan ahhoz, ahogyan a képernyő jobb oldalán lévő Photoshop panelek közötti váltásra kattintva a fülre kattint:

A képek közötti váltáshoz kattintson a névfüzetekre.
Mindegyik fül pontosan ugyanazt az információt tartalmazza, amelyet elvárhat a Photoshop normál dokumentumablakának tetején, beleértve a kép nevét, az aktuális zoom szintet, a színmódot és az aktuális bitmélységet.
A képek sorrendjének átrendezése
Kép mozgatásához és a dokumentumok megjelenési sorrendjének megváltoztatásához kattintson a fülre, és húzza balra vagy jobbra. Engedje el az egérgombot, és a kép az új helyére esik:

A képek sorrendjének megváltoztatásához húzza a füleket balra vagy jobbra.
Ciklus előre és hátra a képeken
A képek között néhány praktikus billentyűparancs segítségével lépkedhet a képek között. Nyomja meg a Ctrl + ~ (Win) / Command + ~ (Mac) gombot a lapokon történő előrehaladáshoz, vagy a Ctrl + Shift + ~ (Win) / Command + Shift + ~ (Mac) billentyűkombinációt a hátra lépéshez. A "~" a tilde gomb, amelyet a billentyűzet bal felső sarkában talál, az Esc billentyű alatt. A Photoshop korábbi verzióiban továbbléphet több dokumentum ablakon keresztül a Ctrl + Tab (Win) / Control + Tab (Mac) segítségével, vagy visszafelé a Ctrl + Shift + Tab (Win) / Control + Shift + Tab (Mac) segítségével. Ezek a régebbi billentyűparancsok továbbra is működnek a Photoshop CS4-ben, tehát választhatja, melyiket használja.
Az a némi zavar, amelyet szem előtt kell tartani, az a, hogy a Photoshop a képeket abban a sorrendben mozgatja, amikor kinyitják, nem feltétlenül abban a sorrendben, ahogyan a képernyőn megjelennek. Ha átrendezte a képek sorrendjét a lapokon, majd a billentyűparancsok segítségével mozgatja át őket, a Photoshop átválthat rajta a várttól eltérő sorrendben.
A Fly-Out Image Selection menü
Ha olyan sok képet nyit meg egyszerre, hogy a Photoshop nem fér el az összes névlaphoz a képernyőn, akkor a fülek jobb oldalán kettős nyíl ikon jelenik meg. Az ikonra kattintva megjelenik egy kiugró menü, amelyben kiválaszthatja a képek bármelyikét a listából:
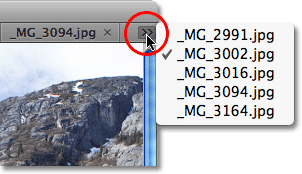
Válassza ki a képeket a kiugró menüből, ha nem minden névlap fér el a képernyőn.
Kép lebegése külön dokumentum ablakba
A képet a Photoshop CS4 többi fülezett dokumentumaitól el lehet különíteni, és a saját dokumentumablakában a képernyőn lebeghet, néhányféle módon teheti meg. A leggyorsabb módszer, ha egyszerűen rákattint a kép fülére, és húzza le és távolítja el a többi fülről. Amikor elengedi az egérgombot, a kép megjelenik a saját dokumentumablakában:
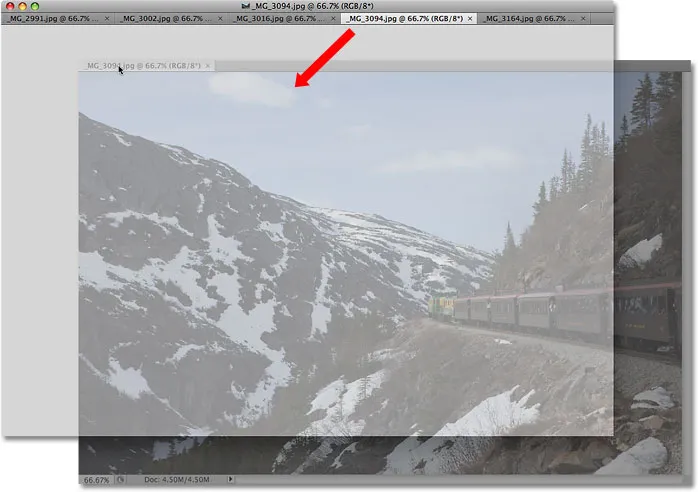
Húzza a képet a többi fülről, és lebegheti azt a saját dokumentumablakában.
A másik módszer: kattintson a kép fülére a kiválasztáshoz, majd lépjen a képernyő tetején lévő Ablak menüre, válassza az Elrendezés lehetőséget, majd válassza az Úszó ablakban lehetőséget :
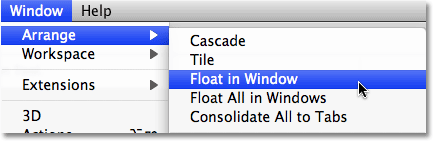
Választhat az Ablak> Elrendezés> Úszó ablakban is.
Az összes kép külön dokumentumba lebegő Windows
Ha teljesen meg akar szabadulni a lapokról, és az összes nyitott kép külön dokumentumablakokban lebeg, akkor lépjen az Ablak menüre, válassza az Elrendezés menüpontot, majd válassza az Összes lebegése lehetőséget a Windows rendszerben :
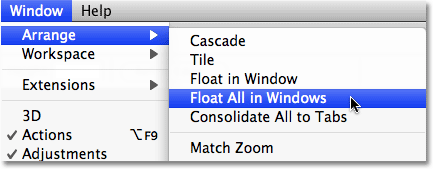
Nyissa meg az Ablak> Rendezés> Mindent lebeg az ablakon lehetőséget, hogy az összes nyitott képet független dokumentumablakokba helyezze.
Kép mozgatása vissza a füllel ellátott csoportba
Ha egy képet vissza szeretne helyezni a csoportba, kattintson a dokumentumablak tetején lévő szürke címsor bárhová és húzza vissza a fülekbe. Amikor kék színű szegély jelenik meg, engedje el az egérgombot, és a kép visszatér a fülek többi részéhez:

Egyszerűen kattintson és húzza vissza a képet a fülekre, hogy visszatérjen a csoporthoz. Engedje el az egérgombot, amikor a kék kiemelési keret megjelenik.
Az összes úszó dokumentum Windows csoportosítása a lapokra
Ha egynél több kép úszó külön dokumentumablakban, és azokat gyorsan vissza szeretné csoportosítani fülekkel ellátott dokumentumokba, akkor lépjen az Ablak menüre, válassza a Rendezés lehetőséget, majd válassza az Összes összevonása lapokká menüpontot. Ezt a lehetőséget használhatja egyetlen lebegő dokumentum átcsoportosítására is:
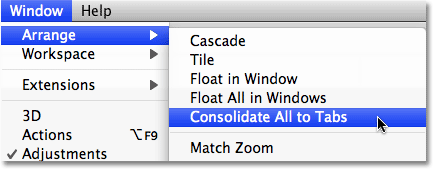
Válassza az Ablak> Rendezés> Összes összevonása a fülre lehetőséget, hogy a lebegő dokumentum-ablakokat gyorsan újracsoportosítsa.
Csukja be az egyablakos ablakot
Egyetlen kép bezárásához a füllel ellátott csoportban kattintson a kép fülének jobb szélén található kicsi x -re:
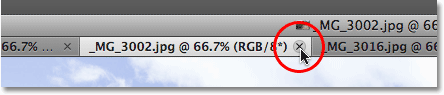
Az egyetlen kép bezárásához kattintson a kis "x" ikonra.
Zárja be az összes füllel ellátott dokumentum ablakot
Az összes füllel ellátott dokumentumablak egyszerre történő bezárásához ugorjon a menüsor Fájl menüjére, és válassza az Összes bezárása lehetőséget :
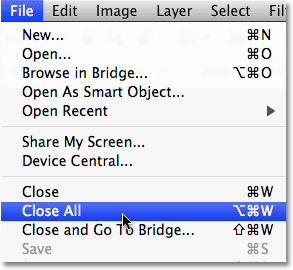
Az összes füllel ellátott dokumentumablak gyors bezárásához nyissa meg a Fájl> Mindent bezárást.
A füllel ellátott dokumentum Windows funkciójának letiltása
Ha inkább a Photoshopban végzett munka régi módját választja, ha minden kép a saját dokumentumablakában lebeg, akkor a Photoshop CS4 Preferences oldalán letilthatja az új fülekkel ellátott dokumentumablak szolgáltatást. Mac számítógépen lépjen a Photoshop menübe, válassza a Beállítások menüt, majd válassza az Interfész lehetőséget . Windows rendszeren lépjen a Szerkesztés menübe, válassza a Beállítások, majd az Interfész lehetőséget . Ezzel megjelenik a Beállítások párbeszédpanel, amelyen az Interfész beállításai vannak beállítva. Itt található egy Panelek és dokumentumok című szakasz. A fülekkel ellátott dokumentumablak szolgáltatás kikapcsolásához egyszerűen törölje a két alsó opció jelölését: Nyissa meg a Dokumentumokat fülként és Engedélyezze a lebegő dokumentumablak dokkolását :
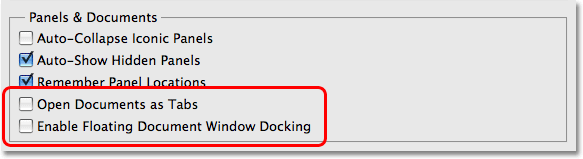
Törölje a jelölést a "Dokumentumok megnyitása fülként" és "A lebegő dokumentumablak dokkolásának engedélyezése" opcióktól.
Ha kész, elfogadja a módosításokat, és kilép a párbeszédpanelből. A fülekkel ellátott dokumentumablak funkció bármikor engedélyezéséhez egyszerűen térjen vissza a Beállítások menübe, és válassza ki ismét a két beállítást. A Photoshop Preferences gyors megjelenítéséhez nyomja meg a Ctrl + K (Win) / Command + K (Mac) billentyűket, majd válassza a párbeszédpanel bal oldalán lévő menü Interfész menüpontját.