
Excel helyettesítő kártya (Tartalomjegyzék)
- Bevezetés a helyettesítő karakterekbe az Excel programban
- Hogyan használhatjuk a vad karaktereket az Excel programban?
Bevezetés a helyettesítő karakterekbe az Excel programban
Az excel helyettesítő karakterei az Excel leginkább alulértékelt tulajdonságai, és az emberek többsége nem tud róla. Nagyon jó a funkció ismerete, mivel sok időt és energiát takaríthat meg ahhoz, hogy excel-ben kutatást végezzünk. Ebben a cikkben részletesen megismerjük az excel helyettesítő karaktereket.
Az Excelben 3 helyettesítő karakter található:
- Csillag (*)
- Kérdőjel (?)
- Tilde (~)
Ennek a három helyettesítő karakternek határozottan eltérő célja van egymástól.
1. Csillag (*) - A csillag tetszőleges számú karaktert reprezentál a szövegben.
Például, amikor Br * gépet ír be, ez azt jelentheti, hogy Break, Broke, Broken. Tehát * a Br után azt jelenti, hogy csak a Break-vel kezdődő szavakat választja, nem számít, milyen szavak vagy karakterek száma vannak Br után. Hasonlóképpen elindíthatja a keresést az Asterisk programmal is.
Például: * ing, ez jelentheti indítást, befejezést, elejét. Tehát * a ing előtt azt jelentené, hogy csak azokat a szavakat választja, amelyek befejeződnek „ing” -nel, és nem számít, milyen szavak vagy karakterek vannak benne.
2. Kérdőjel (?) - A kérdőjelek egyetlen karakterhez használhatók.
Például: a jelentheti Dove vagy Move. Tehát itt a kérdőjel egyetlen karaktert képvisel, amely M vagy D.
3. Tilde (~) - Már láthattunk két vad karaktert, az Asterisk (*) és a kérdőjelet (?). A harmadik helyettesítő karakter, amely Tilde (~), a helyettesítő karakter azonosítására szolgál. Még nem találkoztunk olyan helyzetekkel, amikor tilde (~)-t kell használni, de jó tudni, hogy az excel szolgáltatásban van.
Hogyan használhatjuk a helyettesítő karaktereket az Excelben?
Most nézzük meg az alábbi példákat a helyettesítő karakterek használatához az Excelben.
Itt letöltheti ezt a helyettesítő karakter Excel sablont - helyettesítő karakter Excel sablon1. példa - Adatok szűrése helyettesítő karakterekkel
Tegyük fel, hogy azon értékesítési adatokkal dolgozik, amelyeknél az ügyfél neve, címe és eladási összege van az alábbi képernyőképeken megadva. Az ügyféllistán az „anyavállalat” anyavállalat különböző társaságai vannak. Tehát, ha szűrni kell az összes Prem-társaságot az ügyfélnévben, akkor csak egy csillagot szűrök a Prem mögött és egy csillagot a prem után, amely „* Prem *” -nek fog kinézni, és a keresési lehetőség megadja az összes vállalat listáját. amelynek a cégnévében Prem található.
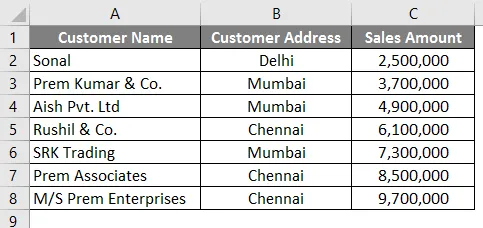
Kövesse az alábbi lépéseket a „Prem” nevű vállalatok kereséséhez és szűréséhez.
- Lépjen az Excel fülre az Adat fülre.
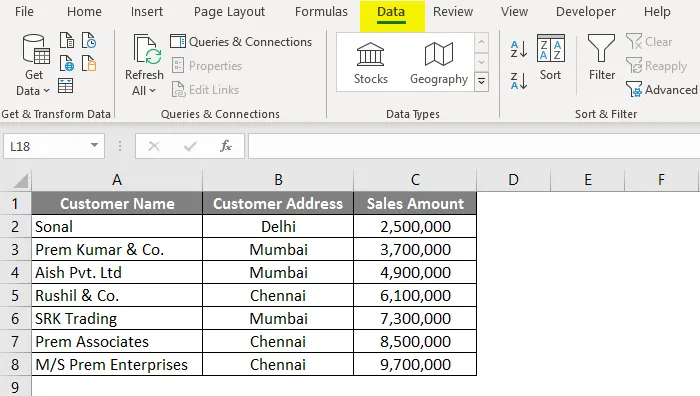
- Kattintson a Szűrés opcióra.
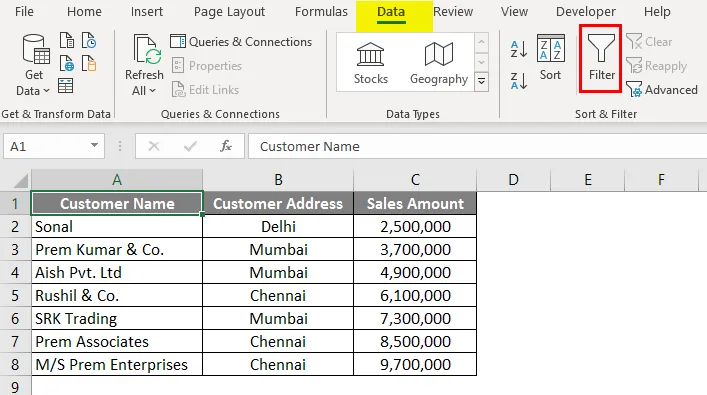
- Miután a szűrőt alkalmazta, lépjen az A. oszlopba „Ügyfél neve”, és kattintson a legördülő mezőre.
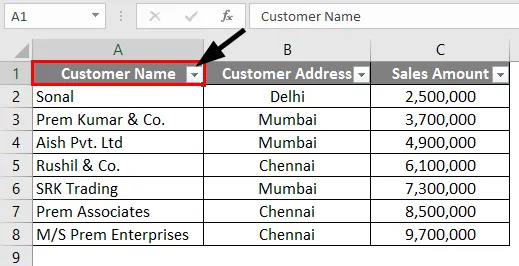
- A keresőmezőbe írja be a „ * Prem * ” elemet, majd kattintson az OK gombra.

- Mint láthatja, mind a három vállalat, amelynek a neve „Prem”, szűrésre és kiválasztásra került.
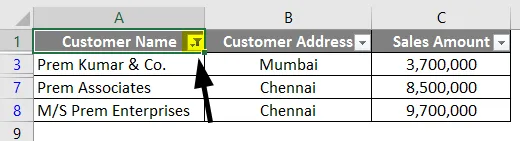
2. példa - Keresse meg és cserélje helyettesítő karakter használatával
A terület, ahol hatékonyan használhatjuk a helyettesítő karaktereket a szavak kereséséhez és cseréjéhez az Excelben. Vegyünk egy hasonló példát arra, amit az 1. példában használtunk.
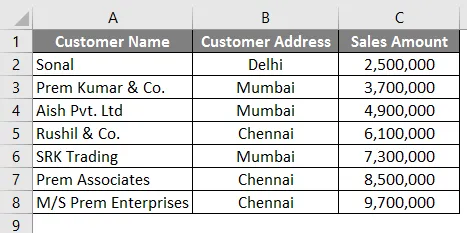
Az első példában kiszűrtük azoknak a társaságoknak a nevét, amelyeknek a neve Prem. Tehát ebben a példában megpróbáljuk megtalálni azon társaságok nevét, amelyeknek a neve „prem”, és a társaság nevét „Prem Group of Companies” névre cseréljük. Tehát ehhez a következő lépéseket kell követnie.
- Az Excelben nyomja meg a CTRL + H billentyűkombinációt, és az alábbi képernyő nyílik meg.
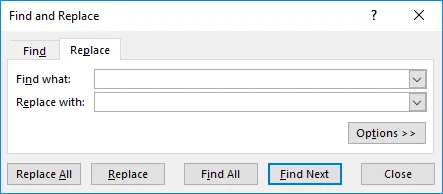
- A Find what mezőbe írja be a „ * Prem * ” szót. Annak érdekében, hogy megkeresse azon társaságok nevét, amelyeknek a neve Prem van.
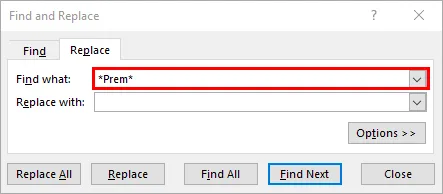
- A Csere opciónál írja be a „ Prem Group of Companies ” szót.
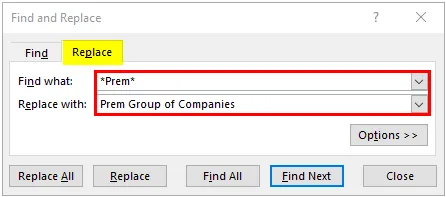
- Most kattintson a „ Cserélje ki az összes ” gombot, hogy ez helyettesítse a „prem” nevű vállalatok összes nevét a „Prem vállalatcsoport” névvel.
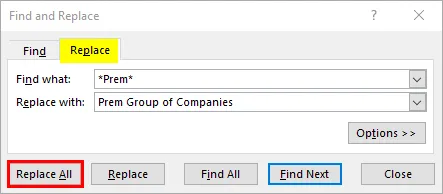
- Miután rákattintott az „Összes cseréje” gombra, megjelenik az alábbi párbeszédpanel.
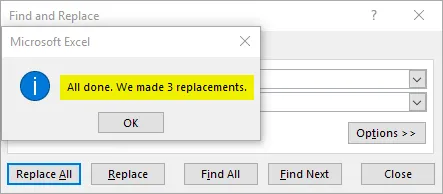
Láthatja, hogy a 3., 7. és 8. sorban a vállalatok neve „Prem vállalatcsoport” -ra változik.
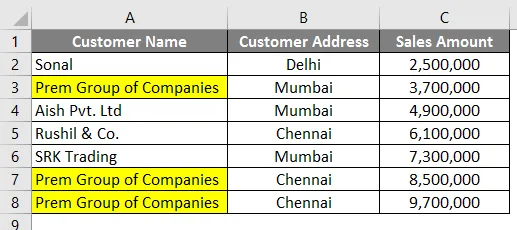
3. példa - Vlookup helyettesítő karakter használatával
Csakúgy, mint korábban a helyettesítő karakterek segítségével találtunk és cserélhetünk, az Excel Vlookup-ban is helyettesítő karaktereket használhatunk. Vegyük egy hasonló példát az 1. példára. De az 1. példában szereplő adatok mellett az E oszlopban található egy táblázat a cégnév kezdeti hivatkozásával.
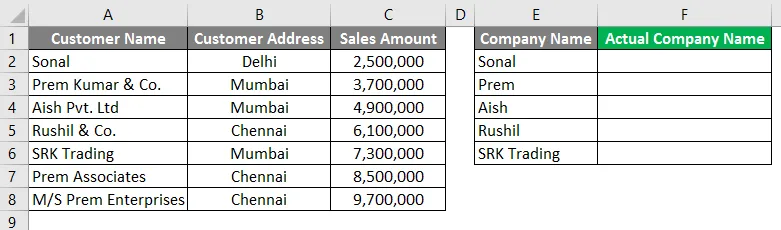
A szokásos keresés itt nem fog működni, mivel a nevek nem hasonlóak az A és F oszlopban. Ezért olyan módon kell megvizsgálnunk a keresést, hogy az megkapja az A oszlopban szereplő vállalati nevek eredményét.
Kövesse az alábbi lépéseket, hogy megtudja, hogyan lehet ezt megtenni.
- Írja be a Vlookup képletét az F2 oszlopba, az alábbi képernyőképe szerint.
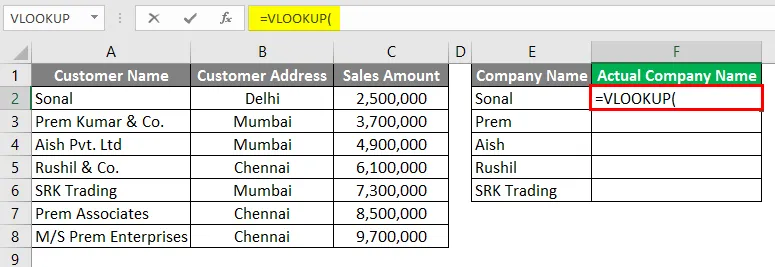
- Indítsa el a Vlookup értéket csillaggal a „*” pontosvessző között, az alábbi képernyőképen látható módon.
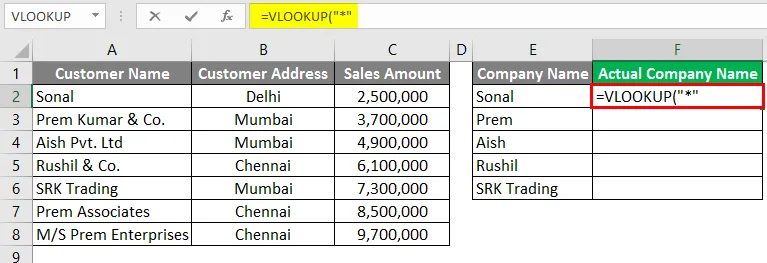
- Most írja be a „&” elemet a referencia E2 cellához történő csatlakoztatásához.
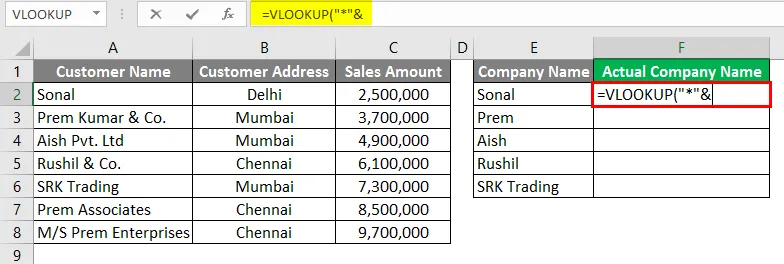
- Adja meg az E2 cella referenciáját.
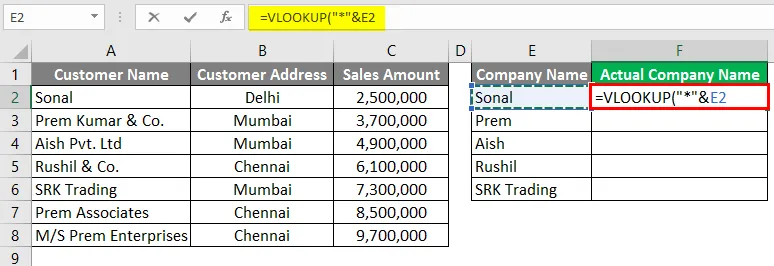
- Írja be újra a „&” jelet a cella hivatkozás után.
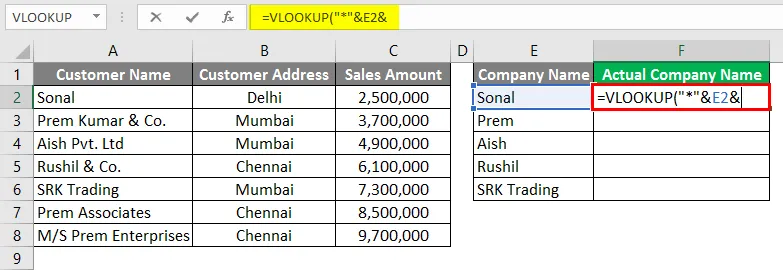
- Végezze el a Vlookup értéket csillaggal a * * pontosvessző között, az alábbi képernyőképen látható módon.
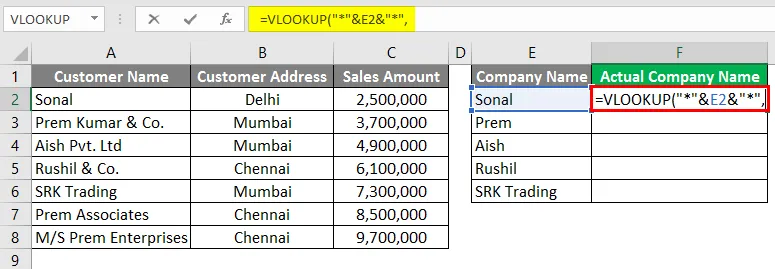
- Most a Table_Array in vlookup-ban adja meg az A oszlop hivatkozását, hogy az az A. oszlopból felvegye az értéket.
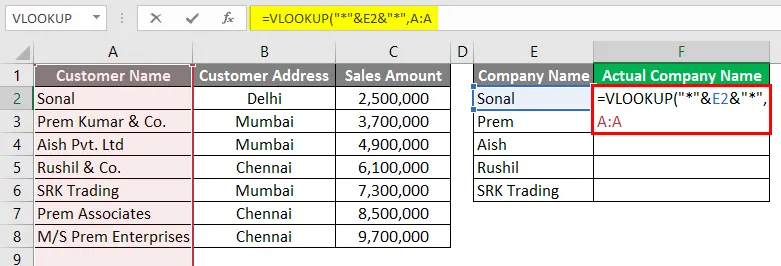
- Az Index oszlopban kiválaszthatja az 1 értéket, mivel magának az A oszlopnak az értékére van szükség.
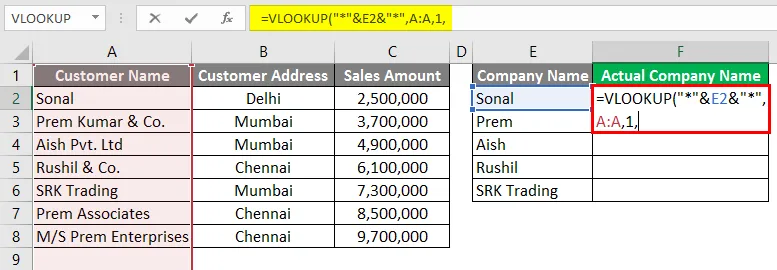
- A VLOOKUP képlet utolsó feltételéhez a pontos egyezéshez FALSE lehet választani.
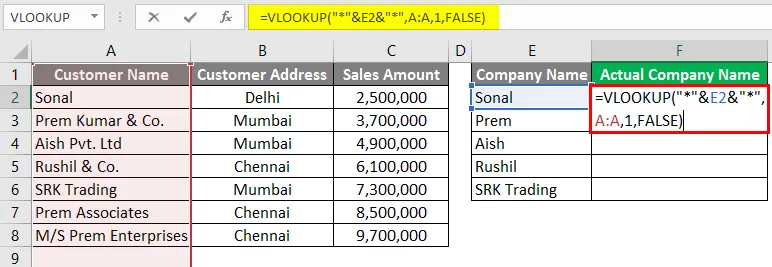
- Nyomja meg az Enter gombot.
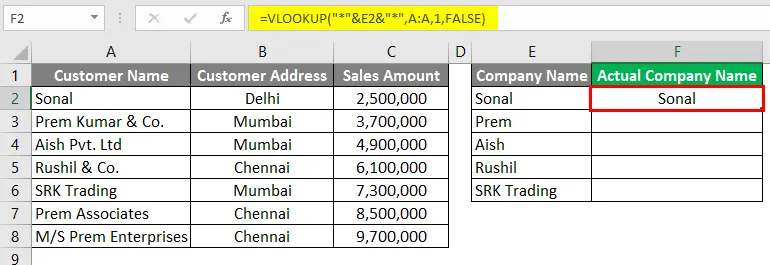
- Most húzza le a képletet az alábbi sorba, és megnézheti az eredményt.
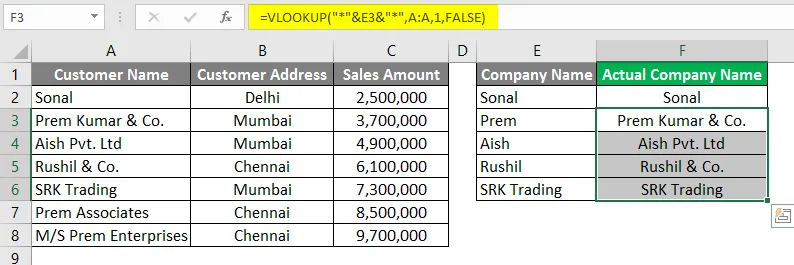
Mint láthatja, a keresés az A. oszlopból felvette az értéket, bár a nevek nem voltak pontosan ugyanazok az F oszlopban.
Ne felejtsen el emlékezni a helyettesítő karakterről az Excel programban
- A helyettesítő karaktereket óvatosan kell használni, mivel ez más opció eredményét eredményezheti, amely ugyanazzal a logikával érkezik. Lehet, hogy ellenőriznie kell ezeket a lehetőségeket. Például a 3. példában, ahol a vadkártya karakter segítségével keresünk, volt 3 olyan cég, amelynek nevében a „Prem” szerepelt, de csak az első olyan vállalat nevét vettük fel, amelynek neve az „A” oszlopban „prem”.
- A helyettesítő karakterek felhasználhatók más excel funkciókban is, mint például a Vlookup, a gróf, a meccs stb. Tehát a helyettesítő karaktereket számos innovatív módon használhatja.
- Használhatunk néhány csillagban az Asterisk (*) és a kérdőjel (?) Kombinációját is.
Ajánlott cikkek
Ez egy útmutató a helyettesítő karakterekhez az Excel programban. Itt tárgyaljuk, hogyan lehet a helyettesítő karaktereket Excelben használni, a gyakorlati példákkal és a letölthető Excel sablonnal együtt. Megnézheti más javasolt cikkeinket -
- Helyezze be a Naptár programot az Excel programba
- MAX képlet Excelben
- Névdoboz Excelben
- Oszlopok váltása az Excel programban
- Hogyan számolhatjuk meg a karaktereket az Excel programban?