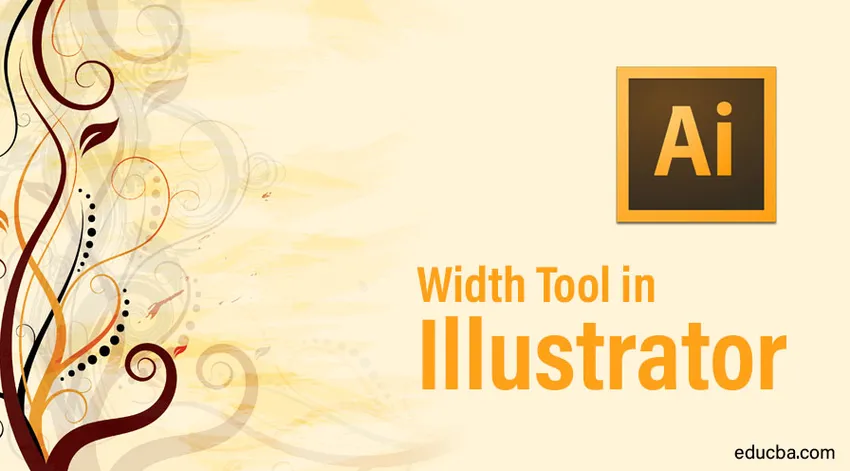
Bevezetés az Illustrator szélesség eszközéhez
Az Adobe Illustrator az egyik legismertebb és leghatékonyabb program, amelyet grafikus szerkesztők és tervezők számára használnak és fejlesztenek. A legtöbb 2D-s szerkesztő általában az Adobe Illustrator programot használja, mivel számos eszköz és funkció sokféle effektussal rendelkezik, mint amelyeket manuálisan lehet létrehozni, vagy alapértelmezés szerint a szoftverben található. Az Adobe Illustrator programot leginkább a 2D műalkotások és grafikák készítésére használják. Ezzel a programmal a Width Tool in Illustrator túlságosan egyszerűvé vált logótervek, weboldalak, reklámanyagok vagy akár 3D effektusok készítésében. A program minden szerszámának egyedi funkciója van, és minden eszköz ugyanolyan fontos, mint a másik. Néhány eszköz valószínűleg nem minden egyes alkalommal használatban van, ám ezek súlya és előnye a szoftver számára.
Az Adobe Illustrator egyik ilyen eszköze az Illustrator Szélesség eszköz. Ezt az eszközt többféle okból lehet használni, és néha el is hagyhatja bármelyik felhasználót, mivel a grafikusok körében népszerű. A Szélesség eszközzel bármilyen kivitel formázható és módosítható, csak egy löket létrehozásával. A szélesség eszköz lehetővé teszi a felhasználó számára, hogy okosabban dolgozzon, nem pedig a kézi munkával.
Hogyan kell használni a Szélesség eszközt?
A következő példákban megértjük, hogyan lehet létrehozni egy változó szélességű löketprofilt, és más objektumokon felhasználni, hogy a kézi munka könnyebbé és egyszerűbbé váljon.
1. lépés: Nyisson meg egy új fájlt az Illustrator alkalmazásban.

2. lépés: Rajzolj egy stroke-ot a vonalszakasz eszközzel. Növelje a löket szélességét.
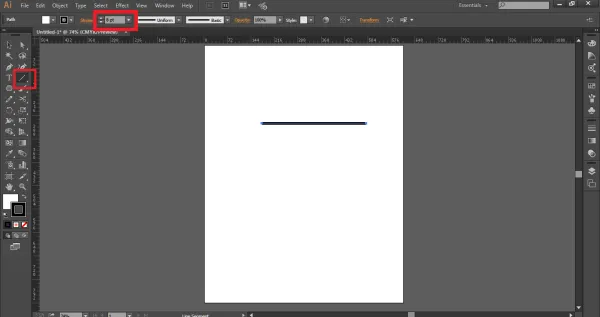
3. lépés: Használja a Szélesség eszközt, vagy nyomja meg a SHIFT + W parancsot a szélesség eszköz aktiválásához.
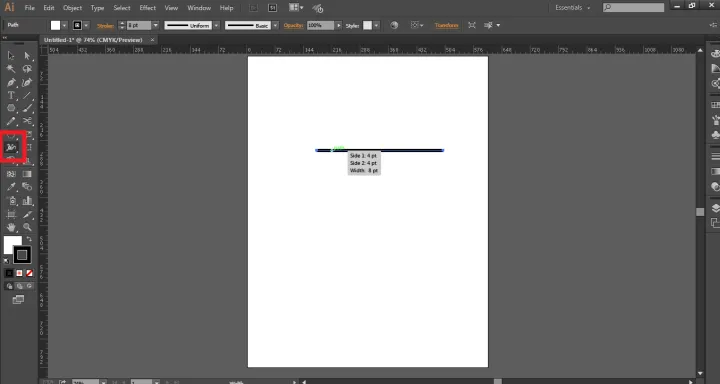
4. lépés: Kattintson, tartsa az egeret, és húzza a löketre, hogy rögzítési pontokat hozzon létre a kívánt terv szerint.
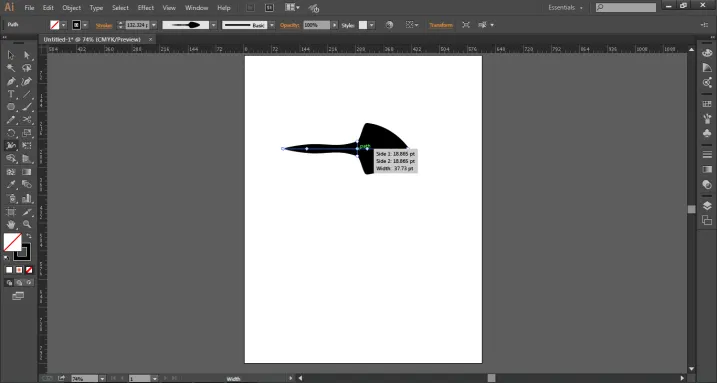
5. lépés: Ezek a rögzítési pontok segítenek egy meghatározott alak vagy objektum létrehozásában, csak a Szélesség eszköz használatával.
6. lépés: A rögzítési pontokat az ALT + kattintás paranccsal is lemásolhatjuk, és ezeket a rögzítési pontokat bármely pont kiválasztásával és a TÖRLÉS paranccsal törölhetjük.
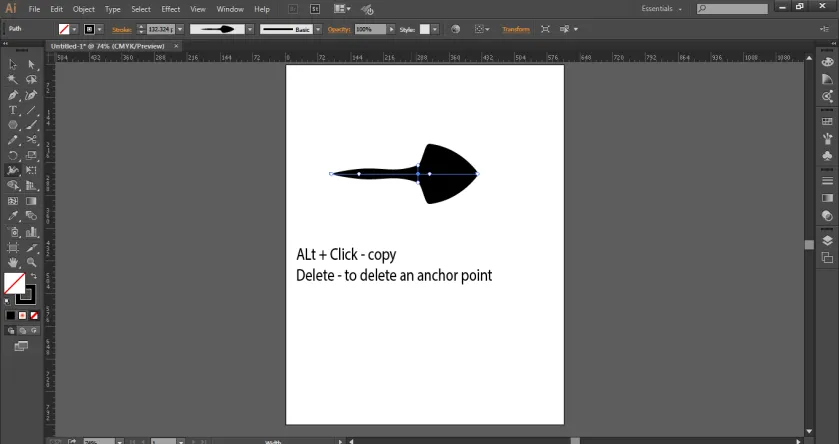
7. lépés: Amikor az alak létrehozása megtörtént, lépjen a Beállítások sávra, és kattintson a Változó szélesség profilra .
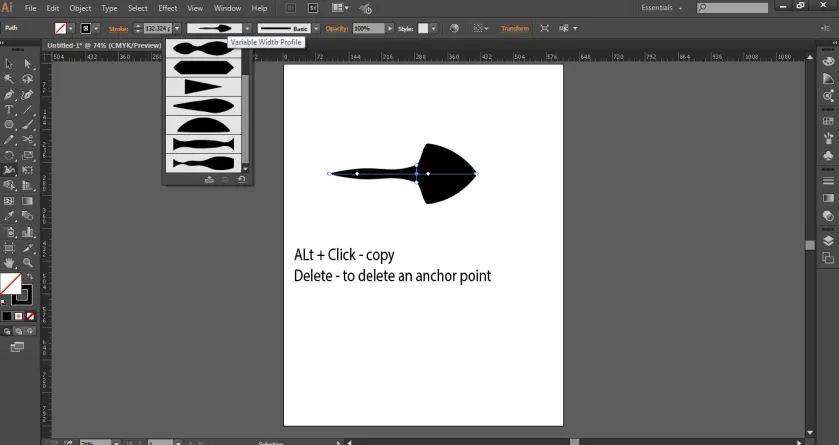
8. lépés: Jelölje ki a HOZZÁADÁS PROFILOKHOZ a képet, ahogy az a képen látható, ez hozzáadja a létrehozott alakot a változó szélességű profilhoz. Ezek a változók nagyon hasznosak, mivel bármikor felhasználhatók, csak rákattintva.
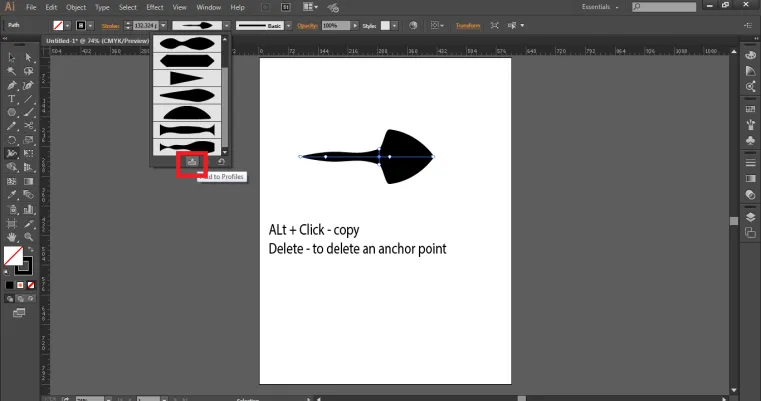
Változók használata objektumokkal vagy alakzatokkal
1. lépés: Hozzon létre egy új fájlt az Illustrator alkalmazásban.
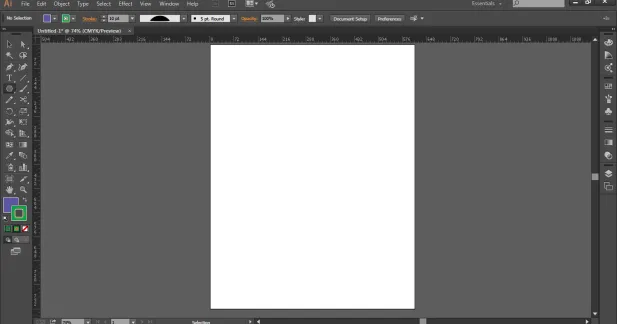
2. lépés: Rajzoljon egy kört az ellipszis eszköz segítségével.

3. lépés: Használja az olló szerszámot, és vágja le a kört a képen látható módon.
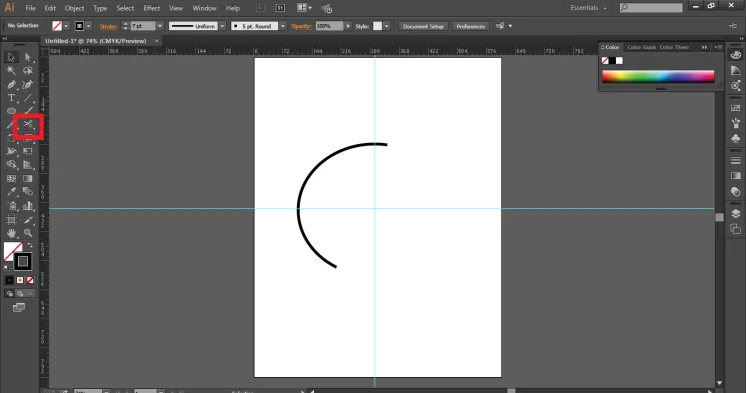
4. lépés: Most változtassa meg a körvonal színét rózsaszínűre, és használja a Változtatható profil menüből korábban mentett körvonalat. Emellett növelje az alak vontatási súlyát.
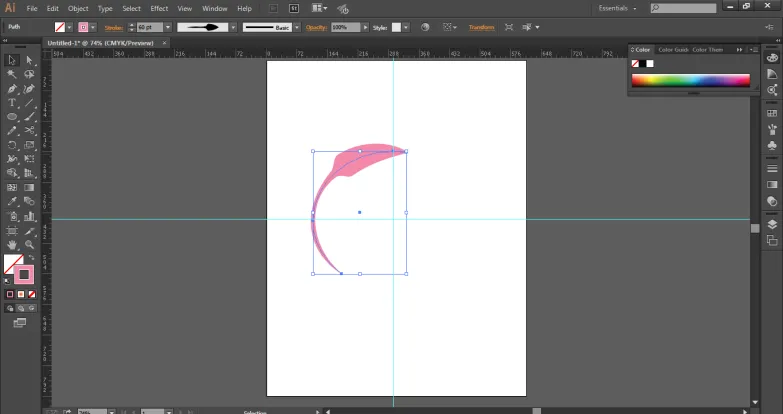
5. lépés: Most készítsen egy másolatot az alakból, amint a képen látható.
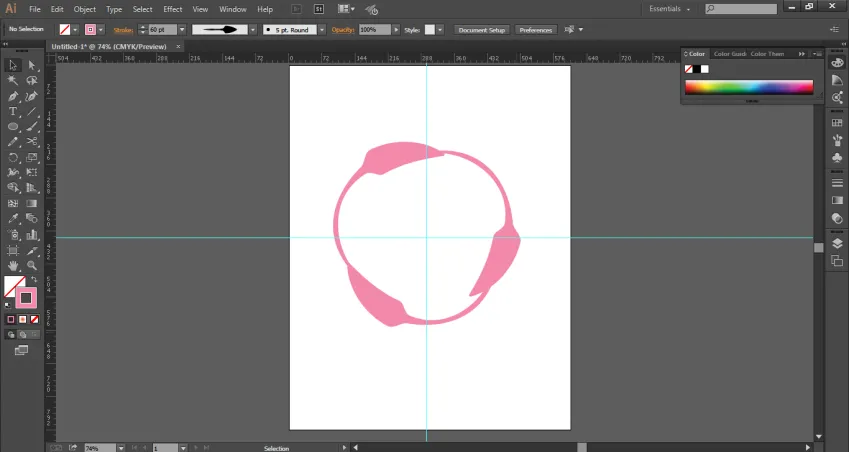
6. lépés: Így bármilyen objektumon bármilyen módon felhasználhatjuk a szélességi változókat.
- Ezek a változó profilok a szélesség méretétől függenek, így a felhasználónak növelnie vagy csökkentenie kell a szélesség súlyát a kívánt hatások elérése érdekében. Ezeket a változó profilokat bármikor és bármikor meg lehet változtatni.
- Megváltoztathatjuk a löket súlyát, színátmenetét vagy átlátszatlanságát. Mélyebben mondhatjuk, hogy ezek a szélességprofilok nem csupán példányok, hanem a vektor adatok tárolása is, amelyek a vontatási útvonal szélességi pontjait tartalmazzák. Ezen túlmenően, ezek a szélességprofilok bármilyen útra, görbere vagy alakra alkalmazhatók, méretétől és méretétől függetlenül. A szélesség eszköz egy nagyon hatékony és hasznos eszköz, amelyet sürgős projektekhez és prezentációkhoz lehet használni, mivel ez gyors módja egy objektum vagy forma létrehozására anélkül, hogy alaposan belemenne a részletekbe és folyamatban lenne.
- A szélesség-szerszám használatakor mindig az alak-szerszámot vagy a toll-szerszámot kell használni, hogy elkerüljük a túl sok rögzítési pont vagy hullámos út elérését. A toll eszköz segíti a felhasználót abban, hogy jobb kilátást nyújtson és jobb munkafolyamatot mutasson. Míg a legtöbb tervező, akik általában szabadkézi rajzokkal foglalkoznak és munkájuk nagy részében toll eszközt használnak, a Szélesség eszközt használja a gyors effektusok készítéséhez. Azt is meg kell értenünk, hogy a Szélesség eszköz általában nem működik a Kefe eszközzel. Mivel a szélességű szerszám útvonalak kialakításán alapul, nem működik a keféknél, és a kefe szerszám automatikusan kikapcsol, amikor a szélesség szerszámot használja.
Következtetés
A szélességű szerszám nagyon fontos és képes eszköz a gyors és egyszerű effektusok és eredmények eléréséhez. Az alakokkal és a tollszerszámmal dolgozó felhasználó előnyös lehet ennek az eszköznek a használatakor, és ennek a nagyszerű, de rejtett eszköznek az előnyeihez. A felhasználónak emlékeznie kell arra, hogy a Szélesség eszköz használatával nem használhatják egyszerre a Kefe eszközt. A munka könnyebbé és hatékonyabbá válik, miközben az ecsetvonások bármikor megváltoztathatók, és ez a Szélesség eszköz legfontosabb része.
Ajánlott cikkek
Ez egy útmutató az Illustrator Szélesség-eszközhöz. Itt tárgyaljuk, hogyan kell használni a Szélesség eszközt, és hogyan kell használni a változókat objektumokkal vagy alakzatokkal. Megnézheti az adott cikkeket is, hogy többet megtudjon-
- After Effects eszközök
- Adobe Illustrator diákok számára
- Tervezők és építészek
- Hatások az Illustrator-ban
- 2D After Effects animáció
- 3D effektusok utóhatásokban