A Photoshop CS6 tele van nagyszerű új funkciókkal, ám ezek nem mindegyike olyan nyilvánvaló, vagy olyan könnyű megtalálni, mint mások. Néhányuk gyakorlatilag rejtett, mint például a Gradient Map képbeállításának új fényképészeti tonizálási presetek, amelyek segítségével professzionális minőségű színező és szétválasztó effektusokból álló fotókat választhatunk a valós kémiai folyamatok alapján. Az új előre beállított értékeket alapértelmezés szerint még nem töltjük be a Photoshop CS6-ba, tehát ebben az oktatóanyagban megtanuljuk, hol található meg, hogyan töltsük be őket, és hogyan használhatjuk képeink kiváló megjelenésű hanghatásait gyorsan és egyszerűen. .
Itt van a képernyőn nyitott fotó:

Az eredeti fénykép.
1. lépés: Adjon hozzá egy színátmenetes térkép-beállítási réteget
Az új fényképészeti tonizálás presetek hozzá lettek adva a Színátmenetes térkép képbeállításához, ami azt jelenti, hogy először hozzá kell adnunk a Színátmeneti térkép beállítási réteget a dokumentumunkhoz. Kattintson a Színátmenet térkép ikonjára a Beállítások panelen (jobb alsó, alsó sor):
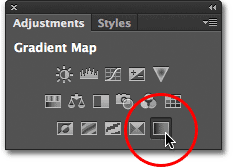
A Beállítások panelen kattintson a Színátmenet térkép ikonra.
Ezzel hozzáad egy Színátmeneti Térkép beállítási réteget a Rétegek panelen lévő fénykép fölé:
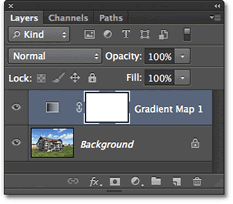
A Rétegek panelen megjelenik az újonnan hozzáadott Színátmeneti térkép beállítási réteg.
2. lépés: Nyissa meg a színátmenet-választót
A Színátmenet térkép beállítási rétegének lehetőségei megjelennek a Tulajdonságok panelen (új a CS6-ban). Kattintson a gradiens előnézet sávja jobb oldalán található, kicsi, lefelé mutató nyílra a Színátválasztó megnyitásához:
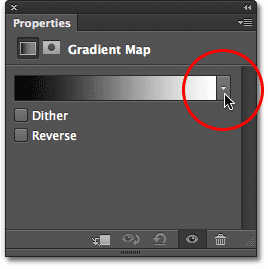
A gradiens előnézet sávja jobb oldalán található nyílra kattintva.
3. lépés: Töltse be a fényképészeti alakformálás előre beállított értékeit
Amikor megjelenik a Színátmenet választó, kattintson a jobb felső sarokban található kis fogaskerék ikonra:
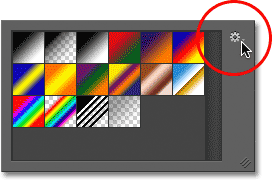
Kattintson a fogaskerék ikonra.
Ez megnyit egy menüt a Gradient Picker különféle lehetőségeivel, és a menü alján található a további gradienskészletek listája, amelyeket betölthetünk a Photoshopba. Itt találjuk a fényképészeti alakformálás presetet. Kattintson a Fényképészeti alakformálás elemre a következők betöltéséhez:
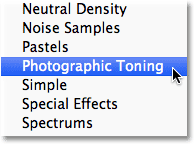
A fényképészeti árnyalat kiválasztása a menüből.
A Photoshop megkérdezi, hogy szeretné-e a jelenlegi színátmenetek sorozatát kicserélni az új fényképészeti tonizáló színátmenetekre, vagy csak az új színátmeneteket szeretné hozzáadni a jelenlegihez. Az OK gombra kattintva cserélem az aktuális színátmeneteket a fényképészeti alakformáláskészletre. Az oktatóprogram végén megmutatom, hogyan lehet bármikor könnyedén visszatérni az eredeti alapértelmezett színátmenetekre:
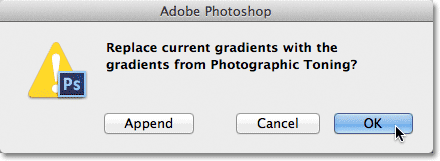
Kattintson az OK gombra az alapértelmezett színátmenetek helyett a fényképészeti alakformálás színátmenetekkel.
A Photo Toning presetekkel mostantól betöltve a Photoshopba, láthatjuk a Gradient Picker különböző presetjeinek miniatűrjeit:
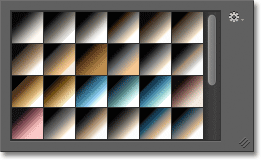
A Színátmenet választó, amely megmutatja a fényképes alakítás előre beállított miniatűrjeit.
A miniatűrök szépnek tűnhetnek, de nehéz megmondani, hogy pontosan melyik preset van, csak a miniatűrökre nézzenek. Kattintson ismét a fogaskerék ikonra a Színátmenet választó jobb felső sarkában a menü ismételt megnyitásához:
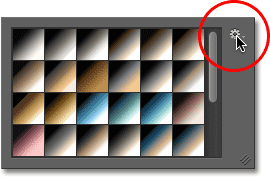
Kattintson ismét a fogaskerék ikonra a Színátmenet választóban.
Ezután válassza a menüből a Kislista vagy a Nagylista nézetet. Kiválasztom a Kislistát:

A Kis lista nézet opció kiválasztása a Színátmenet választó menüből.
Ez lehetővé teszi, hogy ne csak az egyes készletek miniatűrjeit láthassuk, hanem a miniatűr jobb oldalán is az egyes készletek nevét:
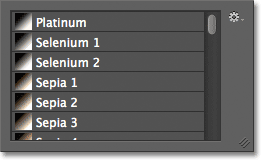
A Színátmenet-választó most megmutatja az összes előre beállított miniatűr és a nevét.
A Színátválasztó méretét kibővítheti, ha több előre beállított beállítást szeretne megnézni anélkül, hogy egyszerűen rá kellene görgetnie, és egyszerűen rá kell kattintania (és az egérgombot még mindig lenyomva kell tartani), és lefelé húzza a Színátmenetválasztó jobb alsó sarkát:

A Színátmenet-választó kibővítése több előre beállított elem megtekintéséhez.
4. lépés: Kattintson egy Preset elemre, hogy alkalmazza azt a képre
Most, hogy betöltöttük a fényképészeti alakformálás presetet a Színátmenet térképbeállításba, és könnyen láthatjuk mind a miniatűr előnézetet, mind az egyes preset nevét, csak annyit kell tennünk, hogy rákattintunk egy presetre a listából, hogy a Photoshop azonnal alkalmazza azt. a képre. A fényképészeti alakformálás presetek két csoportra vannak osztva. A felső rész, a lista tetején lévő Platinum-tól és a Copper 2-ig kezdve, előre beállított színezés, azaz egyetlen hangot adnak a teljes képre. Egyszerűen kattintson bármelyikükre, hogy a dokumentumablakban megjelenjen a színező effektus élő előnézete. Például a Platinumra kattintva választhatom ki:
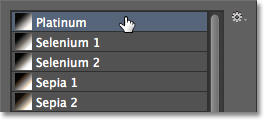
A Platinum árnyalat beállítása.
A Photoshop azonnal alkalmazza a hatást a képre. Mivel itt egy beállító réteget használunk, nem végezzünk állandó változtatásokat a képen, így szabadon kipróbálhatjuk a kívánt presetek számát:
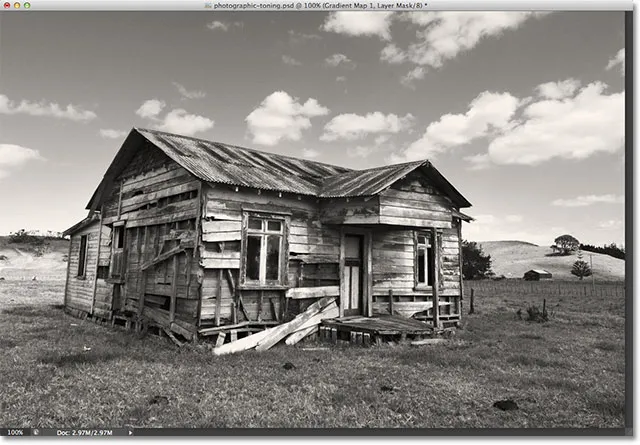
A fénykép az előre beállított Platinum értékkel.
Ha rákattint a szépia 1 előre beállított elemre a Színátmenet választóban:
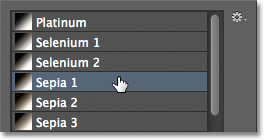
Másik preset kiválasztása a listából.
A dokumentum ablak előnézete frissül, és megmutatja, hogy néz ki a szépiahatás. Számos különböző szépia presetet lehet választani:

A fotót a szépia 1 alkalmazta.
És ha a példaként a Cyanotype-ot választom a listából:

A cianotipus előbeállításának kiválasztása.
Más színezési eredményt kapunk:

A cianotípusú fotó alkalmazva.
A fényképészeti alakformálás presetek második fele, a Szépia-Szelén 1-től a Kobalt-Vas 3-ig a lista alján, osztott árnyalatú színátmenetek, amelyek egy hangot adnak a fénykép világosabb területeire, más hangot a sötétebbre területeken. Csakúgy, mint a színező beállításoknál, csak annyit kell tennie, hogy rákattint a kívántre a listán, és a Photoshop azonnal alkalmazza azt a képre. A szépia-cián alapbeállítást választom:
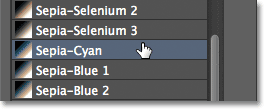
A szépia-cián osztott tónusú előbeállítás kiválasztása.
És itt láthatjuk a hatást, amikor a világosabb területeket szépia tónusú, a sötétebb területeket ciánkékkel tonizáljuk:

Az osztott tónusú előre beállított preferenciáknál a kép sötétebb és világosabb területein eltérő hangok vannak beállítva.
Az erősebb hatás érdekében megpróbálom az Arany-Szelén 2-t :
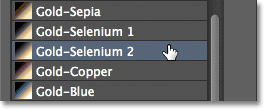
Az Arany-Szelén 2 gradiens kiválasztása.
És most egy arany hangszín van a világosabb területeken, a szelén pedig a sötétebb területeken:

Az arany-szelén 2 előre beállított eredménye.
Utolsó példaként a Réz-szépia preset-et választom:

A Copper-Seepia preset kiválasztása.
És itt még egy érdekes megjelenés érkezik a képhez. Összességében 38 különféle fényképészeti tonizálási preferencia közül választhat a Photoshop CS6 alkalmazásban (19 színárnyalatos előre beállított beállítás és 19 osztott hangszínű előre beállított beállítás), ezért mindenképpen próbálja ki őket:

A réz-szépia split-toning effekt.
Az alapértelmezett színátmenetek visszaállítása
Ha valamikor ki kell váltania a fényképészeti alakformálás presetekből és vissza kell térnie az eredeti alapértelmezett színátmenetekre a Színátmenetes térkép beállításához, kattintson újra a fogaskerék ikonra a Színátmenet választó jobb felső sarkában:
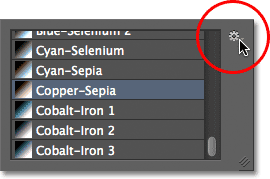
Kattintson a fogaskerék ikonra.
Ezután, amikor megjelenik a menü, egyszerűen válassza ki a Színátmenetek visszaállítása elemet a listából:
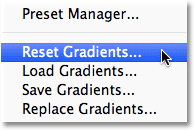
A Színátmenetek visszaállítása opció kiválasztása.
A Photoshop megkérdezi, hogy szeretné-e teljesen cserélni az aktuális színátmeneteket az alapértelmezettre. Ha igen, kattintson az OK gombra, és az alapértelmezett színátmenetek ismét rendelkezésre állnak és használatra készek:
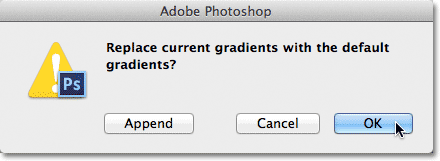
Kattintson az OK gombra, hogy az aktuális színátmenetet az eredetire cserélje.
És ott van! Így lehet betölteni és használni az új Photo Toning presetet, hogy gyorsan alkalmazza a színező és a szétválasztó effektusokat a képeken a Photoshop CS6 segítségével! Nézze meg a Fotóretusálás részt a Photoshop képszerkesztő oktatóvideói között!