Ebben a Photoshop oktatóanyagban megtanuljuk, hogyan lehet egyszerűen cserélni az égboltot egy fotón ! Alapszintű kiválasztó eszközt és rétegmaszkot fogunk használni az ég elkülönítéséhez az alatta lévő területről, majd megtanuljuk, hogy a Photoshop Advanced Blending csúszkái megkönnyítik az eredeti égbolt elrejtését, hogy az új ég helyére léphessen!
Itt van a fotó, amellyel kezdem. Ezt a fényképet szándékosan választottam az összes fának miatt, az ég a leveleken és az ágakon keresztül lógott. Lehet, hogy azt gondolja, hogy a Varázspálca vagy a Színtartomány parancs jó választás az égbolt kiválasztására, ám ebben az oktatóanyagban megtanuljuk, hogyan kell használni a Rétegstílus párbeszédpanelen található Összetett keverés csúszkákat, hogy mindkettő kiválasztja az eredeti égboltot, és egyszerre elrejti a nézetet:

Az eredeti fénykép.
Itt van az ég képe, amelyet a fenti képen az eredeti égbolt cseréjére fogok használni. Az egyik dolog, amelyet ki kell emelnem, mielőtt folytatnánk, az, hogy mindkét kép pontosan azonos pixelmérettel (szélesség és magasság) rendelkezik. A dolgok egyszerűségének biztosítása érdekében meg kell győződnie arról, hogy mindkét fotó ugyanolyan méretű, ami azt jelentheti, hogy át kell állítania egyikük átépítését, mielőtt továbblépne:
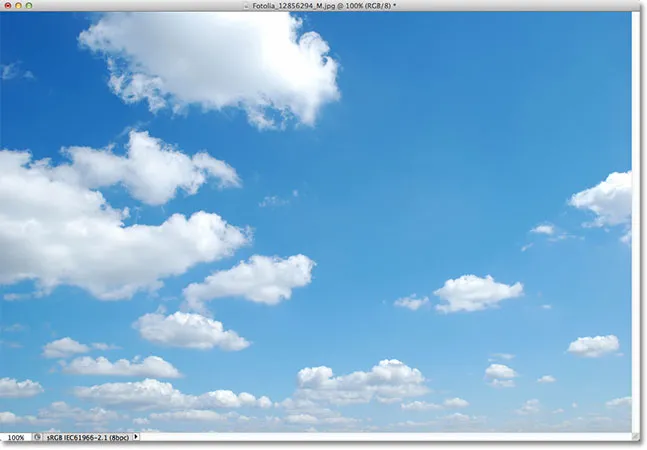
Az ég fotó.
Így néz ki a végső eredmény az új égbolt hozzáadásakor:

A végeredmény.
A Photoshop CS5-et használom ehhez az oktatóanyaghoz, de a Photoshop minden újabb verziója működni fog. Lássunk neki!
1. lépés: Válassza ki és másolja az eredeti fényképet
Az első dolog, amit tennünk kell, hogy mindkét fotónkat ugyanabba a dokumentumba helyezzük, hogy összekeverjük őket. Ha mind az eredeti, mind a helyettes égbolt fotó nyitva van a Photoshopban, ellenőrizze, hogy az eredeti fénykép aktív-e, majd nyomja meg a Ctrl + A (Win) / Command + A (Mac) billentyűzetet a kép kiválasztásához . Lát egy kiválasztási vázlatot, amely a szélei körül jelenik meg. Miután kiválasztotta a fényképet, nyomja meg a Ctrl + C (Win) / Command + C (Mac) billentyűzetet a kép vágólapra másolásához:

A kép kiválasztásához és másolásához nyomja meg a Ctrl + A (Win) / Command + A (Mac), majd a Ctrl + C (Win) / Command + C (Mac) billentyűket.
2. lépés: Illessze be az eredeti fényképet a Sky Photo dokumentumba
Váltson át a helyettesítő égbolt fotó dokumentumára, majd nyomja meg a Ctrl + V (Win) / Command + V (Mac) billentyűzetet az eredeti fénykép beillesztéséhez a dokumentumba. Ha a Rétegek panelen nézzük, akkor látjuk, hogy a Photoshop az eredeti fényképet a saját rétegére (1. réteg) közvetlenül az égbolt fotó fölé helyezte a Háttérrétegre, ezért az eredeti fotó most blokkolja az égbolt fotóját a dokumentum ablak:
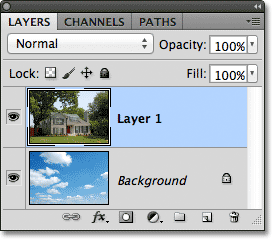
Az eredeti képet egy új rétegre helyezik az égbolt felett.
3. lépés: Az 1. réteg sokszorosítása
A Photoshop Advanced Blending csúszkái, amelyeket hamarosan használunk, színük alapján választhatják meg és rejthetik el a kép területeit, ami azt jelenti, hogy nekik nincs probléma a kék ég kiválasztásával és elrejtésével a zöld fák befolyásolása nélkül. De amikor azt mondjuk, hogy a keverő csúszkák elrejtik a kék területeket, akkor nem csak az ég felé néznek. Megnézik a teljes fényképet, és elrejtik az összes olyan kék területet. Ne feledje, hogy más színek tartalmazhatnak kék is, különösen szürke vagy fehér, amelyek minden színt tartalmaznak, ami azt jelenti, hogy nagy esély van arra, hogy a fénykép más területeit is befolyásolják a csúszkák, hacsak nem teszünk első lépéseket annak megakadályozására, hogy ezt tegyük készülni fog.
Az első dolog, amit megteszünk, hogy készítsen egy másolatot a fő fényképünkről. Győződjön meg arról, hogy az 1. réteg aktív a Rétegek panelen (kékkel kell kiemelni), majd nyomja meg a Ctrl + J (Win) / Command + J (Mac) billentyűzetet a réteg gyors másolásához . Úgy tűnik, hogy semmi nem történt a dokumentumablakban, de a Rétegek panelen láthatjuk, hogy az 1. réteg másolata már az eredeti felett van:
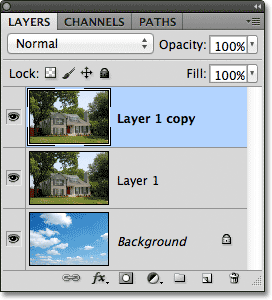
A Rétegek panelen a fő fénykép egy példánya látható az eredeti felett.
4. lépés: Kapcsolja ki a felső réteget
Jelenleg nincs szükségünk a felső rétegre (1. rétegű másolat), ezért kattintson a réteg bal szélén látható láthatósági ikonra (szemgolyó), hogy ideiglenesen kikapcsolja és elrejtse a dokumentumban való megtekintéshez:
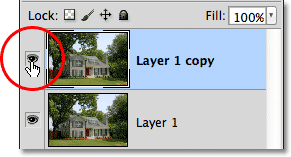
A réteg láthatóságának ikonjára kattintva kapcsolja ki a felső réteget.
5. lépés: Válassza az 1. réteget
Kattintson az 1. rétegre a Rétegek panelen, hogy ismét aktívré váljon:
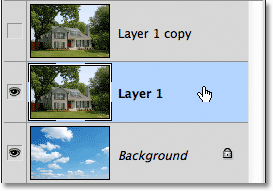
Az 1. rétegre kattintva választhatja ki.
6. lépés: Válassza ki az ég alatti területet
Ezután válasszunk egy vázlatot a fénykép környékén az ég alatt. Más szavakkal: azt a területet, amelyet meg akarunk védeni az Advanced Blending csúszkáktól. Erre igény esetén használhatja a Photoshop szokásos Lasso eszközét . Inkább a Sokszögű Lasso eszközt használom, amelyet úgy választom, hogy rákattint az Eszközök panelen a Lasso eszköz ikonra, és tartom lenyomva az egérgombomat, amíg megjelenik a kiürülő menü. Ezután a menüből választom a Sokszögű Lasso eszközt:

A sokszögű Lasso eszköz kiválasztása.
A sokszögű Lasso eszköz kéznél tartásával a védeni kívánt területre kattintva kiválasztom. Leginkább meglehetősen lazán tudom választani a fákat, mindaddig, amíg minden olyan terület alatt maradok, ahol a kék ég áthatol. Az egyetlen rész, ahol pontosabban kell választanom a ház teteje mentén, különösen a kémény teteje körül, ahol teljesen ki van téve az ég felett. A kémény és az ég tónusában és színében nagyon hasonlóak, ami problémákat okoz az Advanced Blending csúszkákkal, ezért óvatosnak kell lennem, és szorosan megtartom a választást a kémény teteje körül:
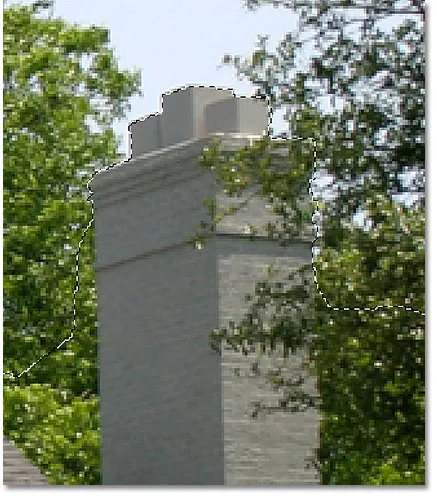
Ügyeljen arra, hogy csak a kéményt válassza, és ne az ég fölött.
Ezen kívül a választás elég egyszerű. Most már mindent kiválasztottam, amelyet meg akarok védeni az Advanced Blending csúszkáktól:

A kép alsó része az ég alatt van kiválasztva.
7. lépés: Adjon hozzá egy rétegmaszkot
Most, hogy kiválasztottuk a védendő területet, konvertáljuk a kiválasztást rétegmaszkvá. Kattintson a Rétegek maszk ikonjára a Rétegek panel alján:
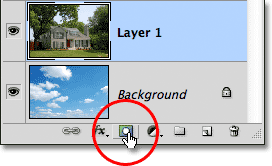
Kattintson a Rétegmaszk ikonra.
A Photoshop új rétegmaszkot ad az 1. réteghez, és ha megnézzük a maszk előnézeti miniatűrjét a Rétegek panelen, láthatjuk, hogy a kiválasztott terület fehéren van, ami azt jelenti, hogy továbbra is láthatónak kell lennie a dokumentumban, míg a terület amelyet nem választott ki, tele van feketével, és el kell rejteni a nézetből:
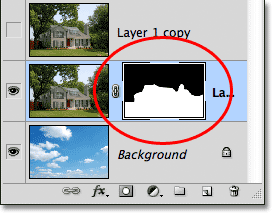
A kiválasztás rétegmaszkvá vált.
És ha a dokumentumablakban megnézzük a képet, akkor elég biztos, hogy pontosan ezt látjuk. A kiválasztott terület továbbra is látható, míg a felette lévő terület most rejtett, felfedve az égfotót az alatta lévő háttérrétegen. Cseréltük az égboltot az eredeti képen, de még nem tűnik rettenetesen profinak:

A kép a rétegmaszk hozzáadása után.
8. lépés: Válassza ki és kapcsolja be a felső réteget
Kattintson a felső rétegre (1. rétegű másolat), hogy aktív réteggé váljon, majd kattintson a láthatósági ikonra a réteg visszakapcsolásához a dokumentumban:
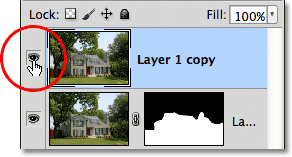
A réteg újbóli kiválasztása után kattintson a felső réteg láthatósági ikonjára.
A teljes eredeti fénykép újra megjelenik a dokumentumablakban:

Az eredeti fénykép egyelőre visszatért.
9. lépés: Nyissa meg a keverési opciókat, és módosítsa a "Blend if" opciót kékre
Kattintson duplán a Rétegek panelen közvetlenül a felső réteg előnézeti miniatűrére :
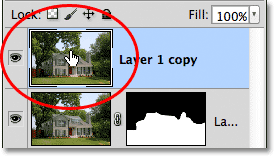
Kattintson duplán a réteg bélyegképére.
Ez megnyitja a Photoshop Rétegstílus párbeszédpaneljét, amely a középső oszlopban a Keverési beállításokhoz van beállítva. A párbeszédpanel alján, az Advanced Blending szakaszban található két csúszkát keresünk. Közvetlenül a csúszkák felett található a Blend If opció, amely alapértelmezés szerint Szürke értékre van állítva. Kattintson a Szürke szóra, és a megjelenő listából válassza a Kék lehetőséget:
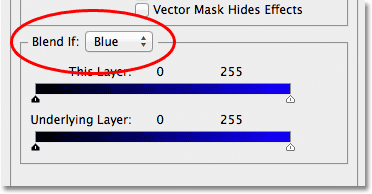
Változtassa meg a Blend If opciót szürkéből kékre.
10. lépés: Húzza a jobb felső csúszkát a bal felé
Amint megváltoztatja az opciót Kékre, a két csúszó sáv fekete-fehér színátmenetről fekete-kék színáratra vált. Az alján lévő csúszka figyelmen kívül hagyható. A legfontosabbat szeretnénk (a fentiek szerint ez a réteg szól). Kattintson a felső sáv jobb szélén található kis csúszkara, és kezdje el balra húzni:
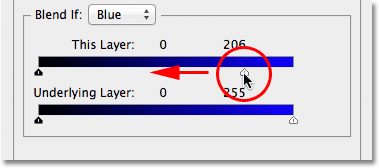
A jobb csúszkát balra húzza.
A csúszka elhúzásakor látni fogja, hogy a fotó eredeti égboltja eltűnik, felfedve az alatta lévő égboltot. Vegye figyelembe, hogy a csúszka nem érinti azt a területet, amelyet a 6. lépésben választottunk ki. Csak az ég tűnik el. Húzza tovább a csúszkát balra, amíg az eredeti égbolt nagy része el nem tűnik:

A csúszka húzásával az eredeti égbolt eltűnik.
11. lépés: Állítsa be a képek közötti átmenetet a fringing eltávolításához
Jelenleg az egyetlen probléma az, hogy sok durva szélt látunk, és a fák és a levelek körül rozsdásodunk, ez az eredeti égbolton maradt szín. Ennek javításához meg kell tompítani az átmenetet a két fénykép között, és ehhez fel kell osztanunk a csúszkát.
Egy pillanatra engedje el a csúszkát, majd tartsa lenyomva az Alt (Win) / Option (Mac) gombot a billentyűzeten. Tartsa lenyomva a gombot, majd kattintson vissza a csúszkára, és húzza tovább balra. Ez a csúszkát két részre osztja, amelyeket egymástól függetlenül húzhatunk (ezen a ponton elengedheti az Alt / Opció gombját). Az eredeti fénykép és a helyettesítő égbolt fotó közötti átmenet lágyságát úgy állíthatjuk be, hogy növeljük vagy csökkentjük a csúszka két fele közötti távolságot.
Figyelje a képet a dokumentumablakban, miközben húzza a csúszka mindkét felét balra vagy jobbra, amíg a fák és levelek körül (és bárhol másutt, ahol észreveszed, hogy fringing) eltűnik az összes rozsdásodás:
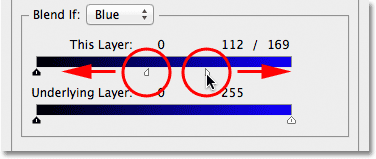
Állítsa be a távolságot a csúszka mindkét fele között, amíg a fák körüli rohanás megszűnik.
Ha kész, kattintson a Rétegstílus párbeszédpanel jobb felső sarkában lévő OK gombra, hogy bezárja azt. Íme a végső eredmény a rozsdamentesítés eltávolítása után:

A végeredmény.
És ott van! Így lehet egyszerűen cserélni az égboltot egy fotón egy egyszerű kiválasztással, rétegmaszkkal és a Photoshop Advanced Blending csúszkáival! Nézze meg a Fotóretusálás részt a Photoshop képszerkesztő oktatóvideói között!