Ebben a Photoshop oktatóprogramban a Photoshop CS5 egyik kisebb, mégis nagyon üdvözlendő új funkcióját vizsgáljuk meg - a képeket egy kattintással egyenesíteni és kivágni ! A Photoshop korábbi verzióiban a görbe kép kiegyenesítésének megtanulása kissé nagy kihívást jelentett. Valójában, ha nem volt senki, aki megmutatná, hogyan kell csinálni, akkor nagy esély van arra, hogy soha nem találta ki ezt. Ennek oka az, hogy a folyamat semmiképpen sem volt intuitív. Gondolná, hogy a világ legnépszerűbb és leghatékonyabb képszerkesztőjének évtizedes frissítései után az Adobe beillesztett volna egy egyszerű "Egyenesít" gombot valahol, de sajnos nem ez volt a helyzet. Legalább eddig!
Itt van a kép, amelyet ezzel az oktatóanyaggal fogok dolgozni. Ugyanazt a képet használtam, mint az előző How to Straign Crooked Photos oktatóanyagban, ahol elmagyaráztam a képek kiegyenesítésének és körülvágásának régi módját, hogy jobban megértsük, mennyire gyorsabb és könnyebb a Photoshop CS5:
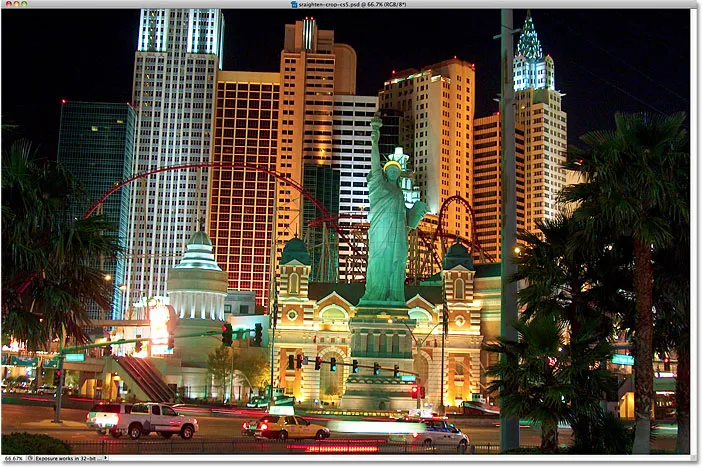
Egy tipikus turisztikai fénykép, amelyet kissé kiegyenesíteni kell.
A fenti fotó, amely a New York-i, a New York-i szállodáról és a kaszinóról készült, egy éjszaka Las Vegas körül sétálva készült, és kissé görbe lett. A Szabadság-szobor és a háta mögött álló épületek kissé jobbra mutatnak. Nem fogok itt belemerülni a kép kiegyenesítésének és kivágásának részleteibe a Photoshop CS4-ben és korábban, mivel az előző oktatóanyagban már lefedtem őket, de ellenőrizd, hogy nézd meg, ha nem ismered a szükséges lépéseket, összehasonlíthatja azzal, hogy sokkal gyorsabb lesz a Photoshop CS5.
1. lépés: Válassza ki a Vonalzó eszközt
A képek kiegyenesítésének első néhány lépése ugyanaz a Photoshop CS5 alkalmazásban, mint az előző verziókban. Az Eszközök panelen válassza a Vonalzó eszközt . Alapértelmezés szerint a Szemcseppentő eszköz mögé bújik, tehát kattintson a Szemcseppentő eszközre, és tartsa lenyomva az egérgombját egy-két másodpercig, amíg megjelenik a kiugró menü, majd válassza a Vonalzó eszközt a listából:
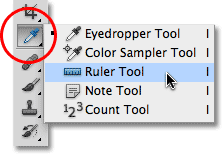
Kattintson és tartsa lenyomva a Szemcseppentő eszközt, majd válassza ki a Vonalzó eszközt a kiugró menüből.
2. lépés: Kattintson és húzza végig valamit, aminek egyenesnek kell lennie
Keressen olyan képet a képen, amelynek egyenesnek kell lennie, akár vízszintesen, akár függőlegesen, és a kiválasztott vonalzó eszköz segítségével kattintson és húzza a szélén. Saját esetemben a Szabadság-szobor mögött lévő épület tetőjének vízszintesen egyenesnek kell lennie, tehát a tető bal oldalára kattan, és az egérgombom lenyomva tartása mellett húzom a jobb oldalra. Húzás közben egy vékony vonal jelenik meg a kezdő és a végpont között. A Photoshop ennek a vonalnak a szöge alapján határozza meg, mennyit kell elforgatni a képet annak kiegyenesítéséhez:
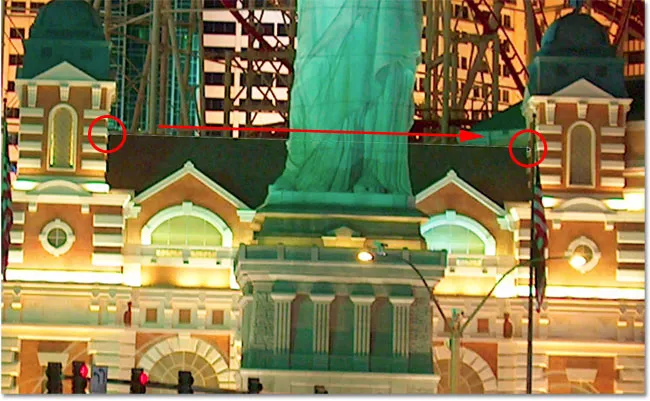
Húzzon egy vonalat a vonalzó eszközzel valami széle mentén, amelynek egyenesnek kell lennie.
3. lépés: Kattintson az Egyenesítés gombra
Itt ér véget a hasonlóság a Photoshop CS5 és a Photoshop korábbi verziói között. Miután húzott egy vonalat a kép valamelyikén, amelynek egyenesnek kell lennie, kattintson a képernyő tetején található Beállítások sorban az új egyenesítés gombra:

A Straight gomb vadonatúj a Photoshop CS5-ben.
Amint rákattint a gombra, a Photoshop azonnal egyenesíti a képet az Ön számára, a vonal szöge alapján, amelyet éppen a vonalzó eszközzel húzott. Ez ennyire egyszerű:
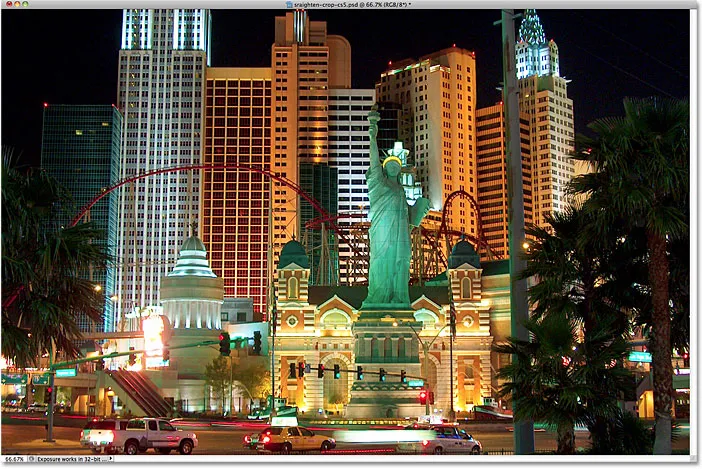
A Photoshop CS5 végül egyszerűsíti, gyorsítja és intuitívvá teszi a képek kiegyenesítését.
Egyenesítés és vágás egyetlen kattintással
Az új Egyenesítés gombot valóban "Egyenesítés és Vágás" gombnak kell nevezni, és ezért van ez. Átkapcsolok egy pillanatra az Előzmények panelre, ahol megjelenik a szerkesztési lépések listája, amelyeket eddig a képpel tettünk, és észreveszem, hogy azt mondja nekünk, hogy a képet kivágjuk közvetlenül a forgatás után:
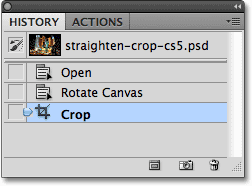
A történelem panel szerint a képet levágták, de biztosan nem emlékszem a levágásra.
Ennek oka az, hogy a Photoshop CS5 automatikusan levágta nekem a képet, miután kiegyenesítette! Miért kellett levágnia a képet? Megnyomom a billentyűzeten a Ctrl + Z (Win) / Command + Z (Mac) billentyűket az utolsó lépés visszavonásához, tehát a képet elforgatás után azonnal megnézzük. Kattintson a Vászon forgatása lépésre az Előzmények panelen is annak kiválasztásához. Mindkét esetben ugyanaz történik. Ha a képet a dokumentumablakban nézzük, rengeteg fehér teret látunk annak szélein:

Fehér vászon jelenik meg a dokumentumablak sarkában a kép elforgatása után.
A fehér hely a kép mögött látható vászon. Mivel a fényképet elforgatták, az már nem illeszkedik megfelelően a dokumentumablak méreteibe, és végül látjuk a vászont mögött. A Photoshop CS4-ben és a korábbi verziókban manuálisan el kellett vágnunk a fehér helyet a Vágás eszközzel, amely egész egy másik lépést adott az egyenesítés folyamatához. Ezt azonban nem kell megtennie a Photoshop CS5 alkalmazásban. A Photoshop az Egyenesítés gombjának egyetlen kattintásával az Opciók sorban gondoskodik a kiegyenesítésről és a kivágásról.
Ha valamilyen okból inkább a fehér helyet szeretné kivágni, miután a Photoshop kiegyenesítette a képet, tartsa lenyomva az Alt (Win) / Opció (Mac) gombot, miközben rákattint az Egyenesítés gombra az Opciók sorban. Ez azt mondja a Photoshopnak, hogy csak a képet forgassa el, és a vágást Önnek hagyja.
És ott van! Így gyorsan és egyszerűen lehet egyenesíteni és kivágni a képeket a Photoshop CS5-ben! Nézze meg a Fotóretusálás részt a Photoshop képszerkesztő oktatóvideói között!