Ha van egy dolog, amelyet minden Photoshop felhasználó tudni akar, akkor hogyan kell kiválasztani valaki hajját egy fotón. A Photoshop korábbi verzióiban a hajválasztás volt az a fajta dolog, amely elválasztotta a profilt a többitől, és megköveteli a színcsatornák fejlett ismereteit, olyan zavaró parancsokat, mint a Számítások és az Kép alkalmazása, a képzeletbeli keverési lehetőségeket, és akár a haj egyes részeit a képbe is festette. kézzel! Nem csoda, hogy a Photoshop legtöbb felhasználója minden áron elkerülte a haj kiválasztását.
A Photoshop CS3-ban az Adobe bevezette a Finomítás szélét parancsot, amely első bepillantást adott nekünk arról, hogy mennyire könnyebb kiválasztani a képet a haj, szőr és más finom részletek.
A Photoshop CS5- ben azonban az Adobe nagymértékben átalakította a finomítás parancsot, elegendő fejlesztéssel és új funkcióval, hogy a fényképen a haj kiválasztása elegendő legyen bárki számára! Haj … Úgy értem, itt van, hogyan kell csinálni!
Itt van a fotó, amellyel kezdem. Vegye figyelembe a göndör hajszálakat, amelyek kilógnak a szürke háttér előtt:

Az eredeti fénykép.
Szeretnék cserélni az eredeti szürke hátteret egy másik képre. Ha a Rétegek panelen nézzük, láthatjuk, hogy van egy másik fotóm, amely az eredeti fénykép alatt egy rétegben ül. Az eredeti fénykép láthatósági ikonjára kattintva ideiglenesen kikapcsolom a felső réteget, így láthatjuk a képet az alatta levő rétegen:
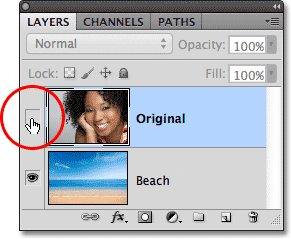
A felső réteg láthatósági ikonjára kattintva.
A felső réteget ideiglenesen elrejtve a dokumentumban a nézetből, láthatjuk a képet, amellyel a háttér helyébe lép:
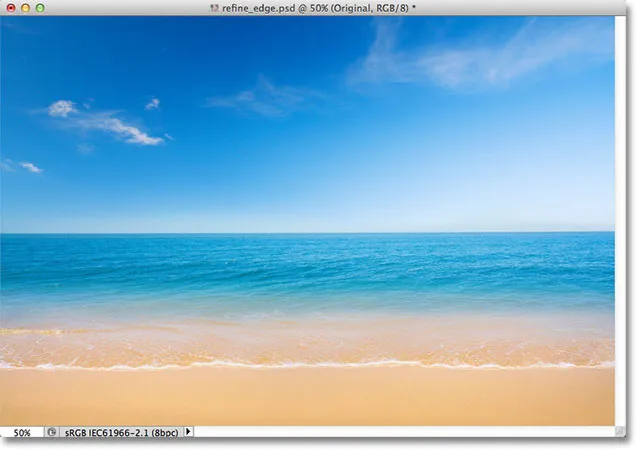
A csere háttérképet.
És a következő lesz a végső eredmény, a Photoshop CS5 finomítása szélének parancsának köszönhetően:

A végeredmény.
Ez az oktatóanyag része a Portré retusálás kollekciónknak. Lássunk neki!
1. lépés: Rajzoljon durva választási körvonalat a tárgy körül
Először egy meglehetősen durva kiválasztási vázlatot rajzolok a fotón lévő nő körül. Itt nincs szükség divatos vagy fejlett kiválasztási eszközökre. A Photoshop szokásos Lasso eszköze jól működik, a Sokszögű Lasso eszköz pedig még jobban fog működni, mert gyorsabb és könnyebben használható. Megragadom a Sokszögű Lasso eszközt az Eszközök panelen úgy, hogy rákattint és tartom a Lasso eszközt, majd kiválasztom a Sokszögű Lasso eszközt a kiugró menüből:
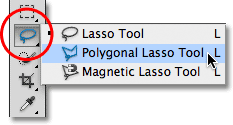
A sokszögű Lasso eszköz kiválasztása.
A kéznél lévő Sokszögű Lasso eszköz segítségével a nő karjának és vállának a környékére kattintva a fénykép alsó középső részén fektettem pontokat a kiválasztási vázlatomhoz. Vegye figyelembe, hogy a karja belső széle mentén tartom a választást. A Finoma szél parancs általában akkor működik a legjobban, ha az eredeti választást a tárgy szélén tartja:

A Sokszögű Lasso-eszközzel a karja és a válla belső széle mentén kattintva.
Ahogy felmegyek a nő hajába, ismét közel leszek a széléhez, de ügyelni fogok arra, hogy elkerülje azokat a területeket, ahol a szürke háttér látható a haján. Csak ki szeretném választani a haj legfontosabb területét, és hagyom, hogy a Finomítás éle parancs aggódjon a háttérben álló nehéz dolgok miatt:
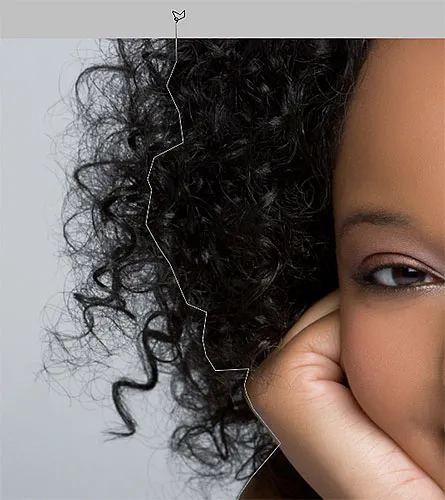
Tartsa távol a kiválasztási vázlatot azoktól a területektől, ahol a háttér a hajon keresztül mutat.
Végül gyorsan rákattanok a kép körüli táblára, majd visszatérek az eredeti kattintási pontra a karja alatt, hogy befejezzem a választásomat:

A képen látható nő körül durva választási körvonal jelenik meg.
2. lépés: Válassza a Finomítsák szélét parancsot
A kezdeti kiválasztásom mellett, mielőtt bármi mást tennék, meggyőződöm arról, hogy a Rétegek panelen megfelelő-e a kiválasztott réteg. Az én esetemben a felső réteg tartalmazza az eredeti fényképet:
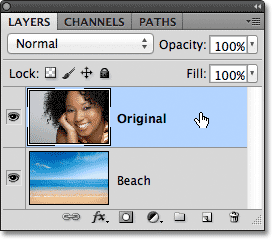
Annak ellenőrzése, hogy a megfelelő réteg aktív-e (kékkel kiemelve).
Ezután felveszem a Photoshop Finomított szélét parancsát, vagy ha felmegyek a Kijelöl menübe a menüsorban a képernyõ tetején, és kiválasztom a Finomít él menüpontot a menüpontok közül, vagy mivel még mindig választottam a Sokszögû Lasso eszközt, Egyszerűen rákattinthatom az Opciók sáv finomítása szélére gombra (aktív választóeszközzel kell rendelkeznie, hogy az Finomítás gombbal megjelenjen az Opciók sáv):

Kattintson az Opciók sáv finomítása szélére gombra (aktív kiválasztó eszközzel).
Ezzel megnyílik a Finomított szél párbeszédpanel, de mielőtt megnéznénk, vessünk egy pillantást a képre a dokumentumablakban, ahol láthatjuk, hogy a kiválasztott terület most egy szilárd fehér háttér előtt ül:

A dokumentum ablak, amely a választást egy fehér háttér előtt mutatja.
A Nézet beállításai
Lehet, hogy valójában valami más lát a képével. Lehet, hogy a választásod egy fehér háttér előtt jelenik meg, ahogy az enyém, vagy egy szilárd fekete háttér előtt. Vagy továbbra is láthatja a szokásos "hangyák felvonulásának" kiválasztási vázlatát vagy számos más lehetséges nézetet. Minden attól függ, hogy melyik nézetmód van kiválasztva a Szél finomítása párbeszédpanel tetején. A "Nézet" szó jobb oldalán láthatja az aktuális nézetmód apró előnézeti képét:
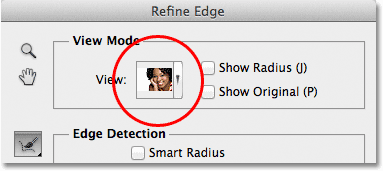
Egy kis előnézeti kép mutatja az aktuális nézet módot.
Ha rákattint a miniatűrre vagy a miniatűr jobb oldalán található kicsi nyílra, megnyílik a kiválasztott különböző nézetmódok listája. Jelenleg a Fehér módot választottam, ezért jelenik meg a fehér háttér. A Fekete nézet módot közvetlenül a fölött választom:
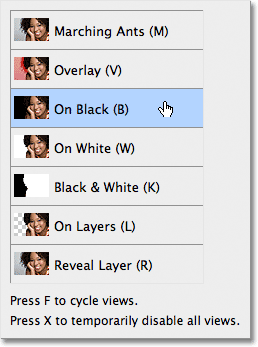
A Fekete nézet mód kiválasztása a listából.
És most a választásom szilárd fekete háttérrel jelenik meg:

A választás most a Fekete nézet üzemmód kiválasztása után jelenik meg feketével.
Ha a Fekete-fehér nézet módot választom a listából:
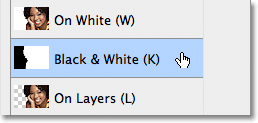
A Fekete-fehér nézet mód kiválasztása.
A kép a dokumentumablakban úgy jelenik meg, mintha rétegmaszkot néznék. A fehér a jelenleg kiválasztott területet, míg a fekete a jelenleg nem kiválasztott területet jelöli. A kép bármely szürke része részben kiválasztott területeket jelöl:
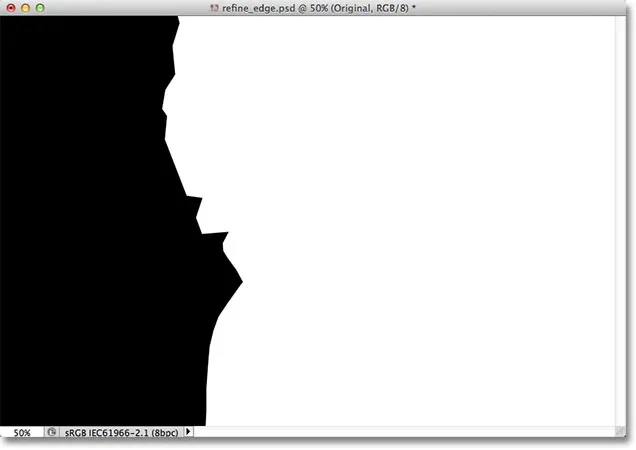
A Fekete-fehér nézet mód a képet úgy jeleníti meg, mint rétegmaszkként.
Végül kiválasztom a On Layers nézet módot:
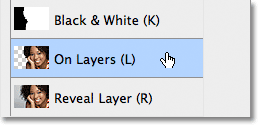
A rétegek nézet üzemmód kiválasztása a listából.
Ez az üzemmód megjeleníti az aktuális választást, ahogy az ténylegesen a dokumentum többi rétegének vagy rétegeinek előtt megjelenik, ami nagyon hasznos lehet a képek összeállításakor, mivel megkönnyíti az eredmény megítélését. Az én esetemben, mivel van egy második fotóm a főkép alatti rétegen, láthatjuk a második fotót a választásom mögött. Ha egyrétegű dokumentumon dolgozik, és a fotó alatt nincs más réteg, akkor a nem kiválasztott területet ellenőrző táblával töltik meg, amely a Photoshop egyik módja az átlátszóság ábrázolására:
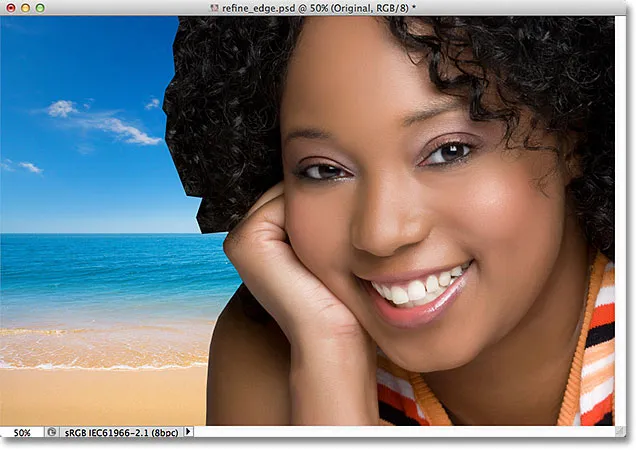
A kép a kiválasztott On Layers nézetmóddal.
Szándékosan átugortam az első két nézet módot - a Hangyák felvonulása és az Átfedés -, mert egyikük sem olyan hasznos. A Március Hangyák üzemmódban a szokásos körvonalak láthatók, míg az Átfedés módban a nem kiválasztott terület átlátszó vörös átfedésként jelenik meg, hasonlóan ahhoz, ahogyan a választás gyors maszk üzemmódban jelenne meg. Kicsit később megvizsgáljuk a lista utolsó nézet módját - a réteg feltárása -.
Ezeknek a különféle nézetmódoknak az a célja, hogy megkönnyítsük a kiválasztás megítélését, miközben finomítjuk. Néhány képnél a választást könnyebben láthatja fehérekkel szemben, mások feketével szemben stb. Gyakran át kell ugornunk a nézet módok között, miközben dolgozunk, ezért valószínűleg észrevette, hogy a listában a nézetmódok névének jobb oldalán betű van. A betű a billentyűparancs a nézet módok közötti gyors váltáshoz, és ezek jól ismertek. Például válthat a Bekapcsolt fehér üzemmódba a billentyűzet W betűjének megnyomásával, a Fekete bekapcsolás módba a B betű megnyomásával, a Bevont rétegek üzemmódba az L betű megnyomásával, és így tovább. Az F betű ismételt megnyomásával válthat a nézet üzemmódok között.
Ha inkább a megjelenítési módokat a listából választja ki, nem pedig a billentyűkódokkal, akkor kattintson duplán az üzemmód nevére. Ezzel kiválasztja a nézet módot, majd bezárja a listát.
3. lépés: Növelje a sugarat
Közvetlenül a Finomítás párbeszédpanel Nézet mód opciója alatt található az Élek érzékelése című szakasz. Mint mondják, itt történik a varázslat. Ha még több hajot szeretne hozzáadni a választásához, kattintson a Sugár csúszkára, és kezdje el jobbra húzni:
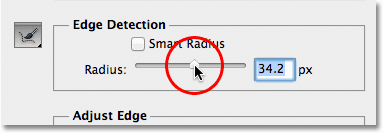
Kattintson és húzza a Sugár csúszkát jobbra.
A csúszka húzásakor látni fogja a kezdeti kiválasztásán kívüli hajszálak megjelenését. A Rétegek nézet módot használom, hogy megkönnyítsem a haj látását, mivel az valójában a háttérképem előtt jelenik meg. Lehet, hogy más nézet módot használ:
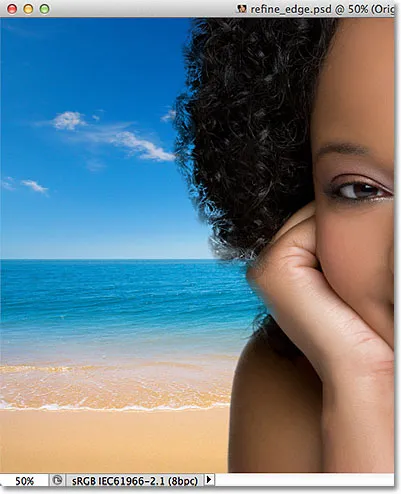
A kezdeti kiválasztáson kívüli haj egy része most látható.
Ha tovább mozgatom a csúszkát jobbra a Sugár érték növelése érdekében:
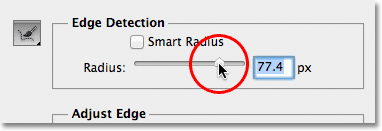
Húzza tovább a Sugár csúszkát.
Akkor megjelennek még a kezdeti kiválasztástól távolabb eső hajok:

A kép a sugárérték növelése után.
Szóval mi történik itt? Mi köze van ennek a sugárértéknek a haj kiválasztásához? Ha a párbeszédpanel tetején lévő Nézetmód előnézeti miniatűr jobb oldalára néz, látni fogja a Rádius mutatása opciót, amely alapértelmezés szerint ki van kapcsolva. Kattintson a jelölőnégyzet belsejére a bekapcsoláshoz:
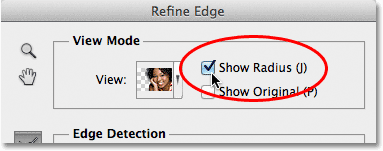
A Sugár megjelenítése lehetőség kiválasztása.
Ha ez az opció be van kapcsolva, valójában láthatjuk a sugarat a dokumentumablakban. A Finomítás széle parancs úgy működik, hogy az eredeti választás szélén körül néz ki, hogy eldöntse, mit kell még beépíteni a kiválasztásba, és a Sugár érték szabályozza, hogy a Photoshop milyen távolságra maradjon a kezdeti kiválasztási széltől. Nem néz ki a teljes képen. Csak a megadott távolságon belül néz ki. Ezért mérik a sugárértéket pixelben (px). Ha a Sugár értéket állítjuk, például 50 pixelre, akkor a Photoshop az eredeti választási élünk mindkét irányába 50 pixelt fog kinézni annak meghatározására, hogy van-e valami más ezen a területen belül, amelyet be kell vonni a kiválasztásba.
Ha a dokumentumom ablakába nézzük, akkor a sugarat láthatjuk, mint a látható fekete zóna két területe közötti látható zónát. A szilárd fekete jelöli azokat a területeket, amelyeket a Photoshop figyelmen kívül hagy, mivel további képpontokat keres a választásunkhoz (Fehér nézet üzemmódban a figyelmen kívül hagyott területek fehéren jelennek meg, nem fekete). Csak a sugárzónán belüli képpontokat elemezzük:

A sugár a szilárd fekete részek között jelenik meg.
A könnyebb észlelés érdekében megnyomom a K betűt a billentyűzeten, hogy gyorsan áttérjek az On Layers nézet üzemmódból a Fekete-fehér nézet módba, és most a sugárzóna szilárdfehérként jelenik meg a fekete területek között:
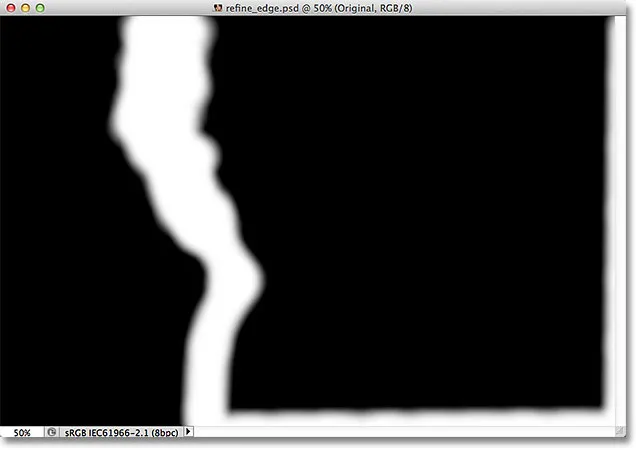
A sugár megtekintése fekete-fehér nézet módban.
Visszakapcsolom a On Layers nézet módba, ha megnyomom az L betűt a billentyűzeten.
Intelligens sugár
A Sugár érték növelése lehetővé tette számomra, hogy több nő haját illessze be a Photoshop által vizsgált zónába, ami nagyszerű, kivéve, hogy ugyanakkor nem olyan nagy, mert potenciális problémákat okoz más területeken. A sugara túlságosan széles a nő karján és vállain, és a kép alsó és jobb széle körül is megjelenik, ahol egyáltalán nincs rá szüksége:
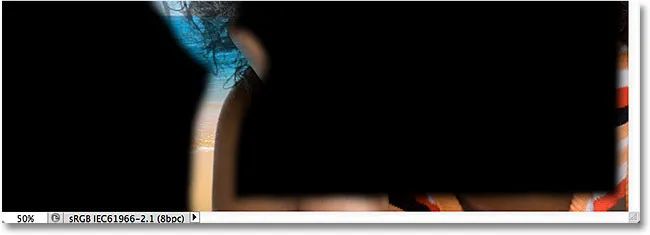
A hajnak széles sugárra van szüksége, de más területeken nem.
Itt érkezik az Intelligens sugár opció. Közvetlenül a fő sugárcsúszka felett található. Alapértelmezés szerint a Smart Radius ki van kapcsolva. Bekapcsolom a jelölőnégyzetet, hogy bekapcsoljam:
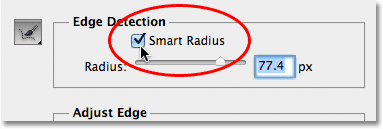
Az Intelligens sugár bekapcsolása.
Ha az Intelligens sugár engedélyezve van, a Photoshop alaposabban néz ki a kezdeti kiválasztás szélén, és megpróbálja a sugaragység méretét szűkíteni, ahol csak lehetséges. Más szavakkal, a képpel az asszony karja és vállama széle sima, tehát a Photoshop (remélhetőleg mindenesetre) csökkenti a sugár szélességét ezen a területen, miközben továbbra is szélesebb sugarat hagy a haj számára. Ha a dokumentumom ablakába nézzük, látjuk, hogy a Photoshop pontosan ezt tette. Még mindig széles a sugaram a haj körül, de a kar és a váll mentén sokkal keskenyebb a sugaram. Még mindig van egy kis nem kívánt sugár a kép alján, de látni fogjuk, hogyan lehet ezt egy pillanat alatt megtisztítani:
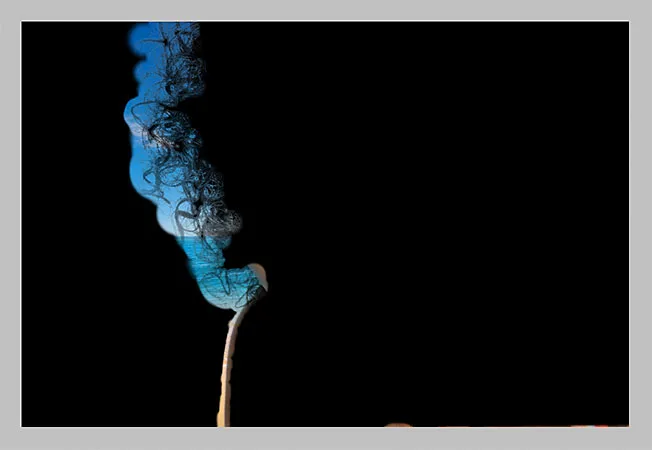
Az Intelligens sugár bekapcsolt állapotában a Photoshop beállíthatja a sugár szélességét különböző területeken.
Rövid megjegyzés az intelligens sugárról, mielőtt folytatnánk. A képet és a szél típusától függően a Smart Radius segíthet, vagy még rosszabbá teheti a dolgokat. Az intelligens sugár általános irányelve, hogy inkább olyan választásokhoz segít, amelyek különféle éleket tartalmaznak, mint az én esetemben. Ha viszont csak a hajat választja, és semmi mást, vagy csak a sima széleket választja, és semmi mást, akkor valószínűleg észreveszi, hogy jobban hagyja, ha az Intelligens sugár le van tiltva. Természetesen könnyű kiválasztani, majd eldönteni, hogy a dolgok jobban vagy rosszabbul néznek-e ki, de ne gondolja, hogy az opciót csak azért kell használni, mert ott van, és a neve „Intelligens”. A sugár méretének más módjai is vannak, ahogyan látni fogjuk!
4. lépés: A sugarat manuálisan állítsa be a finomítókefékkel
Miután megtettünk mindent, amit a Sugár csúszkával és az Intelligens sugár opcióval elvégezhetünk, manuálisan finomíthatjuk a sugárünket néhány kefe használatával, amelyek a Szél finomítása parancshoz tartoznak. Ha a Sugár és az Intelligens sugár beállításokat balra nézi, látni fogja egy kefe ikont. Ha rákattint és lenyomva tartja a kefe ikont, megjelenik egy menü, ahol kiválaszthatja a szükséges kefét. A két kefe közül választhatunk: a Sugár finomítása eszköz és a Finomítás törlése eszköz :
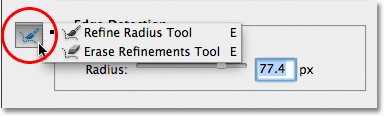
Kattintson és tartsa lenyomva a kefe ikont a sugárkorrekciós eszközök (kefék) eléréséhez.
A nevek kissé zavaróak lehetnek, ezért hasznos lehet a Sugár finomítása eszköz, mint a Sugár hozzáadása kefe, és a Törlés törlése eszköz, mint a Sugár kefe kivonása . Az Adobe "Tools" -nek nevezi őket, de pontosan úgy viselkednek, mint a kefék, lehetővé téve számunkra, hogy egyszerűen átfestjük a kép azon területeit, ahol a meglévő sugarat hozzá kell adni, vagy le kell vonni.
Alapértelmezés szerint a Sugár finomítása eszköz már kiválasztva számunkra, mert ezt használjuk leginkább, tehát nem kell valójában azt kiválasztani a listából. Nem is kell kiválasztania a Finomítás törlése eszközt a listából, mert bármikor átválthatunk a Sugár finomítása eszközről a Törlés törlése eszközre, egyszerűen az Alt (Win) / Option (Mac) gomb lenyomásával és lenyomásával. billentyűzet. Amikor elengedi az Alt / Opció gombot, visszavált a Sugár finomítása eszközre. Más szavakkal, soha nem kell kiválasztania egyik eszközt sem a párbeszédpanelen, így biztonságosan elfelejtheti az összes ecset ikont.
Mielőtt még több nő haját megpróbálnám hozzáadni a választásomhoz, először a Törlés-törlés eszközt fogom használni, hogy eltávolítsam a kéretlen sugár területet a kép aljáról. Ne feledje, amikor ezeket az eszközöket használja, amelyek ellentétben a Photoshop más kiválasztó eszközeivel, nem egészítik ki vagy vonják le a tényleges kiválasztást ezekkel az eszközökkel. Csak azt a területet állítottuk be, amelyet a Photoshop elemez. A Photoshop meghatározza, mely pixeleket válasszon, és melyeket figyelmen kívül hagyja. Csak azt mondjuk, hogy hol kell keresni, és hol nem.
Tartsa lenyomva az Alt (Win) / Opcióm (Mac) gombot, hogy ideiglenesen átválthassam a Sugár finomítása eszközről a Finomítás törlése eszközre. Kicsit nehéz látni a képernyőképen, de egy kis mínuszjel ( - ) jelenik meg a kefe kurzorának közepén, ha a Törlés-törlés eszköz aktív ( pluszjel ( + ) jelenik meg, ha a Sugár finomítása eszköz aktív). Akkor egyszerűen rákattint és húzza át a nem kívánt sugártartományokat, hogy törölje őket. Mivel a párbeszédpanel tetején továbbra is a Radius megjelenítése opciót választottam, láthatjuk, hogy a kép alja mentén lévő terület most szilárd feketével van kitöltve, ami azt jelenti, hogy a Photoshop figyelmen kívül hagyja ezt a területet:
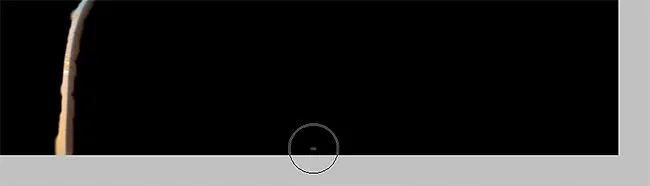
Tartsa lenyomva az Alt (Win) / Option (Mac) billentyűt, és fesssen a kép alján.
Felszabadítom az Alt (Win) / Option (Mac) gombot, hogy visszatérjek a Sugár finomítása eszközhöz, hogy több nő haját hozzáadhassam a választásomhoz. Kihúzza a párbeszédpanel tetején látható Sugár megjelenítése lehetőséget, így ismét láthatjuk az aktuális fényképet a háttérkép előtt (a rétegek nézet módban):

Ha a Show Radius ki van kapcsolva, visszakapcsolunk a kép megjelenítésére a dokumentumablakban.
Ahhoz, hogy még több nő haját hozzáadhassam, be kell festenem a Finom sugár eszköz segítségével azt a területet, ahol a hajának kell lennie. De honnan tudhatom, hol kell festeni, ha nem látom teljesen a haját, mert ez jelenleg nem része a kiválasztásnak? Hasznos lenne, ha valamilyen módon átmenetileg megnézhetnénk a teljes eredeti képet, hogy pontosan láthassam, hol festek. Szerencsére a finomítás egyik másik módja - a réteg felfedése - csináljuk pontosan ezt!
Kattintson a párbeszédpanel tetején lévő nézetmód bélyegképére, majd duplán kattint a lista alján található Reyeal Layer elemre annak kiválasztásához. Azt is gyorsan kiválaszthattam a Réteg feltárása módot, ha megnyomom az R betűt a billentyűzeten:
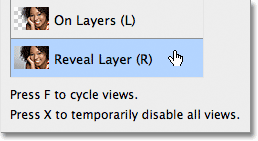
A Réteg feltárása lehetőséget a nézet módok listájának aljáról.
A Réteg megjelenítés nézet mód aktív állapotában az eredeti kép visszatér a dokumentumablakba, így könnyű belátni, hogy hol kell festeni a Sugár finomítása eszközzel:

A Reveal Layer az eredeti képet minden választás nélkül megjeleníti.
Most, hogy tudom, hol kell festeni, megnyomom az L betűt a billentyűzeten, hogy visszalépjem az On Layers nézet üzemmódba, majd megkezdem festeni a Finom sugár eszköz segítségével, hogy több nő haját felfedje. Csakúgy, mint a Photoshop többi keféhez, közvetlenül a billentyűzetről megváltoztathatjuk a Pont sugár eszköz és a Törlés törlése eszköz méretét is. A bal oldali konzol gomb ( ( ) megnyomásával a kefe kisebb lesz, a jobb oldali konzol gomb ( ) pedig nagyobb lesz.
Amint az egérgombot lenyomva tartva festi a területet, láthatja, hogy az eredeti kép megjelenik azon a területen, ahol festette, amely segít látni, hogy a megfelelő helyre festenek:

Az eredeti kép szürke háttér látható, amíg az egérgombom lenyomva van.
Amikor elengedi az egérgombot, az eredeti kép eltűnik, és látjuk az eredményt, és a haj további részét hozzáadjuk a kiválasztáshoz. Folytathatja a hajfestést a Finomítás sugár eszközzel, hogy még többet hozzáadjon a kiválasztáshoz, vagy ha hibát követ el, nyomja meg és tartsa lenyomva az Alt (Win) / Opció (Mac) gombot, hogy átváltjon a Finomítás törlése eszközre. és festékkel távolítsa el ezt a területet a sugárzónából:
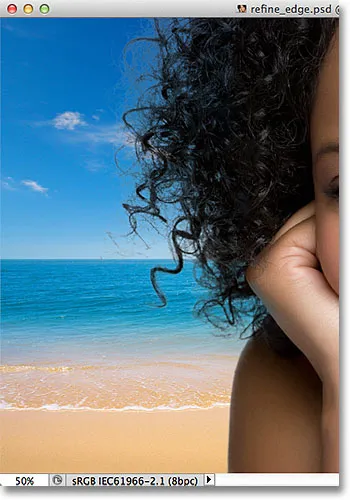
A Növény hajának nagyobb része megjelenik az új háttér előtt a Pontosító sugár eszközzel történő festetés után.
Az Él beállításai
Az Él finomítása párbeszédpanelen az Éldetektálás beállításai alatt található az Él beállítása opciók - Sima, Toll, Kontraszt és Shift Edge . Mind a négy opció alapértelmezés szerint 0-ra van állítva, és ha a Finomítás parancsot használja a haj kiválasztásához, akkor általában a legjobb, ha legalább az első három opciót (Sima, Toll és Kontraszt) 0-ra hagyja. A Sima opciót a kiegyenlíti az egyenetlen válogatási széleket, de ez általában problémákat okoz a haj kiválasztásakor. A Toll opció elhomályosítja a kiválasztási élt, ami csak a lágy, homályos és szakszerűtlenné teszi a dolgokat. És a Kontraszt opció megpróbálja élesíteni a kiválasztási éleket a kontraszt növelésével, és ez nem olyan, ami általában jól működik a hajjal.
Az egyetlen lehetőség, amelyet meg kell próbálnia, a negyedik, a Shift Edge . A csúszka közepére jobbra húzva kifelé növeli a kiválasztási széleket, ami segíthet abban, hogy további szőrszálakat adjunk a kiválasztáshoz, míg a csúszkát balra, a középpontot balra húzva a kiválasztási élek befelé húzódjanak, és a kiválasztás szigorodjon. Ha egyik irány sem javítja az eredményeket, egyszerűen húzza a csúszkát a középpontba. Saját esetemben a csúszkát jobbra húzom, hogy a Shift Edge értéket + 20% -ra növeljem:
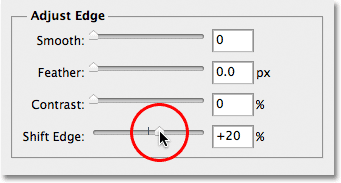
A Shift Edge érték növelése a kiválasztási él kifelé történő kiterjesztéséhez.
Ez kibővíti a szelekciós széleimet, és most már látom, hogy finomabb haj részleteket adnak a választáshoz, bár ezek nagy része jelenleg nagyon elhalványult, ám ezt a következőt javítjuk:
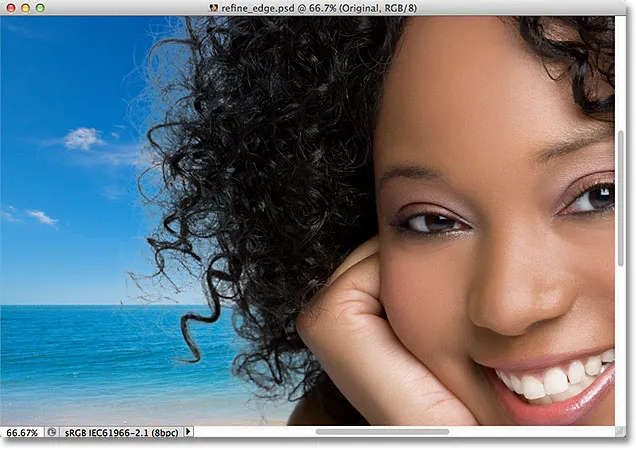
A Shift Edge opció növelésével a haj további részleteit adta a kép.
5. lépés: Távolítsa el az összes rozsdásodást a színek szennyeződésmentesítésével
A dolgok jól néznek ki, kivéve egy fennmaradó problémát. Sok hajtást tapasztalunk a haj körül, amely az eredeti háttér színétől függ. A súrolódást eltávolíthatjuk a Szennyeződésmentes színek opcióval, amely a párbeszédpanel alján található Kimenet részben található. Alapértelmezés szerint a dekontamináló színek ki vannak kapcsolva. Bekapcsolom a jelölőnégyzetet, hogy bekapcsoljam:
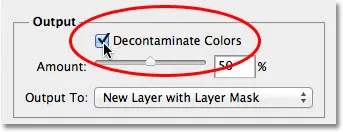
A Szennyezetlen színek opció kiválasztása.
Most megtisztíthatom a rozsdát, ha az Összeg csúszkát jobbra húzom. Az alapértelmezett összeg 50%. A jobb oldali csúszkát húzva a Photoshop eltávolítja a rántást úgy, hogy fizikailag megváltoztatja a haj körül levő pixelek színét úgy, hogy azok jobban megfeleljenek a haj színének, mint az eredeti háttér színének. 75% -ra növelem az összeg értékét:
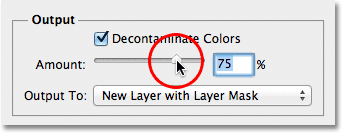
Növelje a dekontaminált színek mennyiségét, hogy eltávolítsa a haj körül a rozsdát.
A haj most sötétebbnek tűnik, különös tekintettel a finomabb szálra, amely eredetileg világosszürke volt, és a ráncot eltávolították:
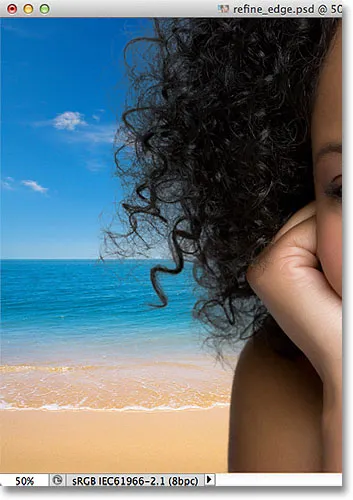
A kép a rozsdamentesítés eltávolítása után a Szennyezetlen színek opcióval.
6. lépés: A kiválasztás kiadása
Most, hogy készen állunk a haj kiválasztására, ki kell állítanunk a kiválasztást, és erre a legjobb módszer, ha a Photoshop konvertálja a választást rétegmaszkba, hogy valójában egyetlen pixelt sem töröljünk az eredeti képből. Állítsa az Output To opciót, amelyet közvetlenül a Színmentesítés opció alatt talál, Új réteg rétegmaszkkal, ha még nincs beállítva ehhez:
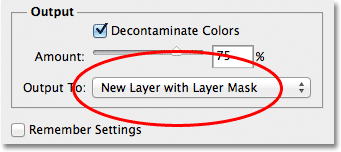
Az "Új réteg rétegmaszkkal" kiválasztása az Output To opcióhoz.
Kattintson az OK elemre a Finomítás párbeszédpanel jobb alsó sarkában, hogy bezárja azt. Ha a Rétegek panelen nézzük, láthatjuk, hogy a Photoshop másolatot készített az eredeti képről, és a választásomat az új réteg rétegmaszkjává alakította. Az alatta levő eredeti réteget kikapcsolták, így már nem látható a dokumentumablakban:
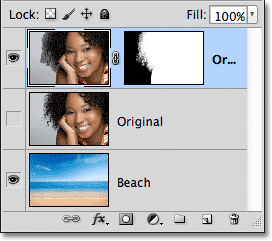
A Rétegek panelen a rétegmaszk látható az eredeti kép másolatán.
7. lépés: Tisztítsa meg a rétegmaszkot, ha szükséges
Mivel annyira a kép szőrének a kiválasztására koncentráltunk, lehet, hogy a kiválasztásnak vannak más részei, amelyek egy kis tisztítást igényelnek. A rétegmaszk esetleges problémás területeinek ellenőrzéséhez tartsa lenyomva az Alt (Win) / Opció (Mac) billentyűt a billentyűzeten, majd kattintson közvetlenül a Rétegek panelen lévő rétegmaszk miniatűrére :
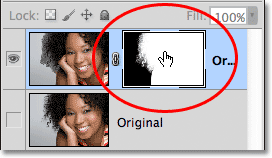
Tartsa lenyomva az Alt (Win) / Opciót (Mac), és kattintson a rétegmaszk miniatűrére.
Ez egyaránt kiválasztja a rétegmaszkot, és láthatóvá teszi a dokumentumablakban. Ha észlel olyan területeket, amelyeket meg kell érinteni, fogja meg a Photoshop szokásos ecset eszközét az Eszközök panelen, és festse át a területeket fehéren vagy feketén, ha szükséges:
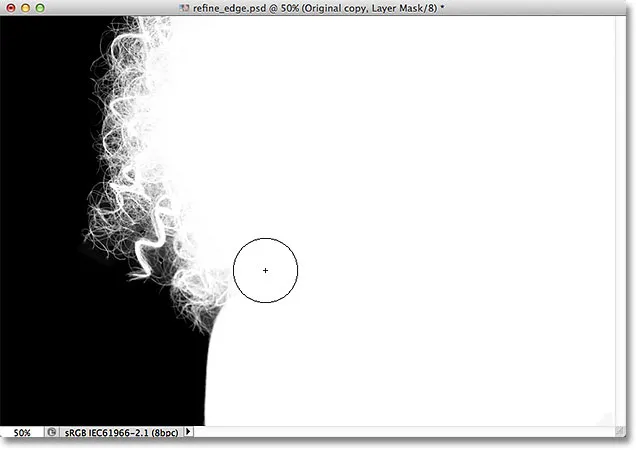
Fehérre festeni (a szokásos ecset eszköz segítségével) a maszk néhány részének megtisztításához.
Ha kész, váltson vissza a normál képnézethez a dokumentumablakban, a Rétegek panelen a réteg előnézeti miniatűrére kattintva:
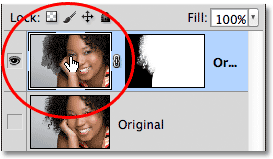
Kattintson az előnézeti miniatűrre a maszk miniatűrének bal oldalán.
És itt, a rétegmaszk gyors megérintése után, a végeredményem:

A végeredmény.
És ott van! Így lehet kiválasztani a hajból egy fényképet a Photoshop CS5 nagy teljesítményű finomítás parancsával! A Photoshop kiválasztó eszközeivel kapcsolatos további információkért lásd: Hogyan válasszuk ki a Photoshop sorozatot. Vagy keresse fel a Photoshop alapjai szakaszt további Photoshop témákért!