
Bevezetés a színosztályba utóhatásokban
Ebben a cikkben bemutatjuk a színminősítés utóhatások körvonalait. Ha rossz fényben vagy homályos háttérképeket készítünk, jó színminősítést hozhatunk létre a grafikus alkalmazásokban, bármilyen fényt használunk a gyártásban, a színjavítások segítségével nagyobb hatást gyakorolhatunk az utómunkálatok során. A színminősítés a legfontosabb dolog a VFX-ben, a grafikai társaság fő tevékenysége csak a színkorrekció, mert minden videóban és moziban a színes osztályozás szokásossá vált. Napok óta nagyon sok alkalmazás van a színjavításhoz, de a professzionális szoftverek After Effects alkalmazásánál másként dolgozunk, amely jól használható a színjavításhoz, és tökéletes eredményre számíthatunk.
A színjavítás típusai
Sokféle színjavítás létezik, az alábbiakban különféle színjavításokat végezhetünk képeinkben.
1. lépés : Indítson el egy új projektet, és importáljon egy videót vagy egy képfájlt, amelyben meg szeretnénk változtatni a színosztályt.
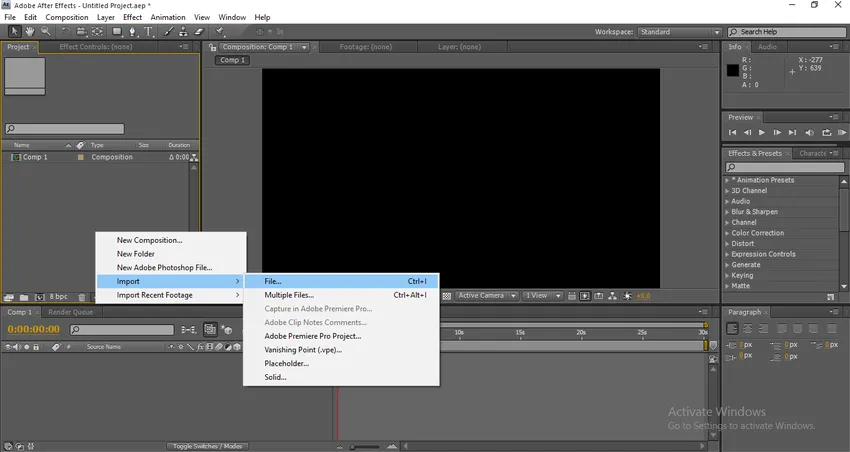
2. lépés : Videofájlt importáltam.

3. lépés : Most hozzá kell adnunk egy beállító réteget.
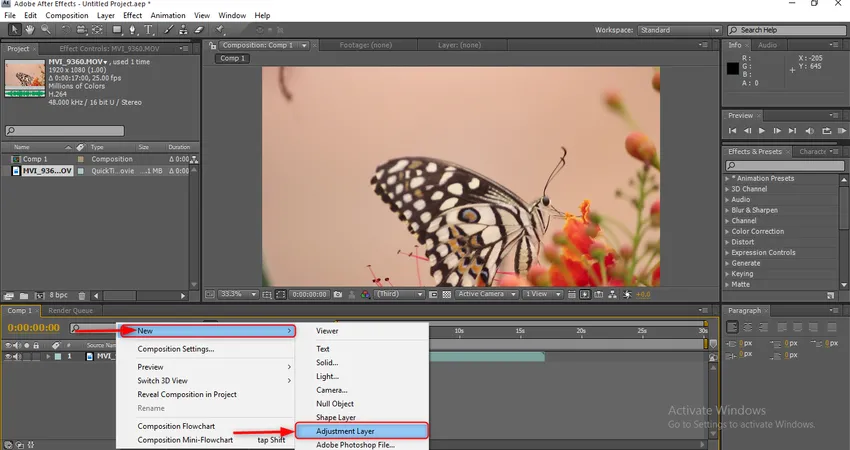
Miért kell beállító réteget használni?
A beállító réteg segítségével alkalmazhatjuk, szerkeszthetjük és eltávolíthatjuk a hatásokat az eredeti réteg befolyásolása nélkül. Ez az egyik hasznos és hatékony eszköz a mozgásgrafikában.
4. lépés : Adjon hozzá egy újabb beállító réteget.
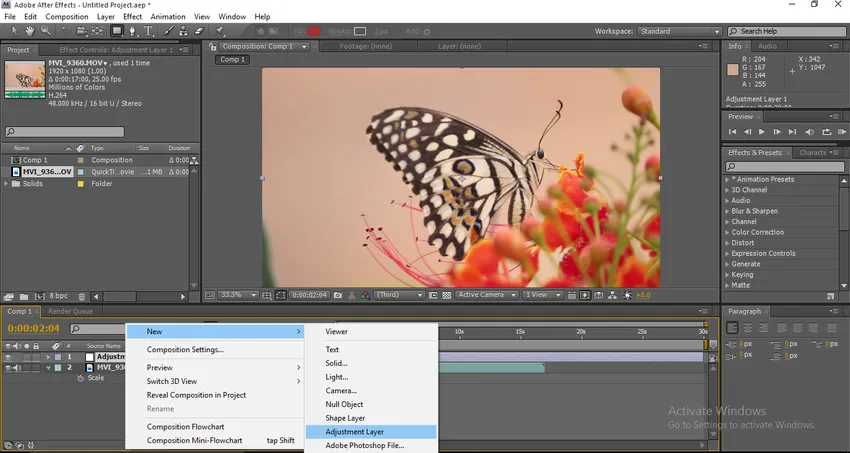
5. lépés : Lépjen az effektusokhoz és az előre beállított értékekhez, válassza ki az élességhatást, majd alkalmazza a 2. beállító rétegre.
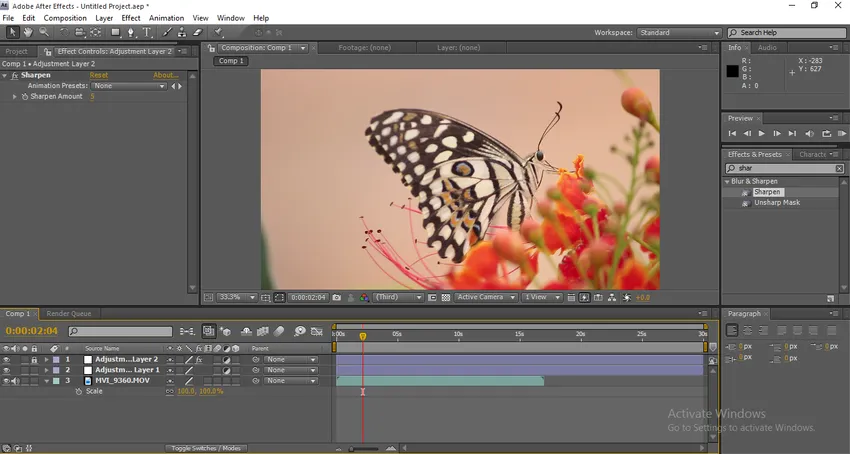
Az élességet 5-re változtassa.
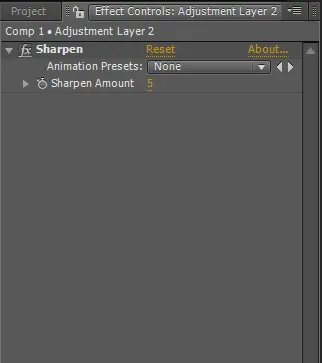
És rögzítse a beállító 2. réteget
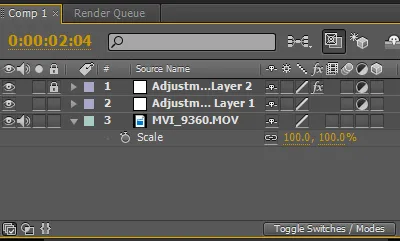
6. lépés : Lépjen az effektusokra, és jelenítse meg a kiválasztott szinteket, majd adja hozzá az 1. beállító réteghez.
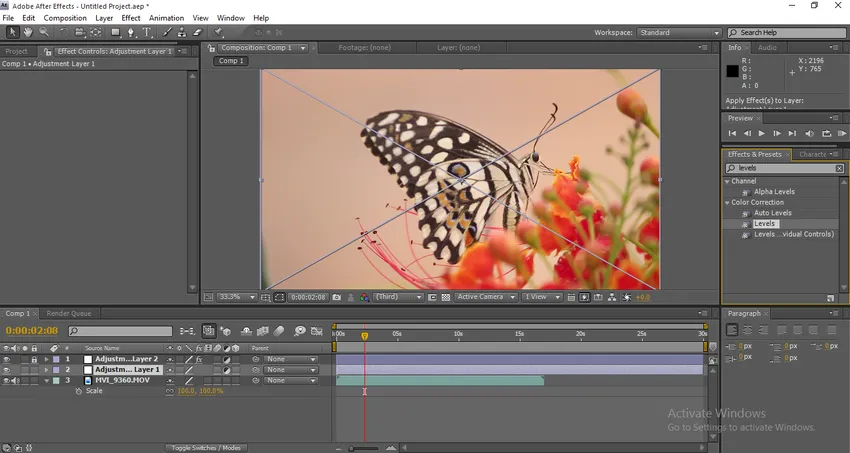
7. lépés : Adja hozzá a triton hatást ugyanahhoz a réteghez.
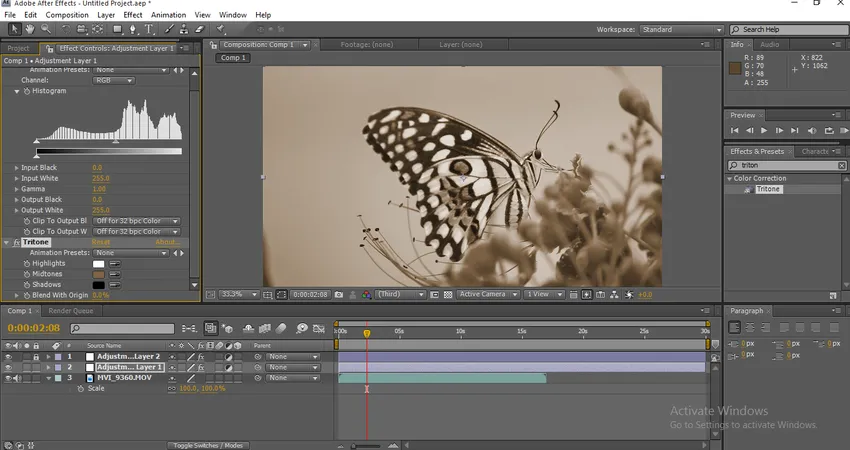
Amint ezt alkalmazzuk, befolyásolja a részecske szürkeárnyalatban megváltozott tónusát.
8. lépés : Adjon hozzá fényerőt és kontrasztot a beállító réteghez.

9. lépés : Most bontsa ki a fényerő és a kontraszt értékeit. 2. fényerő, kontraszt 19.
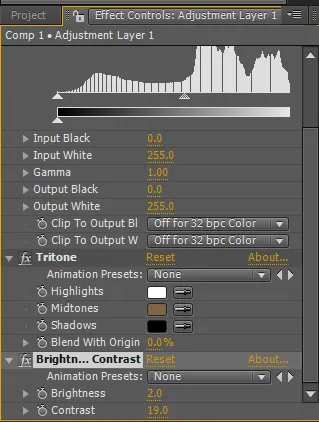
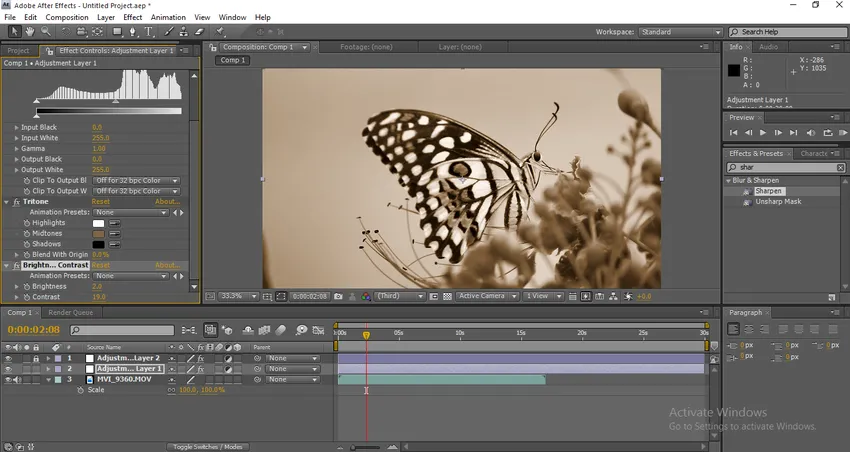
10. lépés : Bontsa ki a Tritone értékeit, és módosítsa a középtónák értékeit. Változtassa meg a középső tónusok kitöltési színét 037571 értékre.
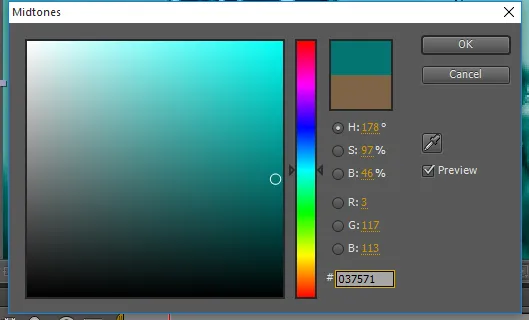
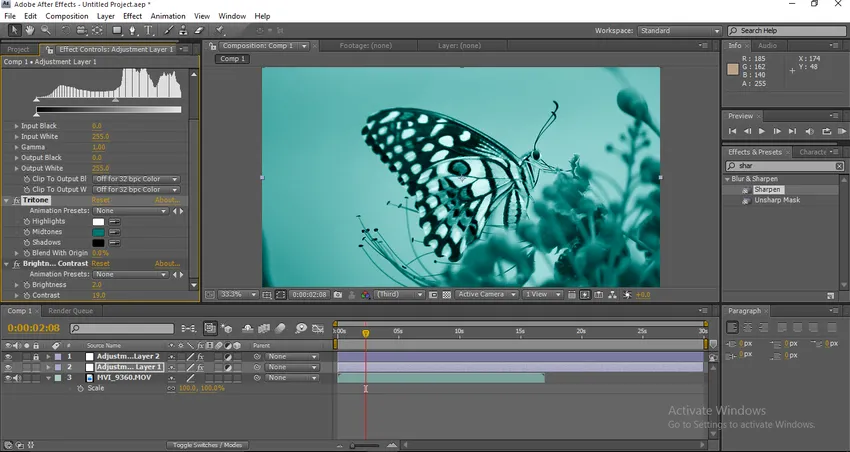
Megtalálhatjuk a színváltozást a látványban.
11. lépés : Változtassa meg a keverési értéket 35-re.
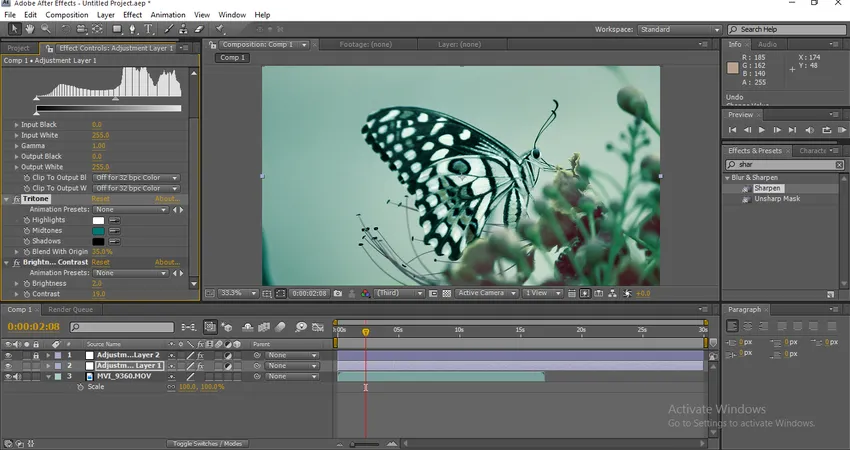
Miután megváltoztattuk a keverék értékét, megtalálhatjuk a színeket is.
12. lépés : Most bontsa ki a szintek értékeit. Bemeneti fekete 24, Gamma 1.10.
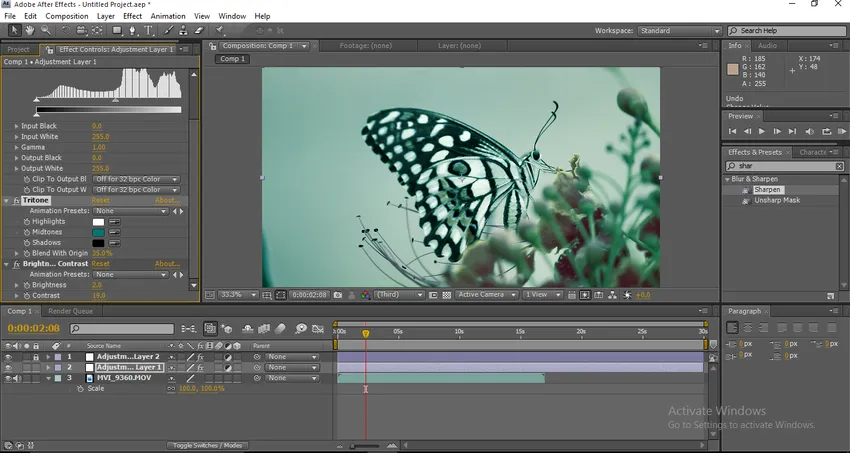
Itt van, most láthatjuk, hogy a végleges szín vizuálisan megváltozott, és sok különbséget láthatunk az eredeti képtől.
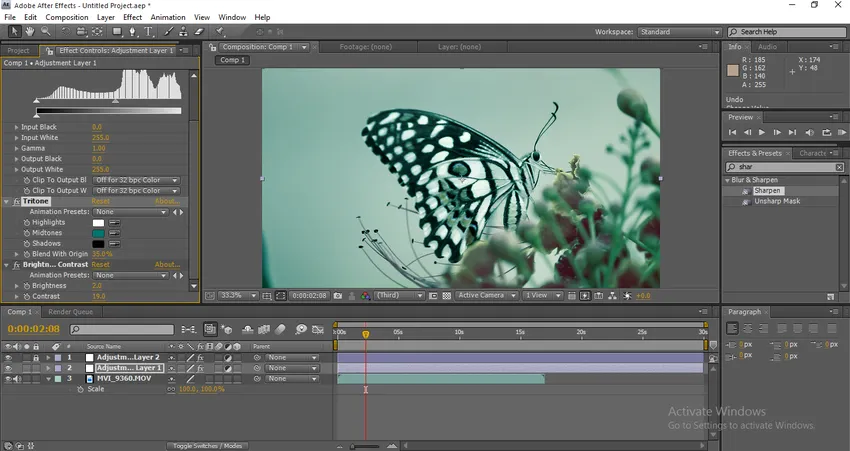
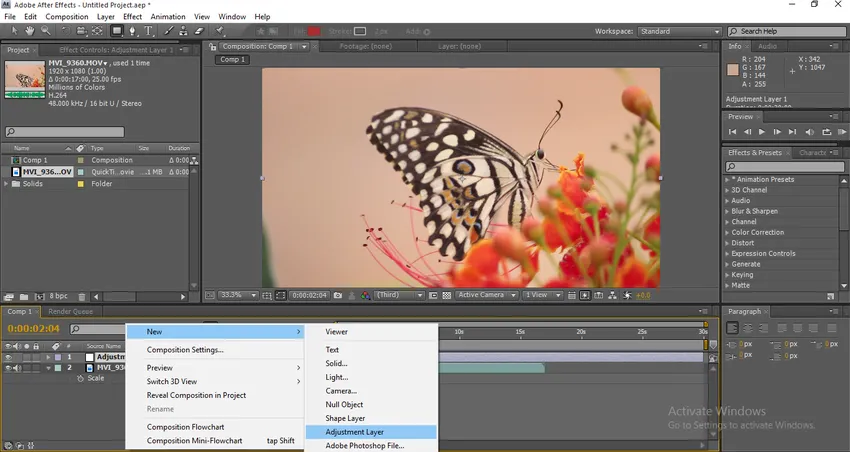
Láthatjuk, hogy az eredeti képtől eltérően az élesség, a szín stb. Teljesen megváltozott, miután a színminősítés elvégzése után a kép tisztasága nagyon szép és tiszta volt. Ez az egyik fajta színosztályozás.
Az osztályozás típusai
Lássuk néhány más osztályozási típust.
1. lépés : Importáljon képet vagy videót az Ön igényei szerint.
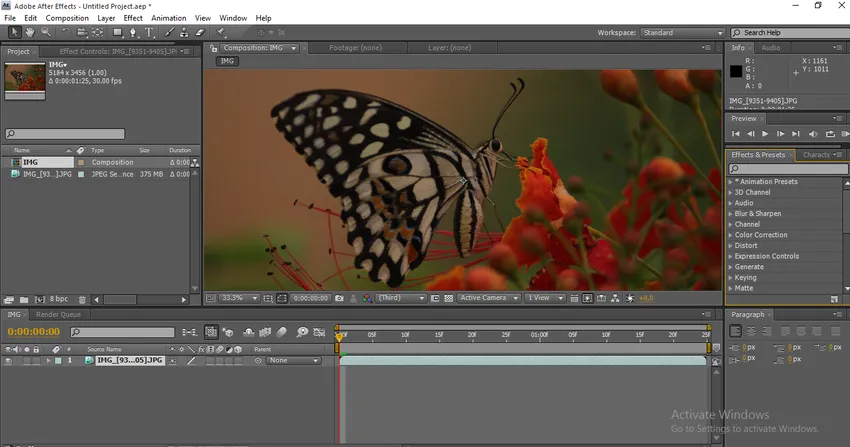
2. lépés : Először görbékkel megyünk. Tehát kattintson az Effektusok, Színjavítás, Görbék elemre.
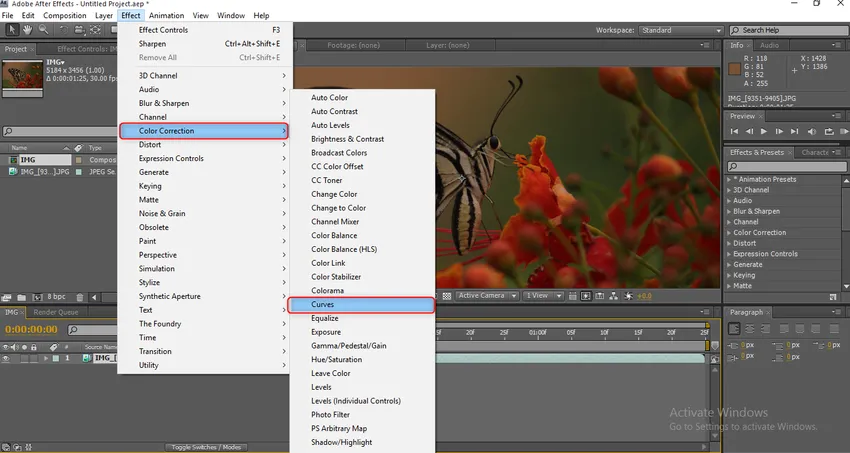
3. lépés : Miután kiválasztottuk a görbéket, kaphatunk színbeállítási lehetőségeket. Ebben 5 csatornánk van, mint például az RGB, a piros, a zöld, a kék és az alfa. Minden csatornát ki kell bővíteni, hogy jó eredményt kapjunk.
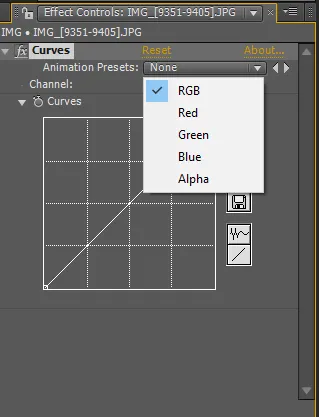
4. lépés : Kezdjük az RGB-vel, meg kell határoznunk egy pontot, és a görbe felé kell haladnunk, és ha szükséges, hozzáadhatunk még egy pontot, és elvégezhetjük a görbét.
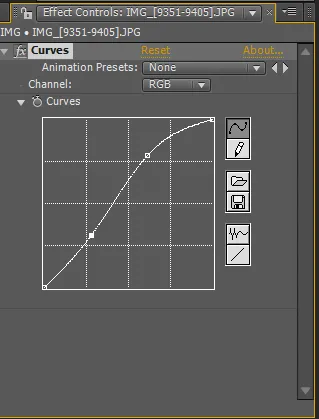
Itt két pont található, a görbék beállítása után megtalálhatjuk a különbséget a látásban.

5. lépés : Beállítottam a kép piros színét.

6. lépés : Most itt állítjuk be a zöld színt.

Nagyon óvatosnak kell lennünk a beállítás során, ha kissé elhúzzuk a színt, túl rosszul változik.
7. lépés : Most állítsuk be a kék színt.

Most meg kell változtatnunk az alfát ebben a folyamatban.
8. lépés : Most dolgozzunk együtt Tinttel. Lépjen az Effektusok, Színjavítás elemre, válassza a Színárnyalatot.
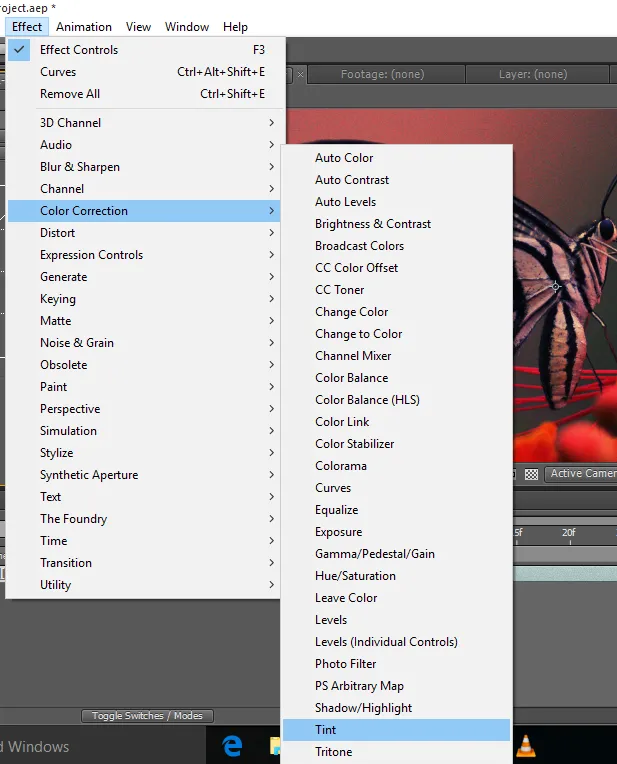
Miután alkalmaztunk árnyalatot, a látvány fekete-fehérré válik, mivel a színárnyalat 100.

9. lépés : Állítsa be a színárnyalat értékét 15-re, szükség szerint változhatunk.

10. lépés : Hozzon létre egy új fekete szilárd réteget.
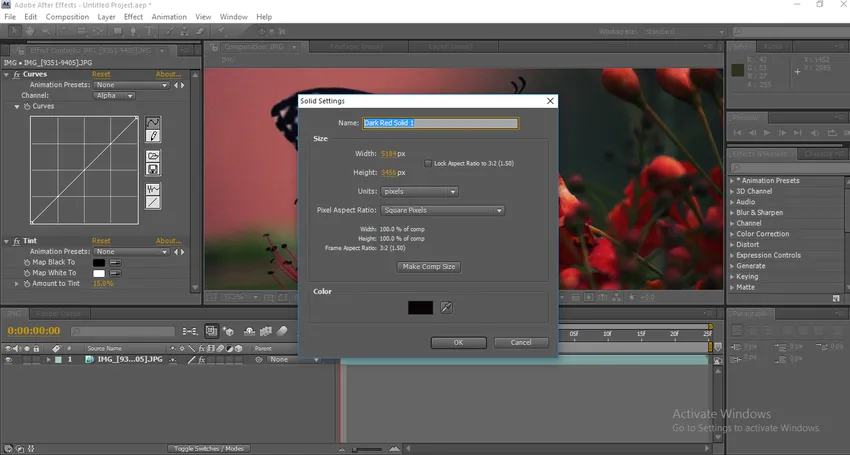
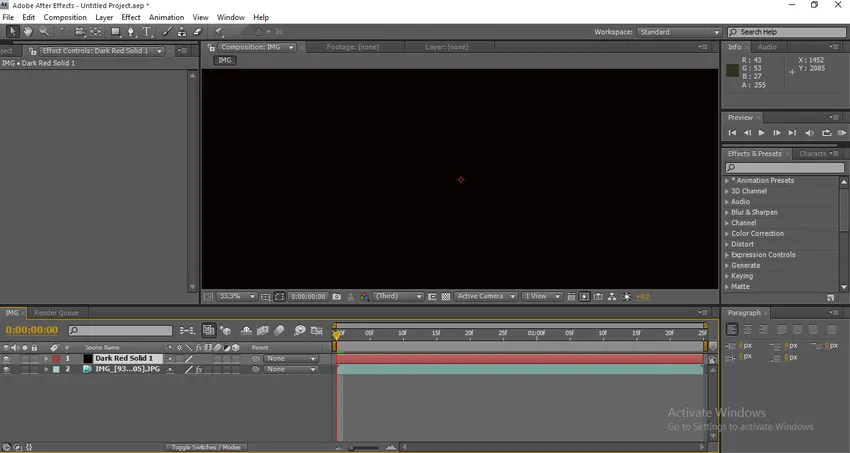
11. lépés : Adjon hozzá maszkot a szilárd réteghez.


Miután felvittük a maszkot, csak növeljük a maszk tollszintjét és csökkentjük a maszk átlátszatlanságát, aktiválva a fordított opciót azáltal, hogy láthatjuk, hogy a maszk megjelenik a látvány szélein, és filmszerű megjelenést biztosít nekünk egy normál videó számára is. . Nem csak a fekete színben használhatunk különböző színű maszkokat, hogy megteremtsük a hangulatot és a hangulatot a látványhoz.
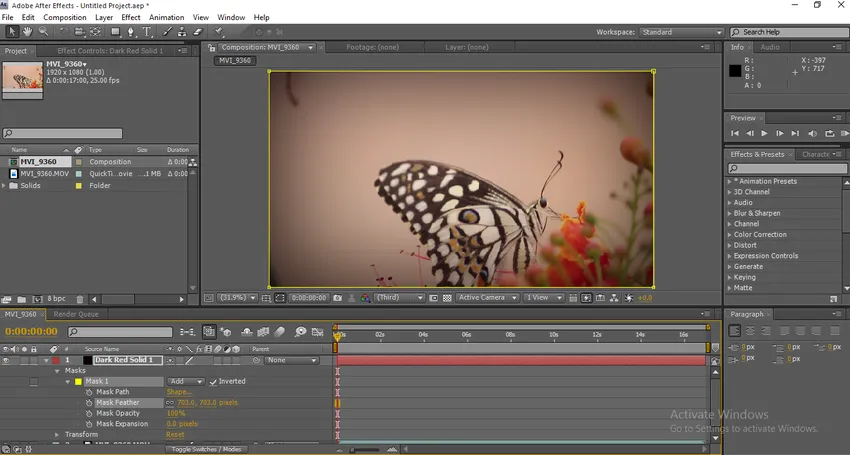
12. lépés : Most kattintson az Új elemre, és válassza ki a Beállítási réteget.
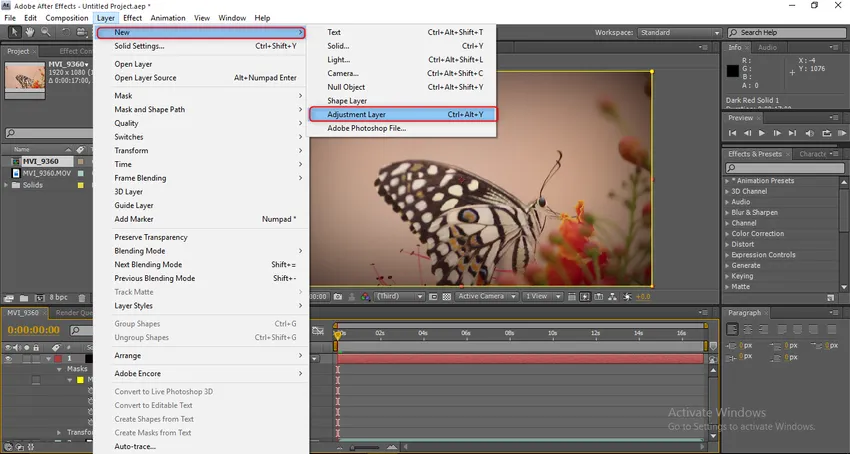
13. lépés : Lépjen az Effektusok elemre, és válassza a Glow elemet a Stilizálás alatt.

Miután alkalmaztuk a ragyogás-effektust, a látvány olyan lesz, mint az alábbi képen látható.
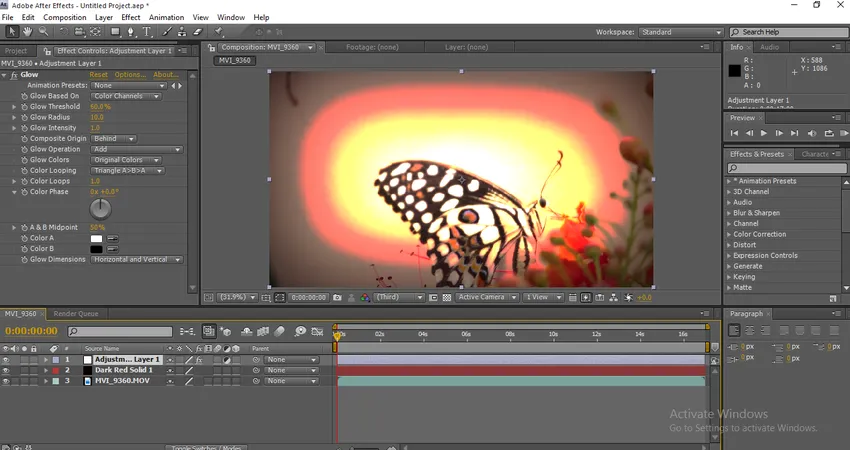
Ki kell terjesztenünk a konfigurációs értékeket, hogy a látás jó legyen.
14. lépés : Most bontsa ki a ragyogás értékeit. Izzási küszöb 85, 1, Izzó sugara 105, Izzó intenzitás 3, 7, A kompozit eredet mögött van. Ezeket az értékeket a követelményeimhez használom, míg egy másik projektnél dolgozunk, amelyet a követelményeknek megfelelően megváltoztathatunk.
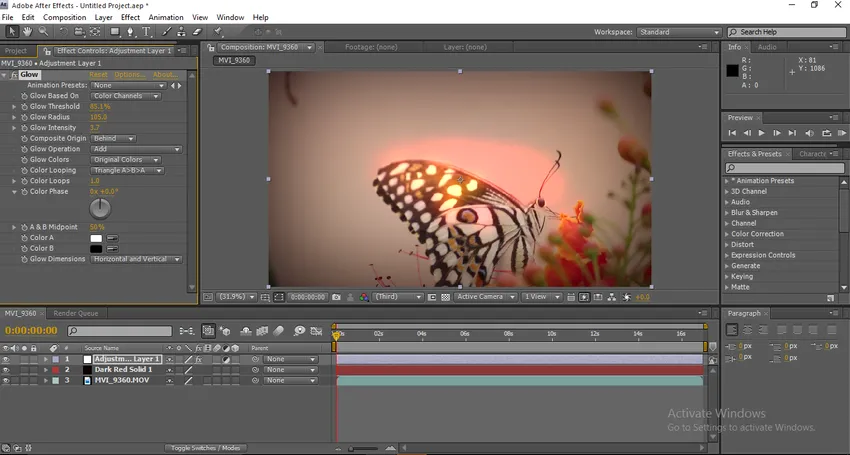
Itt megyünk, ez a színátmenet hatalma, ha a látványban megfigyelhetjük, hogy valami a pillangó mögött világít, úgy néz ki, mint a napfény a pillangó mögött.
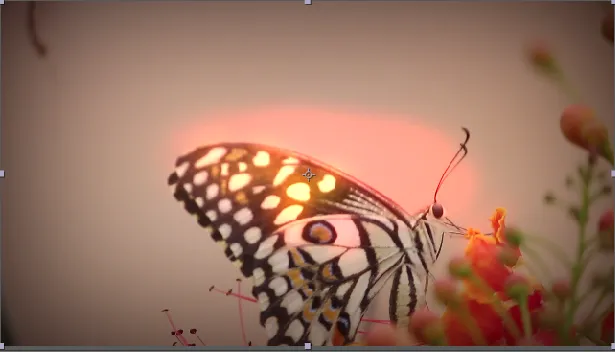

15. lépés : Most adjunk hozzá egy kis fénysugárot, hogy a látvány kreatívabbá váljon. A fénysugarak nagyobb hatást gyakorolnak a színjavításra, a fénysugarak alkalmazásával az eredeti szín változtatható új színre.
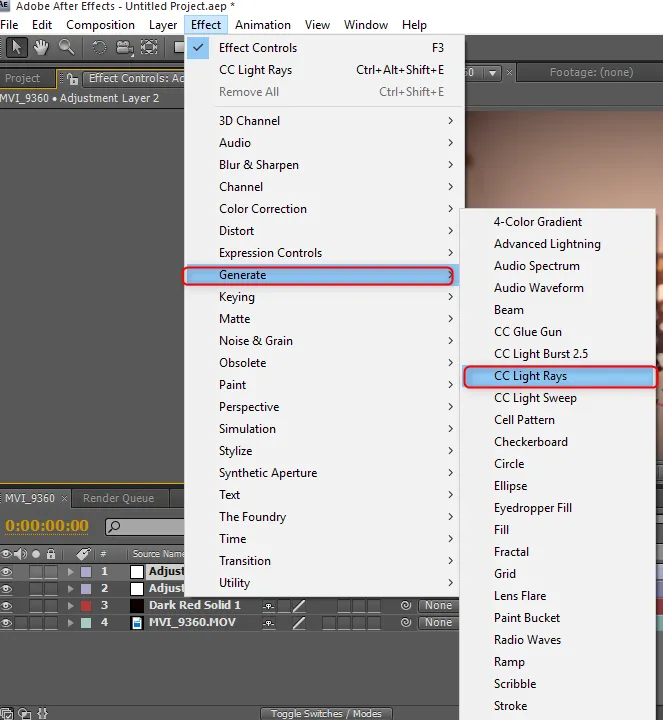
16. lépés : A CC fénysugarak importálása után a bal oldali sarokban feljavítottam, láthatjuk, hogyan változott a háttér.
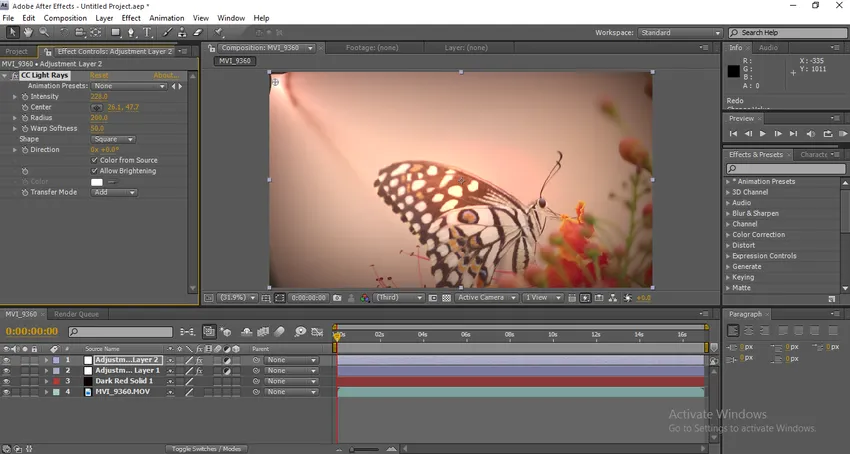
Miután alkalmaztuk a fényt, megváltozik a fény színének színvonala, és jó megjelenést kölcsönöz a háttérnek.
17. lépés : Most nézzük meg a színes osztályozás legfontosabb lehetőségét, amely a CC Toner. Ugrás az Effektusok, Színjavítás, CC Toner elemre.
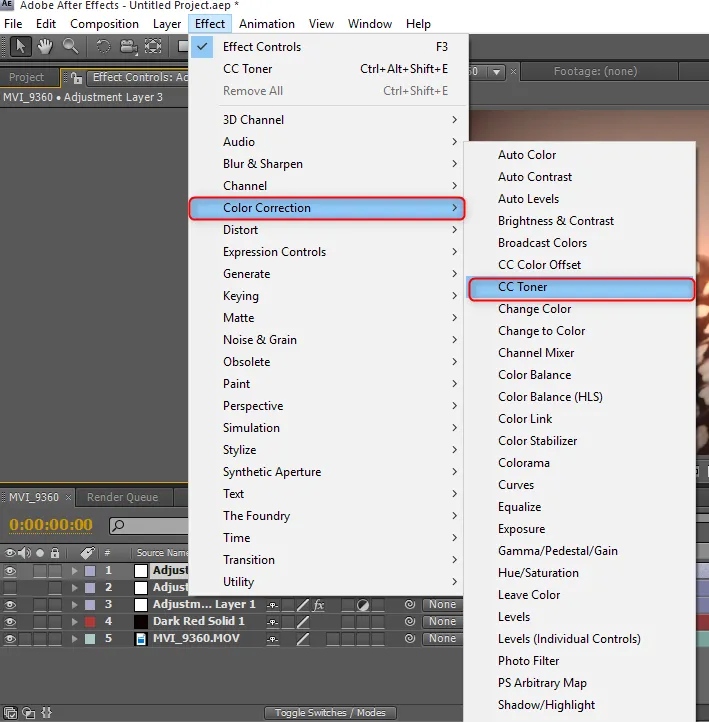
18. lépés : A CC Toner Configure menüben három fő lehetőség van. Kiemelések, középső hangok, árnyékok. A kiemelések és az árnyékok állandóak és megváltoztatják a középső hangok színét.
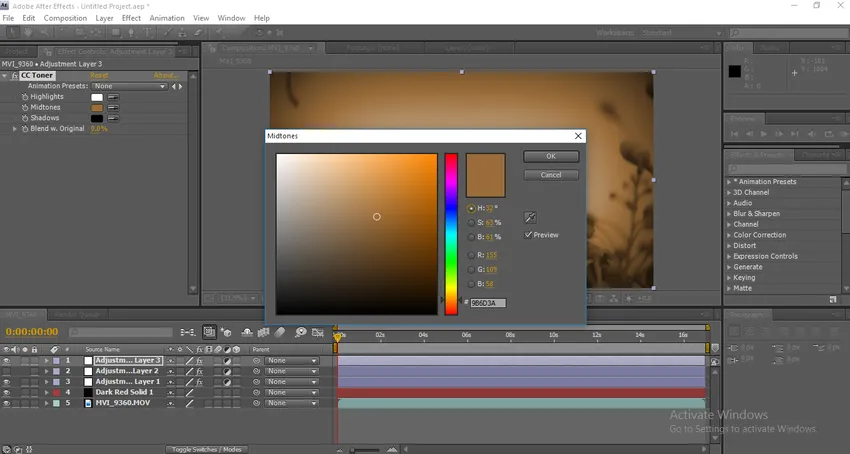
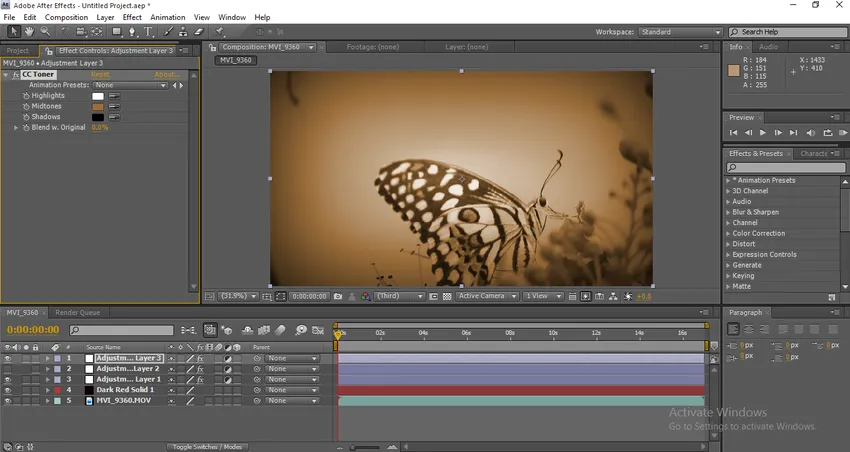
Az alkalmazás után láthatjuk a látványt, mint a filmes, nézzük meg a különbséget.
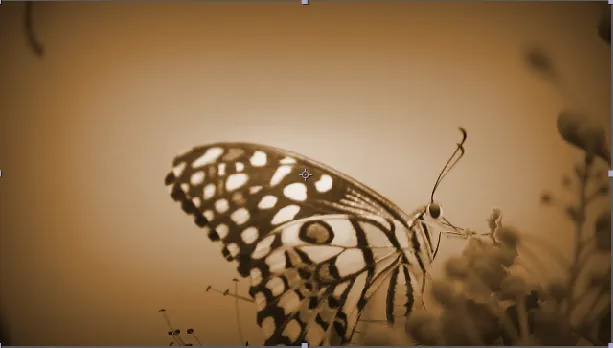
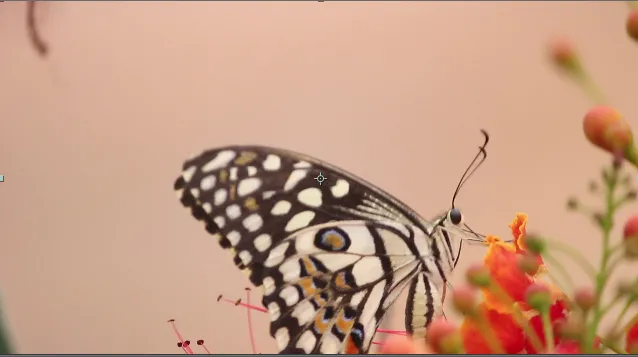
Nagyon sok különbséget láthatunk előtt és után, sok időt kell költenünk a jó eredmény eléréséhez.
Következtetés - színminőség az utóhatásokban
Itt láttunk néhány megközelítést a színosztályozás után a After Effects használatával, és ebben a folyamatban azt is megfigyeltük, hogyan változtassuk meg a színeket a képi elemekre, és hogyan javítsuk a színeket, importálunk egy videót, és több kísérletet végeztünk a színosztályok alkalmazásához. Remélem, kreatív vitánk volt.
Ajánlott cikkek
Ez egy útmutató a színminősítésről az After Effects programban. Itt tárgyaljuk, hogyan lehet színjavításokat végezni, hogyan kell használni a beállító réteget, és a színjavítások típusait. A következő cikkben további információkat is megnézhet -
- Mi az Adobe After Effects szoftver?
- Alakrétegek hozzáadása az After Effects programhoz
- Bevezetés a 3D effektusokba az utóhatásokban
- Háttér szerkesztése és animálása az utóhatásokban
- Útmutató az esőhez a After Effects programban