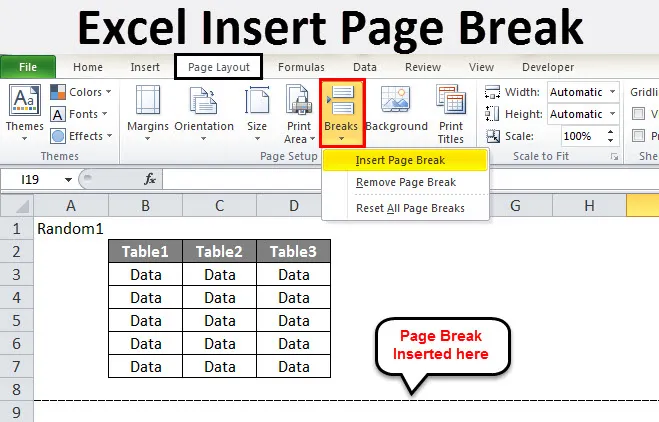
Excel beszúrás oldalszünet (Tartalomjegyzék)
- Excel beszúrás oldalszünet
- Hogyan lehet beszúrni az oldalszünetet az Excel programban?
Excel beszúrás oldalszünet
- Az Excel oldalszakadás olyan elválasztók, amelyek egy lapot részekre bontanak. Amikor oldalt nyomtatunk Microsoft Excel-ben, az adatokat részekre lehet osztani. Az oldalszünetek olyanok, mint az elválasztók az excelben. Számos részre osztja az adatokat.
- Az Excel lap nyomtatása közben hogyan lehet elválasztani az oldalt részekben? Tegyük fel, hogy szükségünk van az adatokra, hogy különféle lapokra nyomtassunk. Nem tehetjük ezt meg, miközben minden alkalommal különböző munkalapokon tároljuk az adatokat. Ha nagy adatról van szó, akkor nem lehet külön-külön minden adatot.
- Itt jön egy excel oldalszünet a segítségünkre. Ebben a témában megtudjuk, hogyan használjuk az excel oldalszünetet.
- Van egy lehetőség az oldal elrendezés lapon az oldalbeállítás szakasz alatt, ahol lehetőség van a szünetekre. Vessen egy pillantást az alábbi képernyőképre.
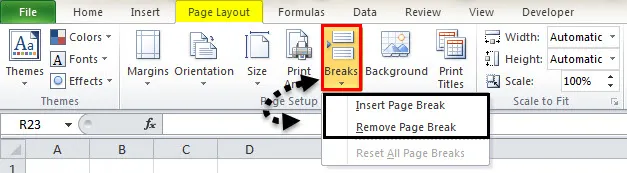
Két lehetőség van a szünetekben
- Helyezze be az oldalszakadást
- Távolítsa el az oldalszünetet
Az oldalszünet beszúrása az, hogy új adatokkal törölje az adatokat, míg az oldalszünetek eltávolítása eltávolítja a már megadott szünetet.
Hogyan lehet beszúrni az oldalszünetet az Excel programban?
Az oldalszünetek használatához a következő lépéseket kell végrehajtanunk:
- Válassza ki az első sort.
- Kattintson a Szünetek az oldal elrendezés lapján az oldalbeállítás szakasz alatt.
- Ellenőrizze a nyomtatás előnézetét.
Tanulja meg néhány példa segítségével az oldalsó törés beillesztését az Excelbe, a fenti lépések végrehajtásával.
Itt töltheti le ezt az Oldalszünet Excel sablont - Itt helyezheti be az Oldalszünet Excel sablont1. példa
- Tegyük fel, hogy a következő adatok vannak a munkalapunkon.
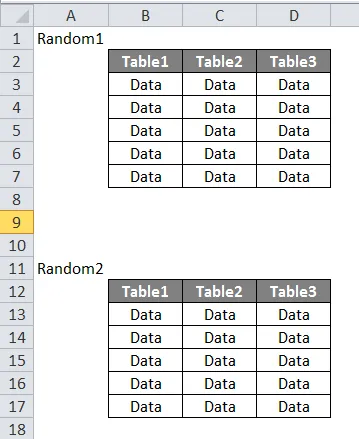
- Azt akarjuk, hogy mindkét táblázatok külön nyomtatásra kerüljenek. Ha jelenleg kinyomtatjuk a lapot, láthatjuk, hogy az egész táblát együtt nyomtatja ki. Nyomja meg a CTRL + P gombot, és ellenőrizze.
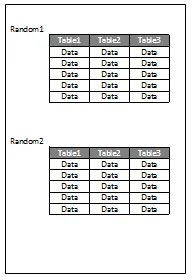
- Oldalszünet beillesztéséhez válassza ki a sort, ahonnan új oldalt szeretnénk kezdeni.
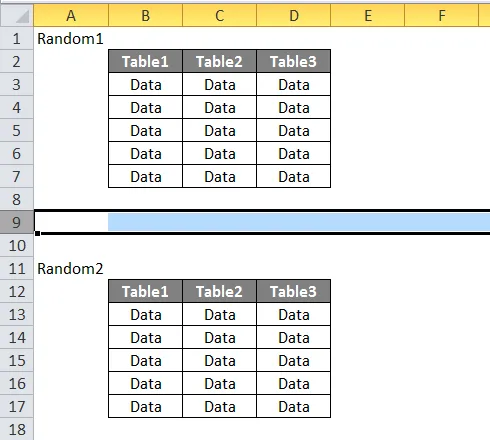
- Az oldal elrendezés lapon az oldalbeállítás szakasz alatt kattintson a Szünetek elemre. Három lehetőség jelenik meg. Kattintson az Oldalszünet beillesztése elemre.
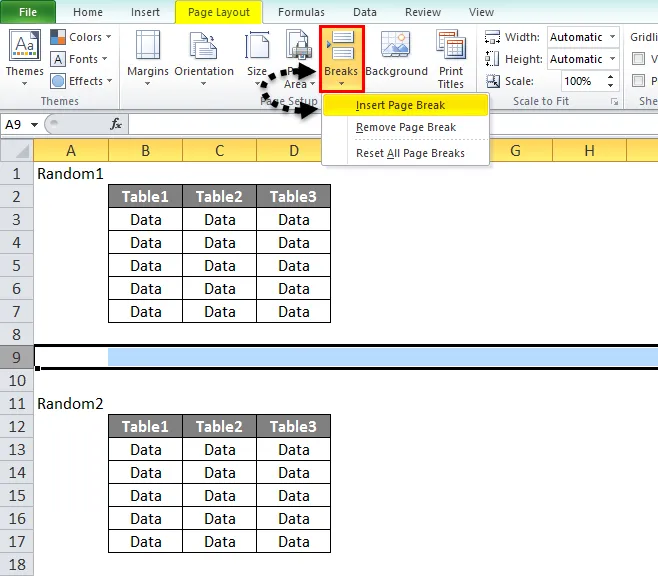
- Így néz ki az adataink most.
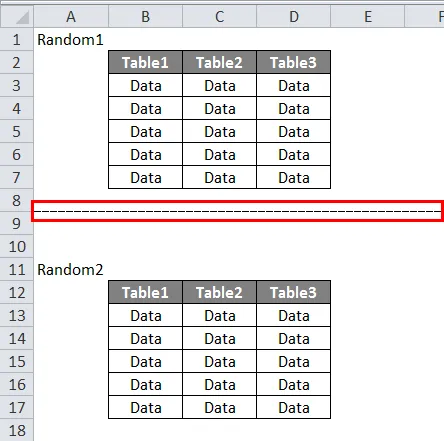
4. Ellenőrizze a nyomtatás előnézetét.
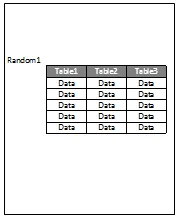
5. Ez az első oldalra vonatkozik,

6. Kattintson a második oldalra a nyomtatási előnézet megtekintéséhez.
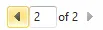
7. A második adatkészlet a nyomtatási előnézetben található.
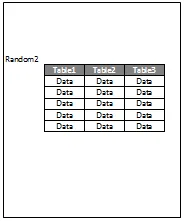
2. példa
- Van egy második adatsorunk, amelyet ki kell nyomtatni. Ami az alábbiak szerint készül. Azt szeretnénk, ha az első szettet az első oldalra nyomtatnák, a másodikt pedig egy másikra.
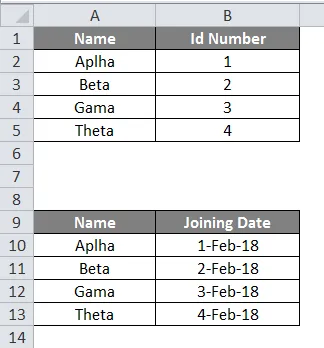
- Először azt a sort választjuk ki, ahonnan oldalsó törést szeretnénk beszúrni.
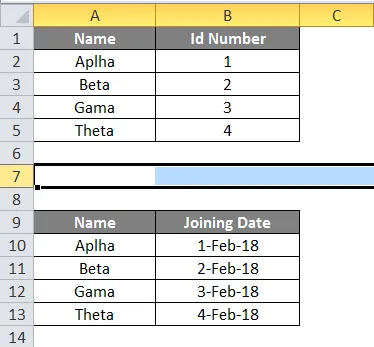
- Most az Oldal elrendezés lapon, az oldal beállítási szakaszában kattintson a Törések és az Oldalszakadás beszúrása elemre.
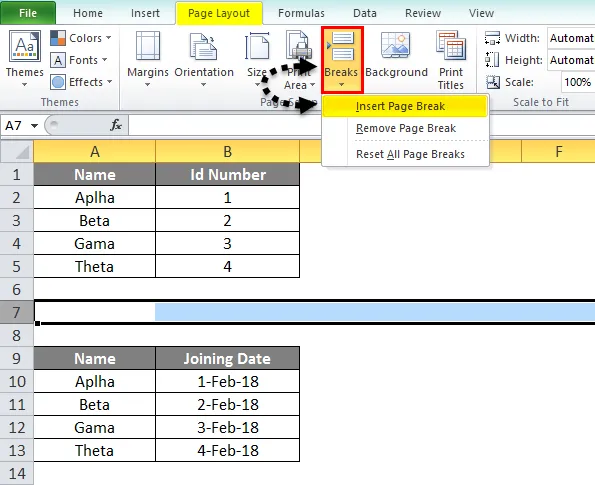
- Nézzük meg az Data First-t.
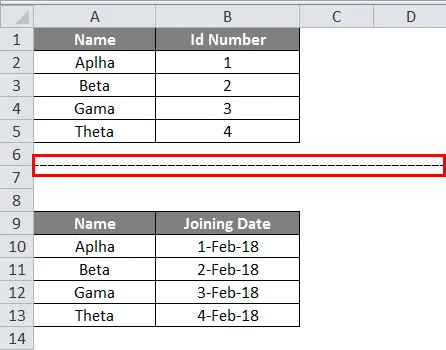
- Most ellenőrizni fogjuk a nyomtatási előnézetet, és kattintsunk a CTRL + P gombra .
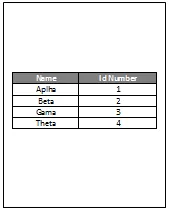
5. Ez az első oldal, amint alább láthatjuk,
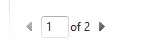
6. Most kattintson a második oldalra a második adatkészlet megtekintéséhez.
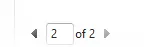
7. Láthatjuk, hogy a nyomtatási előnézetben kinyomtatjuk a második adatkészletünket.
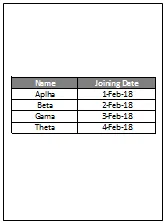
3. példa
- Most próbálkozzunk három adatkészlettel. Vessen egy pillantást az alábbi adatokra.
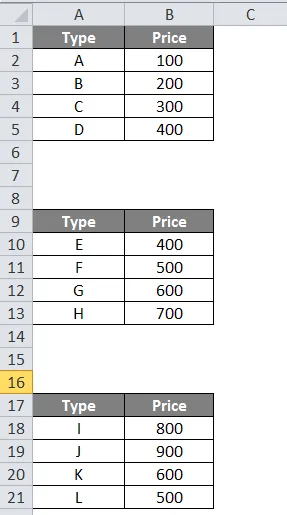
- Válassza ki az oldalsó szünet első sorát.
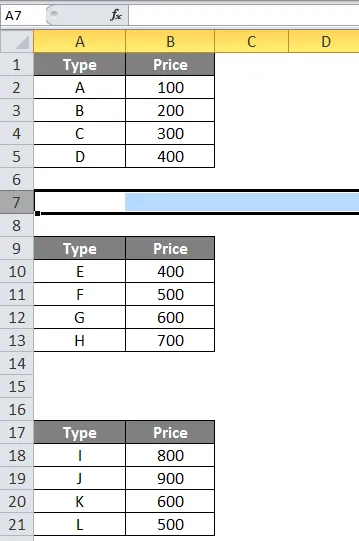
- Az Oldal elrendezés lapon az oldalbeállítás szakasz alatt kattintson a Szünetek elemre.
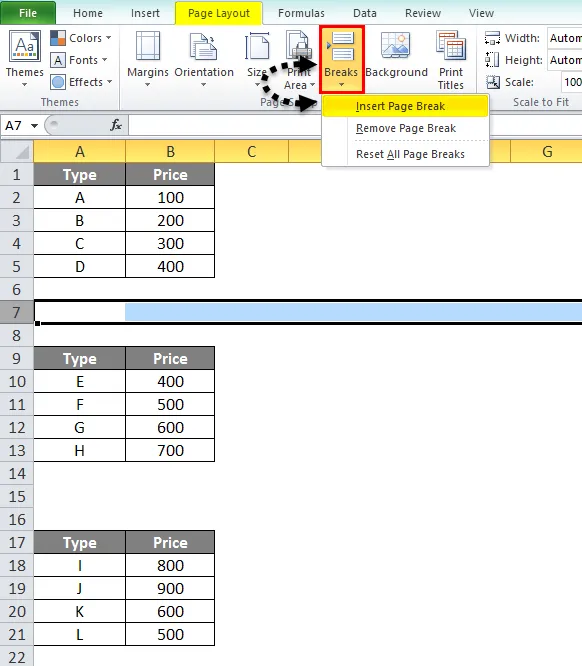
- Most kattintson az Oldalszünet beszúrása elemre.

- A nyomtatási előnézetben láthatjuk, hogy az első készlet különállóan van kinyomtatva, míg a többi kettő együtt.
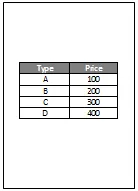
- Megerősítéshez az alábbiakban láthatjuk, hogy a nyomtatási előnézet 1. oldala van.
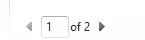
- Ha rákattintunk a 2-re, láthatjuk a nyomtatási előnézet második oldalát.
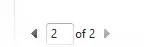
- A második előnézet így néz ki.
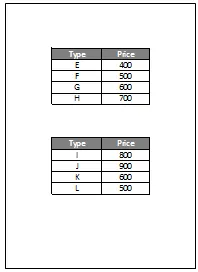
- Meg akarjuk törni a többi két táblát is, különféle oldalakon. Tehát ismét kiválasztjuk az első szünetet a második és a harmadik táblázat között.
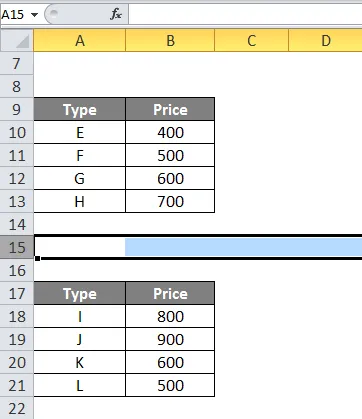
- Most kattintson az Oldal elrendezés lapon az oldalbeállítás szakasz alatt a Szünetek elemre.
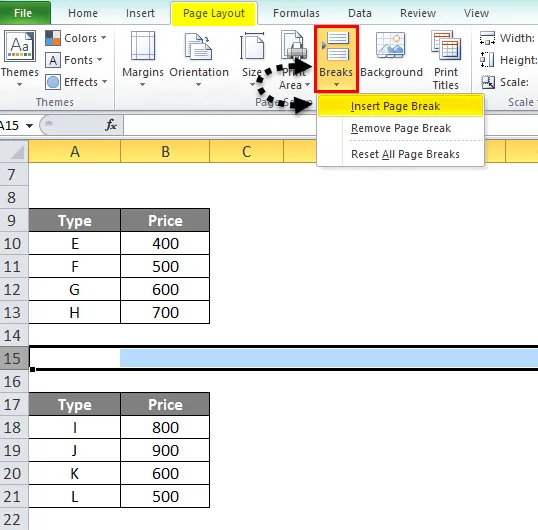
- Most kattintson az Oldalszünet beszúrása elemre.
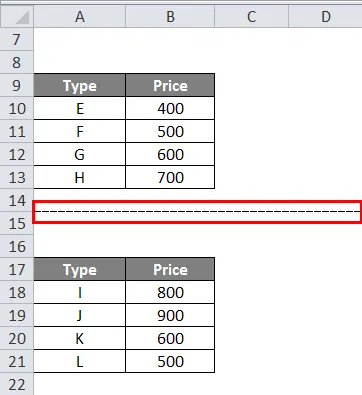
- Ha megvizsgáljuk a nyomtatási előnézetet, láthatjuk, hogy most három különböző oldal van.
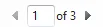
- Ha közvetlenül a harmadik oldalra lépünk, akkor láthatjuk, hogy a harmadik táblát is külön nyomtatják.

- Az alábbiakban látható a képernyőképe a harmadik adatkészlet nyomtatási előnézetéhez.
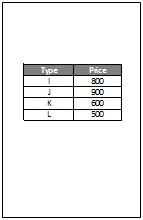
Ne feledje, hogy mi az Excel
- Mindig emlékezzen arra, hogy az első sort választja, mielőtt bármilyen oldalszünetet beillesztne.
- Ezenkívül ne felejtse el ellenőrizni a nyomtatási előnézetet, hogy megnézze-e az oldalszakadások helyességét.
- Már beszéltünk arról, hogy miért használunk oldalsó szünetet az excelben. Azért van, mert azt akarjuk, hogy az adatokat egymástól külön nyomtassák ki.
- Van egy lehetőség az oldal elrendezés lapon az oldalbeállítás szakasz alatt, ahol lehetőség van a szünetekre.
Ajánlott cikkek
Ez egy útmutató az Excel beszúrásának beszúrásához. Itt tárgyaltuk, hogyan lehet használni az Excel beszúrás oldalszünetet, valamint a gyakorlati példákat. Megnézheti más javasolt cikkeinket -
- Hogyan lehet osztani az Excelben a Formula segítségével?
- Excel dátumképlet példákkal
- Tippek a dátum beszúrásához az Excel programba
- Excel beszúrás sor parancsikonja