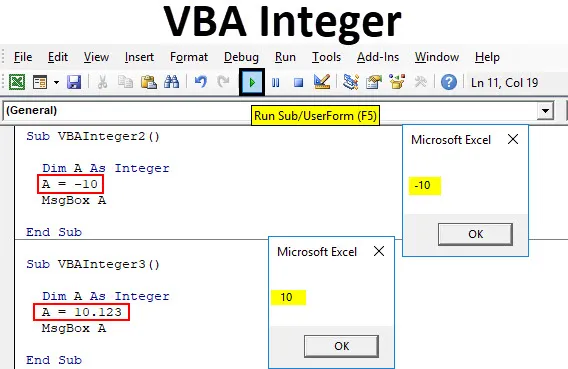
Excel VBA egész adattípus
A matematikában az egész számok teljesek, mint egész. Nem tartalmaznak tizedes értékeket. Az olyan számok, mint az 1, 10, 11, 234 stb., Az egész szám, amelyet egész számnak hívnak. Az egész számok ugyanazt a fogalmat használják bármilyen programozási nyelven. A legtöbb programozási nyelvben az Integers számokat vagy számkészletet tartalmaz, amelyek teljes egész számot tartalmaznak. Az egész szám lehet pozitív vagy negatív. De a tizedes számjegyű szám nem egész szám. Kettősnek tekintik őket a VBA kódolásban.
Hogyan lehet használni a VBA egész szám adattípusát az Excelben?
Az alábbiakban bemutatjuk a VBA egész szám adattípusának Excelben történő használatának példáit.
Itt töltheti le a VBA Integer Excel sablont - VBA Integer Excel TemplateVBA egész szám - 1. példa
Lássuk egy nagyon egyszerű példát a VBA Integer-re.
Kövesse az alábbi lépéseket a VBA Integer adattípus használatához az Excelben.
1. lépés: Nyissa meg a VBA ablakot, és nyisson meg egy új modult, ha a Beszúrás menü fülön az alábbi ábra szerint választja a Modul elemet.
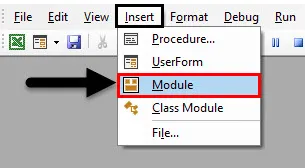
2. lépés: Ezt követően kapunk egy fehér üres oldalt a modulról. Írja be a VBA egész szám vagy bármely más név alkategóriáját.
Kód:
Sub VBAInteger1 () Sub

3. lépés: Most használja a DIM dimenziót, és rendeljen nevet. Bármely betű vagy szó lehet. Itt az „A” -ot használjuk.
Kód:
Sub VBAInteger1 () Dim A End Sub
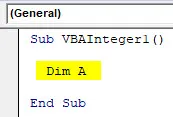
4. lépés: Ezután rendelje hozzá az egész szám funkciót az alább látható módon.
Kód:
Sub VBAInteger1 () Dim A egész számként Sub
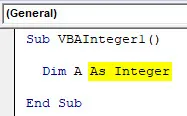
5. lépés: Most a DIM A csak számokat tárolhat benne. Ezután bármilyen numerikus értéket hozzárendelhetünk az A-hoz. Itt 10-et adunk az A-nak.
Kód:
Sub VBAInteger1 () Dim A egész szám A = 10 Vége Sub

6. lépés: Ez befejezi a szám hozzárendelését a meghatározott A dimenzióhoz. Most ezt az értéket valahol látnunk kell, így az üzenet mezőbe nyomtatjuk az A egész számhoz rendelt értéket, az alább látható módon.
Kód:
Sub VBAInteger1 () Dim A egészként A = 10 MsgBox A End Sub
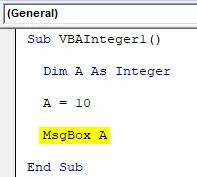
7. lépés: Ha kész, fordítsa le és futtassa a teljes kódot a lejátszás gombra kattintva, amely közvetlenül az alább látható módon található a menüsorhoz.
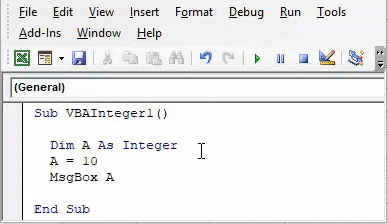
És akkor kapunk egy üzenetdobozt, amelynek 10-es száma van, ami egész számértékünk volt az A dimenzióhoz.
VBA egész szám - 2. példa
A VBA Integer egy másik példáján láthatjuk, hogy az egész számok fogalma és logikája továbbra is igaz-e a negatív számokra. Ennek bizonyításához kövesse az alábbi lépéseket a VBA Integer adattípus használatához az Excel programban.
1. lépés: Nyisson meg egy modult a VBA-ban, és adjon neki alkategóriát a VBA Integer vagy más nevének, a választása szerint. Adunk egy sorozatot rá.
Kód:
Sub VBAInteger2 () Sub
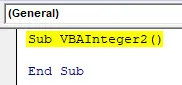
2. lépés: Most hasonlóképpen határozza meg a DIM dimenziót bármilyen névvel, mondjuk „A”.
Kód:
Sub VBAInteger2 () Dim A End Sub
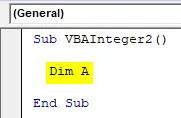
3. lépés: Most rendelje meg az A méretet egész számként, az alább látható módon.
Kód:
Sub VBAInteger2 () Dim A egész számként vége Sub
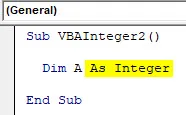
4. lépés: Most adjon negatív értéket 10 vagy bármilyen más számot az A-nak.
Kód:
Sub VBAInteger2 () Dim A egész számként A = -10 Sub vége
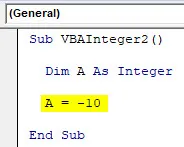
5. lépés: Ennek az értéknek a megszerzéséhez egy üzenetdobozt fogunk használni, hogy pop-upként kinyomtassa.
Kód:
Sub VBAInteger2 () Dim A egész szám A = -10 MsgBox A End Sub
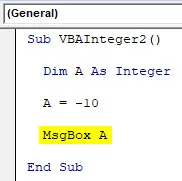
6. lépés: Most fordítsa le a kódot, ha van-e hiba vagy sem. Akkor fuss. Meghatározás szerint látjuk, hogy az Integer negatív értékekben is tárolhatja az értéket.
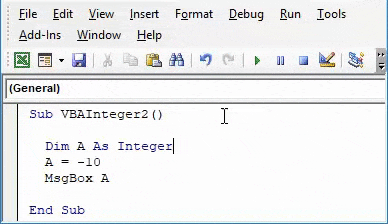
VBA egész szám - 3. példa
Megbeszéljük azt is, hogy a VBA-ban az egész szám tizedesjegyeket nem veszi figyelembe. Lássuk, ez alkalmazható-e a valóságban is, vagy sem.
Kövesse az alábbi lépéseket a VBA Integer adattípus használatához az Excelben.
1. lépés: Ehhez nyisson meg egy új modult a VBA-ban, és kezdje el írni a VBA egész szám alkategóriáját. Itt adja meg a megfelelő sorrendet, amint az alább látható.
Kód:
Sub VBAInteger3 () Sub
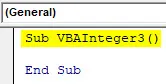
2. lépés: Definiálja és válassza ki a DIM méretet bármilyen ábécéként, amelyet választott. Ugyanazt az A ábécét vesszük figyelembe, mint a fenti példákban is.
Kód:
Sub VBAInteger3 () Dim A End Sub

3. lépés: Most rendelje hozzá az egész szám funkciót Dim A-hoz.
Kód:
Sub VBAInteger3 () Dim A egész számként vége Sub
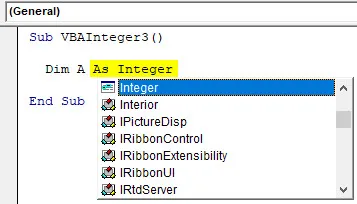
4. lépés: Most rendelje el a kiválasztott „A” méretet tizedes értékekkel. 10.123-at adtunk hozzá az alább látható módon.
Kód:
Sub VBAInteger3 () Dim A egész számként A = 10.123 Vége Sub
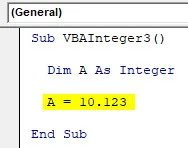
5. lépés: Most válassza ki az A üzenet mezőjét az A dimenzióban tárolt érték megtekintéséhez.
Kód:
Sub VBAInteger3 () Dim A egész szám A = 10.123 MsgBox A End Sub
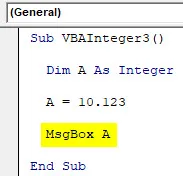
6. lépés: Most fordítsa le és futtassa az írott kódot. Az egész szám függvényében visszatérő értékeket fogunk látni, mivel az egész szám használatakor a teljes számot és a tizedes számjegyeket figyelmen kívül hagyjuk.
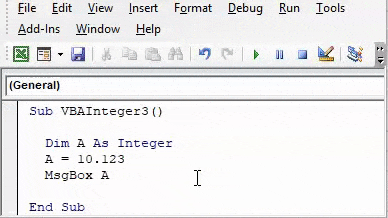
Ha az egész szám helyett dupla funkciót használunk, akkor a teljes decimális értékeket kapjuk.
VBA egész szám - 4. példa
Az egész számokkal egész számokat, negatív számot és tizedes számot láttunk. A VBA egész szám funkciója korlátozza az adatszámokat. Bármely számot tárolhatunk egész számban, de vannak korlátozások a számhossz kiválasztására. A bemutatáshoz kövesse az alábbi lépéseket a VBA Integer adattípus használatához az Excel programban.
1. lépés: Helyezzen be új modult a VBA-ba, és adjon neki egy alkategóriát a VBA Integer névvel vagy bármilyen más névvel.
Kód:
Sub VBAInteger4 () Sub
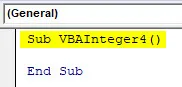
2. lépés: Most használja a DIM-et bármilyen dimenzió meghatározásához. Tekintsük ugyanazt az ábécét, amelyet a fenti példákban használtak, mint egész szám függvényt hozzárendelni az alábbiak szerint.
Kód:
Sub VBAInteger4 () Dim A egész számként Sub
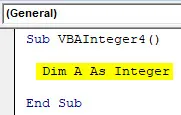
3. lépés: Most rendeljünk egy numerikus értéket az A egész számhoz, amelynek 6-8 számjegyű. Itt 1012312 számot rendelünk az alább látható módon.
Kód:
Sub VBAInteger4 () Dim A egész számként A = 1012312 Vége Sub
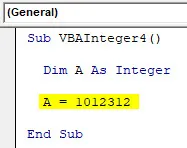
4. lépés: És adjon meg egy Integer A üzenet mezőt, hogy láthassuk a tárolt értékű eredményt.
Kód:
Sub VBAInteger4 () Dim A egészként A = 1012312 MsgBox A End Sub
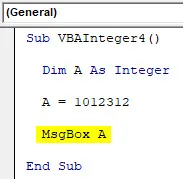
5. lépés: Most fordítsa le és futtassa a fenti kódot.
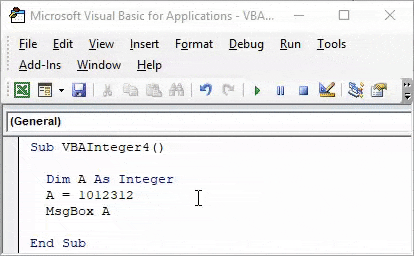
Itt kapott egy hibaüzenetet, amely a következőt mondja: “Run-time error 6 - Overflow”, ami azt jelenti, hogy a megadott 7 számjegyből álló numerikus érték meghaladta a tárolási korlátot.
A VBA Integer egy 16 bites fájl, amely csak –32768 és +32768 közötti értékeket képes tárolni. Ezen felül a fent bemutatott hibát fogja mutatni.
VBA egész szám - 5. példa
Minden számot látottunk egész számokban. Most nézzük meg, mi történik, ha az szöveget vagy ábécét az egész számban tároljuk.
Kövesse az alábbi lépéseket a VBA Integer adattípus használatához az Excelben.
1. lépés: Ehhez nyisson meg egy modult, és írja be az alkategóriát, ha lehetséges, az alábbiak szerint.
Kód:
Sub VBAInteger5 () Sub
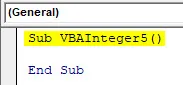
2. lépés: Most definiálja a DIM dimenziót A-ként, és rendelje hozzá az egész számhoz.
Kód:
Sub VBAInteger5 () Dim A egész számként Sub
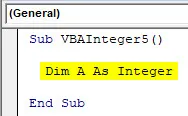
3. lépés: És most, az A meghatározott egész számban, rendeljen hozzá egy szöveget. Itt adtuk hozzá a „VBA Integer” -et és az üzenetmezőt.
Kód:
Sub VBAInteger5 () Dim A egész szám A = "VBA egész szám" MsgBox A vége Sub
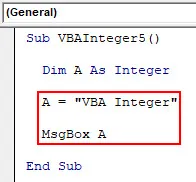
4. lépés: Most futtassa a kódot. „Run-time error 13 - Type Mismatch” hibát kapunk, ami azt jelenti, hogy a használt funkció és annak értéke nem egyezik.
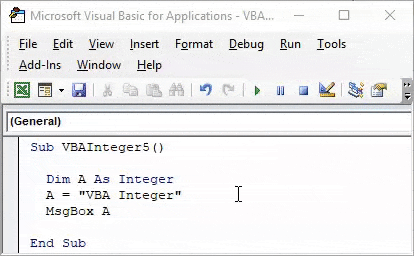
Az Excel VBA Integer előnyei
- Bármely típusú számot használhatunk egész szám adattípussal.
- A számkorlát megtartása pozitív eredményt ad az Integer adattípus felhasználásával.
Dolgok, amikre emlékezni kell
- Az egész szám nem használható szövegekhez és tizedes számokhoz.
- A –32768 és +32768 határon túli számok esetén egész számok helyett LONG funkciót használjon.
- Használjon dupla funkciót a tizedes értékekhez.
- Ha a kódja kicsi, nem kell adatokat lépésről lépésre összegyűjtenie.
- Mentse el a fájlt a Macro Enable formátumban az írott kód elvesztésének elkerülése érdekében.
Ajánlott cikkek
Ez egy útmutató az Excel VBA Integerhez. Itt megvitattuk, hogyan lehet használni a VBA Integer adattípusokat az Excelben, néhány gyakorlati példával és letölthető Excel sablonnal együtt. Megnézheti más javasolt cikkeinket -
- Hogyan kell használni a VBA IsNumeric alkalmazást?
- Hogyan kell SUM-ot készíteni az Excel-ben
- VBA húr | Excel oktatóanyagok
- Helyezze be a megjegyzést az Excel programba