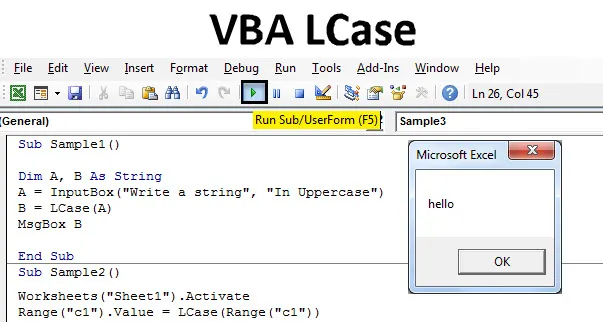
Excel VBA LCase funkció
Ebben a cikkben megvitatjuk a szöveg értékének kisbetűsre változtatását. Ezt megtehetjük a VBA LCase funkciójával. Az UCase-hez hasonlóan az LCase a nagybetűket kisbetűsre változtatja a VBA-ban. A szintaxis a következő lesz az Lcase függvény használatához a VBA-ban:
Az LCase szintaxisa az Excel VBA-ban
Az LCase excel VBA szintaxisa a következő:
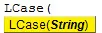
A karakterlánc az a bemenet, amelyet a funkcióhoz adunk. A bemenet lehet egyetlen cella vagy cellacsoport vagy egy teljes cellatartomány. Ha a Lcase-t használjuk, akkor a szöveget csak kisbetûvel változtatja meg, de a szöveg szerkezetét sem változtatja meg. Például, ha szövegünkben pontosvessző vagy vessző van, az érintetlen marad. Például, ha beírjuk az Lcase-t (MINDEN), akkor az eredmény lesz minden. Másodszor, egy példában, ha van olyan bemenete, mint például Lcase (ANAND, ARAN / NEERAJ), akkor az eredmény a következő: Anand, aran / Neeraj.
Használjuk ezt a funkciót néhány példában, amelyek jobban átgondolják a funkciót.
Megjegyzés : Ne feledje, hogy engedélyezze a fejlesztő lapot a fájlok lapon, majd a Beállítások szakaszban a VBA excel használatához.Hogyan kell használni az Excel VBA LCase funkciót?
Megtanuljuk, hogyan kell használni a VBA LCase-t néhány példával az Excelben.
Itt letöltheti ezt a VBA LCase Excel sablont - VBA LCase Excel sablonVBA LCase funkció - 1. példa
Van egy karakterlánc az 1. lap A1 cellájában. A karakterláncot nagybetűvel konvertáljuk kisbetűsre, Lcase függvény alapján. Vessen egy pillantást az alábbi húrra.

Az LCase használatához az Excel VBA-ban kövesse az alábbi lépéseket.
1. lépés: Először a fejlesztő lapjára lépünk, hogy megnyissuk a VB szerkesztőt a Visual Basic opcióból.
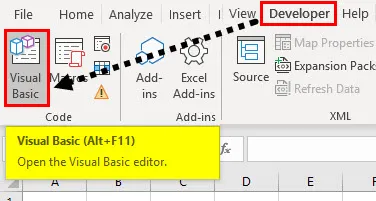
2. lépés: Most kattintson a beszúrás fülre, amely megmutatja nekünk, hogy illesszünk be egy modult a VBA-ba. A kódírás elindításához kattintson duplán a modulra.
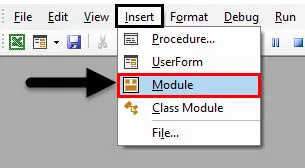
3. lépés: Ezután deklarálja a makró alfunkciót.
Kód:
Alminta () Alsó rész vége
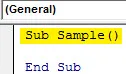
4. lépés: A lap bármely tulajdonságának használatához előbb aktiválnunk kell a lapot.
Kód:
Alminta () munkalapok ("1.lap")
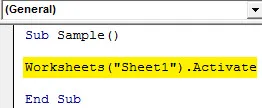
5. lépés: Most változtassuk meg az értéket az A1 cellában az LCase Function használatával, az alábbiak szerint.
Kód:
Alminta () Munkalapok ("1.lap"). Aktiválja a tartományt ("A1"). Érték = LCáz (tartomány ("A1"))
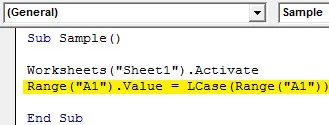
6. lépés: A fenti kód futtatásakor a következő eredményt kapjuk.
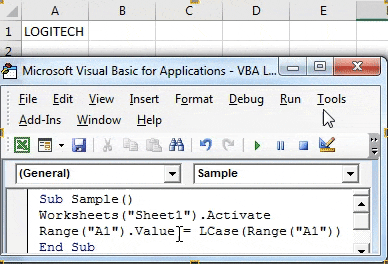
A fenti példában nagybetűsről kisbetűre változtattuk a szöveget a Lcase függvény segítségével.
VBA LCase funkció - 2. példa
Vegyük a nagybetűs felhasználót a felhasználótól, és változtassuk meg a szöveg értékét kisbetűsre a Lcase függvény segítségével.
1. lépés: Ismét kezdjük azzal, hogy a VB Szerkesztőbe lépünk a Visual Basic segítségével, a fejlesztői fül alatt.

2. lépés: Kattintson az Insert fülre, és adjon hozzá egy új modult

3. lépés: Nyisson be egy második makrót, amely eltér az elsőtől, mivel két makrónak nem lehet azonos neve.
Kód:
1. alminta () az al
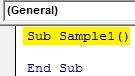
4. lépés: A Dim használatával két A és B változót deklarálhat karakterlánccal.
Kód:
Alminta1 () A, B tompítva mint karakterlánc vége Sub
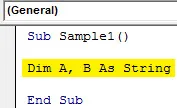
5. lépés: Használja az Inputbox funkciót a felhasználótól származó adatok begyűjtésére és az érték tárolására az A változóban.
Kód:
Alminta1 () Dim A, B Mint A karakterlánc = InputBox ("Írj egy karakterláncot", "Nagybetűkkel") Vége Al

6. lépés: A B tárolóban a bemeneti karakterlánc értékét nagybetűről kisbetűre változtatja az Lcase funkció használatával.
Kód:
Alminta1 () Dim A, B Mint A karakterlánc = InputBox ("Írj egy karakterláncot", "Nagybetűkkel") B = LCáz (A) Vége Sub

7. lépés: Az Msgbox funkció használatával jelenítse meg az eredményt.
Kód:
Alminta1 () Dim A, B Mint A karakterlánc = InputBox ("Írj egy karakterláncot", "Nagybetűkkel") B = LCáz (A) MsgBox B Vége Sub
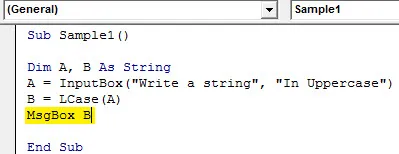
8. lépés: Futtassa a fenti kódot az F5 megnyomásával, és megkérjük az érték megadását. Adjon meg bármilyen karakterláncot. Az eredmény megtekintéséhez kattintson az OK gombra.
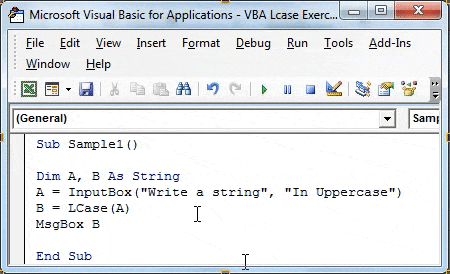
VBA LCase funkció - 3. példa
A fentiekben megvitattuk, hogy ez az Lcase függvény nem befolyásolja a karakterlánc szerkezetét, azaz ha vessző vagy pontosvessző vagy bármilyen más speciális karakter létezik, akkor ez változatlan marad. A bemutatás céljából a C1-es cellában van egy karakterlánc, benne néhány speciális karakterrel. Az alábbiak szerint
1. lépés: Ismét kezdjük azzal, hogy a VB Szerkesztőbe lépünk a Visual Basic segítségével, a fejlesztői fül alatt.

2. lépés: Kattintson a fenti beillesztés és a modul hozzáadása lehetőségre, írjuk a kódot ugyanabba a modulba.
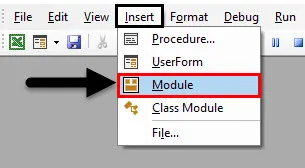
3. lépés: A Sub Function segítségével deklaráljon egy harmadik makrónevet.
Kód:
2. alminta () az al
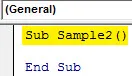
4. lépés: Annak érdekében, hogy a karakterláncot használjuk a C1 cellában, először aktiválnunk kell az 1. lapot.
Kód:
Alminta2 () munkalapok ("1.lap")
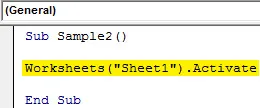
5. lépés: Most használjuk az LCase funkciót a C1 cellán annak ellenőrzésére, hogy befolyásolja-e a speciális karaktereket.
Kód:
Alminta2 () munkalapok ("1. lap"). Aktiválja a tartományt ("c1"). Érték = LCáz (tartomány ("c1"))
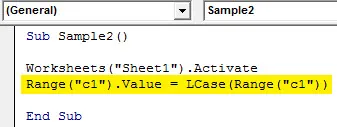
6. lépés: A futtatás gomb segítségével hajtsa végre a fenti kódot, és nézze meg a következő eredményt.
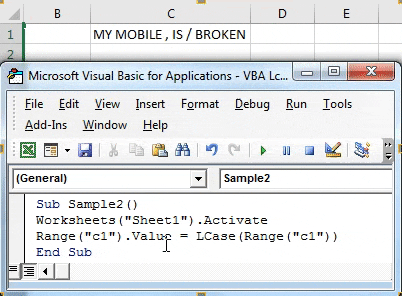
Láthatjuk, hogy az Lcase nem befolyásolja a karakterlánc speciális karakterét.
VBA LCase funkció - 4. példa
Most ebben a példában változtassuk meg az adatsort nagybetűről kisbetűre az LCase funkció használatával. A bemutatás céljából az adataim a 2. lapban találhatók, amely a következő,
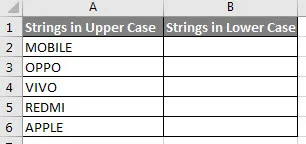
Szeretném megváltoztatni az A oszlop húrjait, amelyek nagybetűkkel vannak kisbetűkkel a B oszlopban.
1. lépés: Kattintson a Beszúrás fülre, és adjon hozzá modult

2. lépés: Adjon meg makronevet erre a példára.
Kód:
Alminta3 () Alsó rész vége
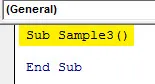
3. lépés: Először aktiválja a 2. lapot, hogy felhasználhassuk annak tulajdonságait.
Kód:
Alminta3 () munkalapok ("Lap2")
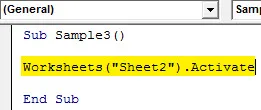
4. lépés: Nyisson meg egy A változót és annak adattípusát.
Kód:
Alminta3 () munkalapok ("Lap2"). Aktiválja a Dim A mint hosszú vége almenüt
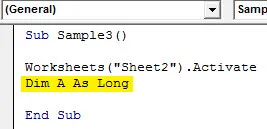
5. lépés: Most a ciklust használjuk a következő adatok hurkolására a következő sorban.
Kód:
Alminta3 () munkalapok ("Lap2"). Aktiválja az A tompítást, amíg A = 2 - 6
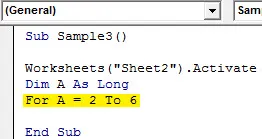
6. lépés: Változtassuk meg az A oszlop értékét kisbetűsre, és a következő kód szerint tároljuk a B oszlopban.
Kód:
Sub Sample3 () munkalapok ("Sheet2"). A Dim aktiválása mindaddig, amíg A = 2–6 cellára (A, 2) .Value = LCase (Cells (A, 1) .Value) End Sub
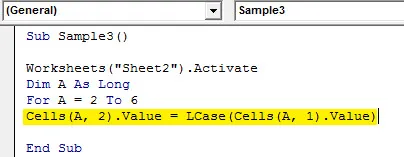
7. lépés: Hurkoljon, amíg az utolsó sor megtalálható,
Kód:
Sub Sample3 () munkalapok ("Sheet2"). A Dim aktiválása mindaddig, amíg A = 2–6 cellára (A, 2) .Value = LCase (Cells (A, 1) .Value) Next A End Sub
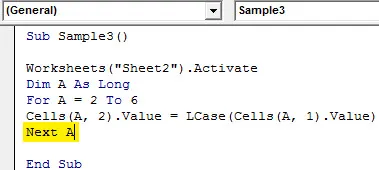
8. lépés: A fenti kód futtatásakor a következő eredményt kapjuk.

Dolgok, amikre emlékezni kell
- A nagybetűk kisbetűsre változtatják a szöveget.
- A funkcióhoz megadott bemenet lehet egyetlen cella vagy cellatartomány.
- Ha a beviteli funkció rendelkezik valamilyen speciális szimbólummal vagy karakterrel, akkor változatlan marad.
Ajánlott cikkek
Ez egy útmutató a VBA LCase-hez. Itt megvitatjuk az Excel VBA LCase Function használatát, a gyakorlati példákkal és a letölthető Excel sablonnal együtt. Megnézheti más javasolt cikkeinket -
- A VBA InStr példákkal magyarázta
- VBA egész szám adattípus
- Hogyan válasszuk ki a cellát a VBA kód használatával?
- Távolítsa el a tartományt a VBA-ban