Mielőtt elkezdenénk … A Megértési réteg-maszkok oktatóanyagának ez a verziója a Photoshop CS5-ös és korábbi verziókhoz készült. Ha Photoshop CC vagy CS6-at használ, kérjük, olvassa el a teljesen frissített megértésről a Photoshop Réteg-maszkok oktatóanyagot.
Ebben a Photoshop oktatóanyagban a Photoshop rétegmaszkjainak egyik legfontosabb tulajdonságát vizsgáljuk meg. Pontosan lefedjük, hogy mi a rétegmaszk, hogyan működnek, és miért akarja használni őket. Ha elkerülte a rétegmaszkok használatát a Photoshop munkájánál, mert úgy gondolta, hogy valahogy meghaladják a képességeidet, akkor ha jól ismeri a fekete-fehér különbséget és festeni tud a Photoshop Ecset eszközével, akkor már rendelkezik az összes szükséges készségek!
Egy bölcs ember azt mondta egyszer: "Az életben semmit sem érdemes megtenni rétegmaszkok nélkül". Nyilvánvaló, hogy a bölcs ember nagy Photoshop-felhasználó volt, aki egy kicsit túl sok időt töltött egyedül a hegy tetején. De elég róla. A rétegmaszkok ott vannak a lista elején, amelyekről valóban tudnod kell a Photoshopban való munka során, mert ezek nélkül a munka, a kreativitás és a rugalmasság szenved. Ez ennyire egyszerű. Jó dolog számunkra, hogy a rétegmaszkok annyira hihetetlenül egyszerűek és könnyen érthetők!
Mielőtt folytatnánk, ha nem biztos benne, hogy mi a réteg, érdemes elolvasni a Photoshop rétegekről szóló útmutatónkat, mielőtt megtudná a rétegmaszkokat.
Tehát mi akkor a rétegmaszk? Nos, ha a "maszk" kifejezés zavarja Önt (és ki hibáztathat téged), cserélje le a fejében a "maszk" szót "átlátszó" kifejezésre, mert pontosan ezt teszi egy rétegmaszk. Ez lehetővé teszi a réteg átláthatóságának ellenőrzését. Ennyi, ennyi. Nekik csak ennél több van. Most gondolkodhat: "De … már az Opacity opcióval ellenőrizhetem az átláthatóság szintjét, nem?", És igen, természetesen te is tudod. A Rétegek paletta jobb felső sarkában lévő Opacitás opcióval szintén ellenőrizhető a réteg átlátszósága.
De itt van a különbség. Az Opacitás opció megváltoztatja a teljes réteg átlátszósági szintjét egyszerre. Ha lecsökkenti az Opacitási szintet, mondjuk 50% -ra, akkor az egész réteg 50% -kal átlátszóvá válik. Ez bizonyos esetekben rendben lehet, de mi van, ha azt akarja, hogy a rétegnek csak egy része legyen átlátszó? Mi lenne, ha azt akarja, hogy a réteg bal oldala teljesen átlátszó legyen, a jobb oldala pedig teljesen látható legyen, a kettő között fokozatosan áttérve a réteg közepére? Ez valójában nagyon gyakori dolog a Photoshop rétegének, amely lehetővé teszi az egyik képről a másikra való elhalványulást. Az Opacity opcióval azonban ezt nem lehet megtenni, mivel amint mondtam, ez az egész réteg átlátszóságának egyszerre történő irányítására korlátozódik. Szüksége van valamilyen módon a réteg különféle területeinek átláthatóságára külön-külön. Amire szükséged lesz egy rétegmaszk.
Rövid kódok, műveletek és szűrők beépülő modul: Hiba a rövid kódban (ads-basics-middle-2)
Nézzünk meg egy példát. Itt van néhány esküvői fotóm, amelyek szerintem jól összekeverednének. Itt van az első:

Az első esküvői fotó.
És itt van a második:

A második esküvői fotó.
Annak érdekében, hogy összekeverjük őket, függetlenül attól, hogy rétegmaszkot használunk-e vagy sem, mindkettőnek rendelkeznie kell ugyanabban a Photoshop-dokumentumban, tehát mindegyik fényképnek külön dokumentum ablakában nyitva kell lennie V billentyűzeten válassza ki a Mozgatás eszközt, majd kattintson az egyik dokumentum belsejére, és húzza azt a dokumentumot a másik fotót tartalmazó dokumentumba:
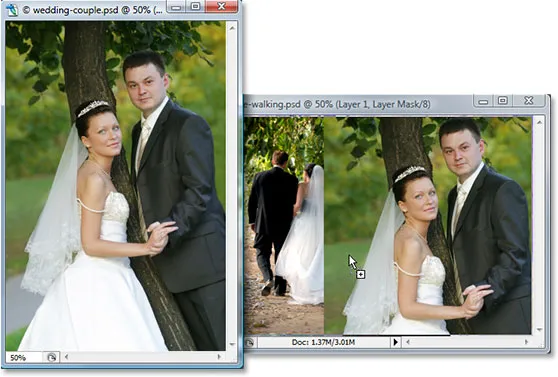
Az egyik fényképet húzza ugyanabba a Photoshop dokumentumba, mint a másik, a Mozgatás eszközzel.
Most mindkét fénykép ugyanabban a Photoshop dokumentumban található, és ha a Rétegek palettán nézzük meg, akkor láthatjuk, hogy mindegyik a saját külön rétegén van, a pár fotója a kamera felé nézzen a tetején, és a pár képe sétára tőlünk az alatta lévő erdőbe:
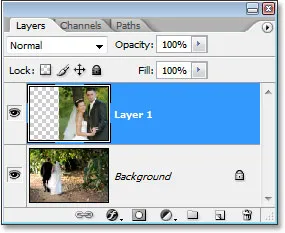
A Photoshop Rétegek palettája az egyes fényképeket a különálló rétegén mutatja.
Eddig jó. Nos, hogyan fogom összekeverni ezt a két képet? Nos, nézzük meg, mi történik, ha csak megpróbálom csökkenteni a felső réteg átlátszatlanságát. Lecsökkentem körülbelül 70% -ra, csak hogy megnézem, milyen hatással vagyok:
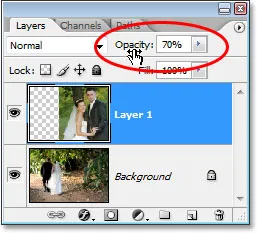
Csökkenti a felső réteg átlátszatlanságát, hogy keveredjen az alatta lévõ réteggel.
Itt az én eredményem:

Az alsó kép most a felső réteg képén látható.
Hmm. Miután csökkentette a felső réteg átlátszatlanságát (amely ismét a páros képet a jobb oldalon lévő kamera felé néz), az erdőben sétáló pár alsó rétegén lévő kép most a rajta látható képen látható. Ez a hatás akkor működhet, ha megpróbáltam az esküvői párot néhány szellemré változtatni, de ez nem igazán az, amire reméltem, ezért 100% -ra visszamegyek a felső réteg átlátszatlansága, hogy a felső a kép ismét teljesen látható. Próbáljunk ki valami mást.
Rövid kódok, műveletek és szűrők beépülő modul: Hiba a rövid kódban (hirdetések-alapok-középtávú)
A két fénykép összeillesztésére irányuló törekvésünkben eddig csalódást okozó eredményekkel próbáltuk csökkenteni a felső réteg átlátszóságát, mivel csak az egész kép elhalványult. Azt akarom, hogy a pár mindkét képen teljesen látható maradjon, a két kép összekeveredésével a bal oldali tőlünk menő menyasszony és a jobb oldalán néző oldal között. Tudom, miért nem használom csak a Photoshop radír eszközét! Ezt fogom megtenni. A Radír eszközt szép, puha élekkel fogom használni, hogy törölje a kép jobb oldalát, amelyre nincs szükségem. Igen, ennek működnie kell.
Megnyomom az E gombot a billentyűzeten, hogy gyorsan kiválaszthassam a Radír eszközt. Mint mondtam, puha széleket akarok a radírhoz, ezért lenyomva tartom a Shift gombot, és néhányszor megnyomom a bal oldali konzol gombot, amely lágyítja az éleket. Szükség szerint megnövelhetem vagy csökkenthetem a radír méretét a bal oldali zárójel gomb segítségével, hogy a Radír kisebb legyen, a jobb oldali kapcsolóval pedig nagyobbá tegyem (ugyanaz a billentyűparancs működik a Photoshop bármelyik kefével). És most, hogy a Radírom megfelelő méretű és puha szélekkel van, előremegyek és törölöm a felső kép bal oldalának egyes részeit, hogy beleolvadjon az alatta lévő képbe:

Törli a felső kép bal oldalának részeit, így tökéletesen illeszkedik a kép alá.
Miután befejeztem a radíromat, itt van az én eredményem:

Miután kitörölte a felső kép egy részét, úgy tűnik, hogy mindkét kép jól keverhető össze.
A dolgok határozottan most sokkal jobban néznek ki, mint amikor a felső réteg átlátszóságát próbáltuk csökkenteni. A pár mindkét képen továbbra is látható, közepén egy szép átmeneti területtel, amit akartam. A Radír eszköz nagyszerűen működött! Kinek kell rétegmaszkok! Elégedett vagyok ezzel, azt hiszem, az ügyfelek is ezzel el fognak boldogulni, ezért elküldöm e-mailben a kép másolatát az ügyfeleknek, elmentem a Photoshop dokumentumomat, bezárom belőle, leállítom a számítógépemet és megyek élvezni a napom hátralévő részét, miközben várom, hogy az ügyfél felhívjon és elmondja, milyen félelmetes vagyok.
Néhány órával később a telefon csörög és az ügyfelem. Szeretik a képet, de úgy gondolják, hogy túl sok menyasszony fátylat távolítottam el a jobb oldali képről, és azt szeretnék, ha egy részét visszatértem a képbe, amelyen örülnének fizet nekem a munkámért. "Nincs probléma!", Mondom nekik. Visszamegyek a számítógéphez, kinyitom a Photoshop-dokumentumomat, és csak annyit kell tennem, hogy visszahozom a menyasszony néhány fátyolát a jobb oldalon … -ig … hmm-ig.
UH Oh. Hogyan csinálhatom ezt, amikor elmentem és töröltem a kép egy részét?
Egyszerű válasz? Nem tudom. Nem anélkül, hogy újra megismételném az egész dolgot, ebben az esetben ez lenne az egyetlen lehetőség. Nincs itt más teendő, mert kitöröltem a képnek ezt a részét, és amikor törölsz valamit a Photoshop-ban, az jót tett. Ha a Rétegek paletta felső rétegének előnézeti képét nézem, láthatom, hogy valóban kitöröltem a képnek ezt a részét:
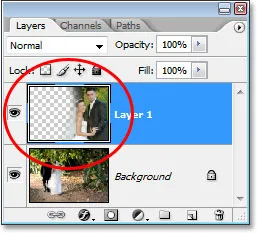
A felső réteg előnézeti miniatűrje a felső kép bal oldali részét mutatja, amely most hiányzik.
És ha rákattintom az alsó réteg bal oldalán lévő szemgolyó ikonra, hogy ideiglenesen kikapcsoljak, és csak a felső réteg maradjon látható a dokumentumban, nagyon könnyű belátni, hogy a felső kép bal oldaláról kitörölt rész most teljesen eltűnt:

Az alsó háttérréteg ideiglenes kikapcsolásával könnyen megnézheti a felső kép hiányzó bal oldali részét.
A fenti képen látható sakktáblamintázat szerint a Photoshop ábrázolja a kép átlátszóságát, mivel ott már nincs semmi. Ahogy én is összezavarodtam, és most már a kezdetektől kezdve újra meg kell tennem a munkát. Hülye radír eszköz.
Akkor most mi legyen? Megpróbáltam csökkenteni a felső réteg átlátszatlanságát, és ez nem igazán működött. Kipróbáltam a felső kép egyes részeinek törlését a Radír eszközzel, és bár ez működött, végül véglegesen töröltem a képnek ezt a részét, és most, ha vissza kell hoznom egy részét, nem tudom. Azt hiszem, minden, amit tényleg megtehetek, az a, hogy a visszavonások számát a Photoshop Preferenciáiban 100-ra állítja, és soha nem zárja ki a Photoshop-dokumentumaimat, amíg az ügyfél meg nem fizet.
Vagy … Mi lenne ezekkel a rétegmaszkokkal, amelyekről annyira hallom? Jobban tudnának dolgozni? Találjuk ki!
Az Opacitás opció csalódást okozott. A Radír eszköz elvégezte a munkát, de a képünkhöz is tartós károkat okozott. Nem lenne nagyszerű, ha ugyanazokat az eredményeket kapnánk, mint amit a Radír eszközzel láthattunk, de a „képünk végleges károsodása” rész nélkül? Nos hiszem mi? Tudunk! Köszönj a Photoshop rétegmaszkjaihoz.
Amint a vita elején említettem, a rétegmaszkok lehetővé teszik számunkra, hogy ellenőrizzük egy réteg átlátszóságát, de ellentétben az átlátszóság opcióval, amely az általános átláthatóságot szabályozza, a rétegmaszkok lehetővé teszik, hogy a réteg különböző területein különböző átláthatóságot állítsunk be (bár technikailag felhasználhatná őket az általános átlátszóság ellenőrzésére is, de az Opacitás opció már ezt nagyon jól kezeli, és a rétegmaszkok ennél sokkal többet képesek kezelni).
Hogyan működnek a rétegmaszkok? Nos, ahelyett, hogy róla beszéltünk, menjünk csak tovább, és használjuk az egyiket a működéshez. Mielőtt azonban rétegmaszkot használhatnánk, először hozzá kell adnunk egyet, mivel a rétegek automatikusan nem járnak rétegmaszkokkal. Rétegmaszk hozzáadásához először meg kell győződnie arról, hogy a réteget, amelyhez hozzá kívánja adni, a Rétegek palettán jelölte ki (az aktuálisan kiválasztott réteg kékkel van kiemelve), különben a rossz réteghez adja hozzá. . Fel akarok adni egy rétegmaszkot a felső réteghez, amelyet már kiválasztottak, így örülök, hogy megyek. Most, ha óránként fizet, vagy egyszerűen csak élvezi az élet színpadi útvonalát, felvehet egy rétegmaszkot, ha felmegy a képernyő tetején található Réteg menübe, kiválasztja a Rétegmaszkot, majd a Mindent megjelenít lehetőséget. . Ha viszont értékeli az idejét, és senki sem fizet érte, akkor egyszerűen kattintson a Rétegek maszk ikonjára a Rétegek paletta alján (ez az ikon olyan, mint egy kitöltött téglalap, kerek lyukkal a középpontja):
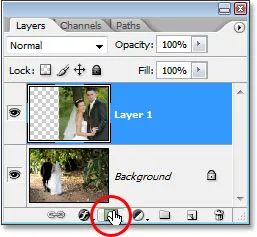
Adjon hozzá egy rétegmaszkot egy réteghez úgy, hogy kiválasztja a réteget a Rétegek palettából, majd rákattint a "Rétegmaszk" ikonra.
Miután rákattintott az ikonra, úgy tűnik, hogy semmi nem történt a dokumentumban, és ez azért van, mert alapértelmezés szerint a rétegmaszkok rejtve vannak. Végül is a lényeg az, hogy a réteg különböző részeit megmutassák és elrejtsék, és ezt elég nehéz megtenni, ha maga a maszk blokkolja a képet. Tehát honnan tudhatjuk, hogy egy rétegmaszkot adtunk hozzá, ha nem látjuk? Könnyen. Visszatekintve a Rétegek palettára, a maszkhoz hozzáadott réteg előnézeti képe jobb oldalán, és egy vadonatúj miniatűr-képet fog látni. Ez a rétegmaszk-bélyegkép, és így tudjuk, hogy egy rétegmaszk lett hozzáadva a réteghez:
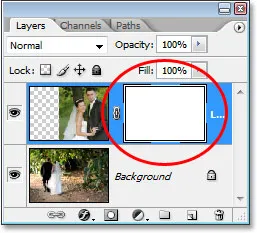
Miután hozzáadott egy rétegmaszkot egy réteghez, egy rétegmaszk-bélyegkép jelenik meg a réteg előnézeti miniatűrjének jobb oldalán.
Vegye figyelembe, hogy a rétegmaszk bélyegképe szilárd fehér. Ez nem csak egy véletlenszerű, értelmetlen szín, amelyben a Photoshop felhasználók megjelenítik a rétegmaszk-bélyegképeket. Ennek az oka annak, hogy a bélyegkép fehérre van kitöltve, mert a maszk jelenleg fehér, még akkor is, ha a maszk jelenleg nem látható. Ha bizonyítékot szeretne kapni arról, hogy a maszk valóban ott van-e a dokumentumban, és valóban meg van tele fehérnel, egyszerűen tartsa lenyomva az Alt (Win) / Opciót (Mac), és kattintson közvetlenül a Rétegek paletta rétegmaszk-bélyegképére:
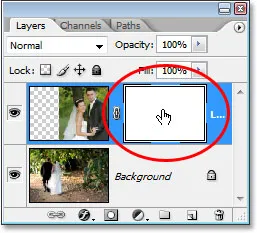
Tartsa lenyomva az "Alt" (Win) / "Opció" (Mac) gombot, és kattintson a rétegmaszk miniatűrére a Rétegek palettán.
Ha ezt megteszi, a Photoshop megmutatja nekünk a rétegmaszkot dokumentumunkban, és elég biztos, hogy ott van, fehérvel kitöltve:
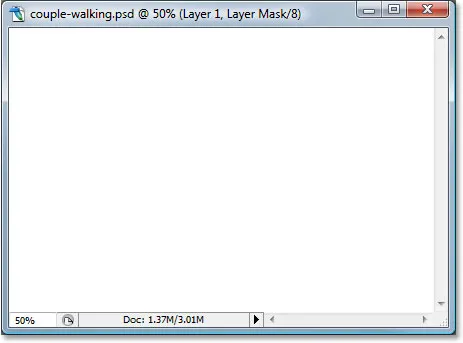
A rétegmaszk, szilárdfehérjével töltve, megjelenik a dokumentumablakban.
A rétegmaszk most már blokkolja a képünket a nézetből, tehát ismét tartsuk lenyomva az Alt (Win) / Opciót (Mac), és kattintsunk a rétegmaszk miniatűrére a maszk elrejtéséhez.
Miért van a rétegmaszk (és a Rétegek paletta miniatűrje) fehér? Miért nem piros, zöld, vagy sárga? Ennek oka az, hogy a rétegmaszkok hogyan működnek a Photoshopban. A rétegmaszkok csak a fehér, a fekete és a szürke összes árnyalatát használják, és ezeket a három színt (fehér, fekete és szürke) használják a réteg átlátszóságának ellenőrzésére. A fehér rétegmaszk 100% -ban látható. A rétegmaszkban a fekete 100% -ban átlátszó. A rétegmaszkban a szürke azt jelenti, hogy bizonyos fokú átlátszóságot igényel, attól függően, hogy a szürke árnyalata mennyire világos vagy sötét. Az 50% szürke 50% -os átláthatóságot eredményez. Minél világosabb a szürke árnyalat, annál közelebb van a fehérhez és annál kevésbé átlátszó a réteg területe. Minél sötétebb lesz a szürke árnyalat, minél közelebb van a feketehez, és annál átlátszóbb lesz a terület.
A rétegmaszkok alapértelmezés szerint fehérekkel vannak kitöltve, mert általában mindent meg akar látni a rétegen, amikor a maszkot először hozzáadja, míg a fehér rétegmaszk 100% -ban látható. Mi lenne, ha ehelyett mindent elrejtett volna a rétegen, amikor hozzáadja a maszkot, hogy amint a maszkot hozzáadják, az a rétegen minden eltűnik a nézetből? Nos, csak megtanultuk, hogy a rétegmaszkban a fekete 100% -ban átlátszót jelent, tehát szükségünk lenne arra, hogy megmondjuk a Photoshopnak, hogy ahelyett, hogy az új rétegmaszkot fehérrel megtöltenénk, azt akarjuk, hogy ez fekete legyen. Valószínűleg olyan helyzetekben találkozik olyan helyzetekben, amikor sokkal értelmesebb elrejteni mindent a rétegen, amikor a maszkot hozzáadja, ahelyett, hogy mindent láthatóvá tesz, és szerencsére a Photoshop néhány egyszerű módszert kínál nekünk erre. Mindenekelőtt törölni fogom a rétegmaszkomat, egyszerűen rákattintva a bélyegképére, és húzva le a Rétegek paletta alján lévő kukába, a következőre:
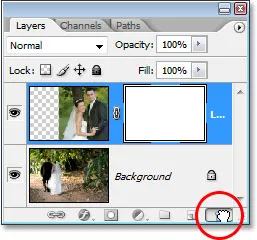
Egy rétegmaszk törléséhez kattintson annak miniatűrére, és húzza le a Rétegek paletta alján lévő kukába.
A Photoshop felbukkan egy üzenettel, amelyben megkérdezi, hogy szeretné-e alkalmazni a maszkot a rétegre, mielőtt törli. A maszk „alkalmazása” alapvetően azt jelenti, hogy a Photoshopnak utasítják, hogy törölje a rétegen lévő összes pixelt, amelyet a rétegmaszk elrejtett a látás elől, mintha saját kezűleg törölte volna őket a Radír eszközzel. Ilyen módon törölheti a maszkot anélkül, hogy elveszítené a vele elvégzett munkát, bár később bármilyen változtatást elvégezhet. Az én esetemben valójában semmit sem tettem a maszkkal, tehát nincs semmi, ami alkalmazható, tehát egyszerűen meg akarom nyomni a „Törlés” gombot. Leggyakrabban, ha úgy találja, hogy törli a maszkját, az azért van, mert elégedetlen vele, és újra akar kezdeni, ebben az esetben csak a "Törlés" gombra is kattint:
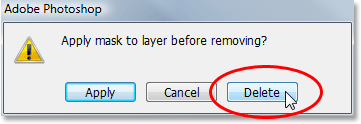
A legtöbb esetben egyszerűen törölni szeretné a maszkot, és újrakezdenie kellene, de előfordulhat, hogy a maszkot a törlés előtt felteheti a rétegre, amely törli a réteg összes olyan pixeljét, amelyet a maszk.
Most, hogy töröltem a maszkomat, maga a maszk és annak miniatűrje sem a Rétegek palettán eltűnt:
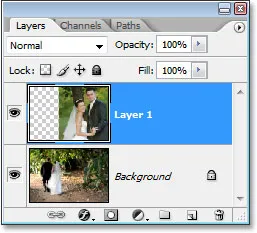
Egy rétegmaszk törlésekor a miniatűr a Rétegek palettán is eltűnik.
Ezúttal szeretnék egy maszkot hozzáadni a felső réteghez, és a Photoshop elrejti mindent, ami a rétegen fel van tüntetve, amint a maszk hozzáadásra kerül, ami azt jelenti, hogy a maszkot fehér helyett fekete kell kitölteni. Ennek elérése az „órás fizetés” módszer az, ha felmegyünk a képernyő tetején lévő Réteg menübe, válasszuk a Rétegmaszk elemet, majd válasszuk az Elrejtés mindent (emlékszem, legutóbb, az „Összes feltárása” lehetőséget választottuk) lehetőséget. Ennek gyorsabb és egyszerűbb módja az Alt (Win) / Opció (Mac) gomb lenyomva tartása és a Rétegek paletta alján található Rétegmaszk ikonra kattintás:
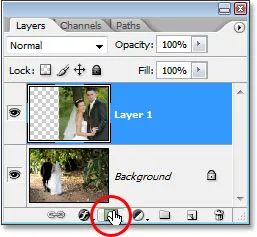
öreg lefelé "Alt" (Win) / "Option" (Mac), és kattintson a "Rétegmaszk" ikonra.
Akárhogy is választja, a Photoshop hozzáad egy új rétegmaszkot az aktuálisan kiválasztott réteghez, akárcsak korábban, de ezúttal a maszkot fehérrel helyett fekete betölti. Ezt láthatjuk a rétegmaszk-bélyegképben, amely tömör feketével van kitöltve:
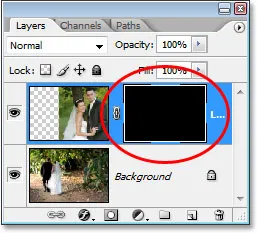
Az új réteg maszk miniatűr feketével van kitöltve.
És szemben az első alkalommal, amikor egy rétegmaszkot adtunk hozzá, ahol úgy tűnt, hogy semmi nem történt a képeinkkel, ezúttal a felső réteg (a párnak a kamera felé néző képe) teljesen el van rejtve a kilátásból, csak a kép alatt látható képet hagyva láthatóvá:

A felső réteg fotója most 100% -ban átlátszó, és csak az alatta található fotó látható a dokumentumban.
A rétegmaszk ismét el van rejtve a nézetből, de ha látni akarja a dokumentumban, tartsa lenyomva az Alt (Win) / Opciót (Mac), és kattintson közvetlenül a rétegmaszk miniatűrére a Rétegek palettán, amely megmutatja A Photoshop megjeleníti a maszkot a dokumentumablakban. Ezúttal a maszkot feketével töltik meg:
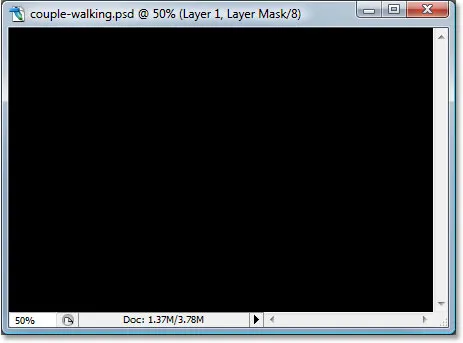
Tartsa lenyomva az "Alt" (Win) / "Opció" (Mac) gombot, és kattintson a Rétegek paletta rétegmaszk-bélyegképére a maszk megtekintéséhez a dokumentumban, amely szilárd feketével van tele.
Tartsa lenyomva az "Alt / Opciót", majd kattintson újra a rétegmaszk-bélyegképre, hogy elrejtse a maszkot a dokumentumban, amikor kész.
Itt áll a fontos különbség a Radír eszköz és a rétegmaszkok között. Emlékszel, mikor használtuk az Egyszerűbb eszközt a képek összekeverésére úgy, hogy a felső kép bal oldali részét eltávolítottuk? A Radír eszköz fizikailag törölte a kép ezt a részét, és ott örökre eltűnt, és ha a felső réteg előnézeti miniatűrébe nézzünk, láthatjuk, hogy a kép nagy darabja hiányzik a bal oldalon. Ezúttal azonban rétegmaszkot használtunk a kép bal oldalának egy részének elrejtésére, hanem a teljes kép elrejtésére, mégis, ha a réteg előnézeti miniatűrébe nézzük, akkor a kép még mindig ott van, teljesen sértetlen:
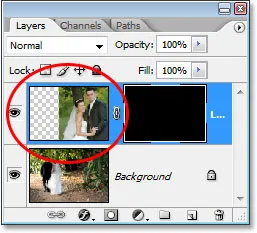
A felső réteg képe továbbra is érintetlen a rétegen, amint az a réteg előnézeti miniatűrében látható, annak ellenére, hogy el van rejtve a dokumentumból.
Ahol a Radír eszköz törölte a réteg tartalmát, a rétegmaszk egyszerűen elrejti a nézetet! Annak igazolására, hogy a felső réteg fotója még mindig meg van, kitöltem a rétegmaszkot fehérrel. Egy rétegmaszk fehéren történő kitöltéséhez vagy egy rétegmaszkkal bármit megtehessen, először ki kell választania a maszkot, hogy maga a maszkon dolgozzon, nem pedig a tényleges rétegen, és válassza ki azt, amire szüksége van. kattintson rá közvetlenül a maszk miniatűrére a Rétegek palettán:
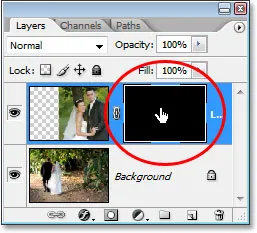
Válasszon ki egy rétegmaszkot kattintással a miniatűrre a Réteg palettájában.
Válthat maga a réteg és a rétegmaszk kiválasztása között a megfelelő miniatűrre kattintva. Meg tudja mondani, hogy melyik kiválasztott pillanatban melyik miniatűr rendelkezik fehér kiemelési szegéllyel, mint láthatjuk a rétegmaszk miniatűrje körül a fenti képen.
A maszk fehére történő kitöltéséhez felmegyek a képernyő tetején található Szerkesztés menübe, és választom a Kitöltés menüpontot, amely megjeleníti a Photoshop Fill parancs párbeszédpaneljét. A Tartalomhoz a fehért választom:
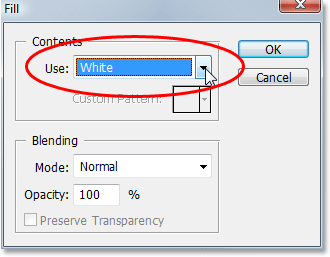
A Photoshop "Kitöltés" párbeszédpanel.
Ha a fehét választom kitöltési tartalommá, akkor a jobb felső sarokban kattintson az OK gombra, hogy kilépjen a párbeszédpanelből, és a Photoshop kitölti a rétegmaszkomat fehérrel. A Rétegek palettán most látom, hogy a maszk miniatűr fehérvel van kitöltve:
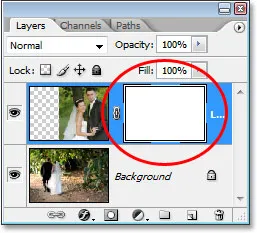
A rétegek maszkjának miniatűrje a Rétegek palettán most fehérre van kitöltve.
És mivel a maszk most szilárdfehérje van, a felső rétegén lévő fotóm ismét teljesen látható a dokumentumban, bizonyítva, hogy annak ellenére, hogy a képet egy pillanattal elrejtették a látványból, amikor fekete réteggel töltöttük meg a rétegmaszkot, mindig is ott, érintetlen és sértetlen:

Miután a rétegmaszkot fehérre kitöltötte, a felső réteg fotója ismét teljesen láthatóvá válik.
És ez az alapja annak, hogy a Photoshop rétegmaszkai hogyan működnek! Ha a maszkot fehérrel töltik meg, akkor a réteg tartalma 100% -ban látható a dokumentumban, és amikor a maszk feketével van kitöltve, akkor a réteg tartalma 100% -ban átlátszó - kilátásból elrejtve, de nem törölve, mint volt a helyzet. a Radír eszközzel. A rétegmaszkok fizikailag nem változtatják meg és nem befolyásolják a réteg tartalmát. Csak azt ellenőrzik, mely részek láthatók és melyek nem. A réteg tartalma mindig ott van, még akkor is, ha nem látjuk őket.
"Oké, " kíváncsi vagy, "Láttuk, hogyan tudunk egy réteget teljesen elrejteni úgy, hogy ráteszünk egy rétegmaszkot, és kitöltjük azt feketével, és láttuk, hogyan tudjuk a réteget ismét teljesen megmutatni egyszerűen A rétegmaszkot fehérrel kitöltjük. És tudjuk, hogy a réteg tartalma látható-e vagy sem, továbbra is mindig ott vannak. A Radír eszköz törli a kép egyes részeit, a rétegmaszkok pedig egyszerűen elrejtik őket. Ez nagyszerű. mindent megtehetünk egy rétegmaszkkal, akár megmutathatjuk a teljes réteget, akár elrejthetjük? Hogyan használhatunk rétegmaszkot a két kép összekeveréséhez, mint a Radír eszköznél? "
Kiváló kérdés, és a válasz nagyon egyszerű! Majd ezt megcsináljuk.
A két kép összeillesztéséhez a rétegmaszkot használva nem használjuk a Radír eszközt. Valójában, amíg a Radír eszköz még mindig megvan a helyének, kevesebb és kevésbé fogja használni azt, ahogy a rétegmaszkok kényelmesebbé válnak. Ehelyett a Photoshop ecset eszközét használjuk, és mivel a rétegmaszkfehérje jelenleg meg van töltve, ami az egész réteget láthatóvá teszi, csak annyit kell tennünk, hogy feketével festsük fel a rétegmaszkot minden olyan területre, amelyet el akarunk rejteni. Ez ennyire egyszerű!
Annak érdekében, hogy megmutassam, mire gondolok, az Eszközök palettából kiválasztom a Kefe eszközemet:
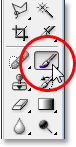
A Photoshop kefe eszközének kiválasztása az Eszközök palettából.
A B billentyűt is megnyomhattam a billentyűzet gyors kiválasztásához. Ezután, mivel feketével festeni akarunk, az előtér színének feketenek kell lennie, és alapértelmezés szerint, amikor egy rétegmaszkot választunk, a Photoshop fehéret állít az előtér színévé, feketével pedig a háttér színét. Ha úgy cseréli őket, hogy a fekete szín az előtér színévé váljon, egyszerűen nyomja meg a X billentyűt. Ha a Színmintákat az Eszközök palettám alja közelében nézem, látom, hogy a fekete az előtér színe:
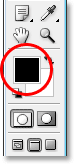
A Photoshop Eszközök palettája fekete, amely az előtér színét mutatja.
Átméretezem a kefét ugyanolyan általános méretre, mint amit a Radír eszköznél használtam, ismét a bal és a jobb oldali zárójel gomb segítségével, és azt szeretném, ha az ecsettel szép, lágy élek legyenek, hogy sima átmenetek legyenek a a látható réteget és a rejtett területeket, és enyhíthetem a kefe széleit, ha lenyomva tartom a Shift billentyűt és néhányszor megnyomom a bal oldali konzol gombot. Aztán, amikor a rétegmaszkom ki van választva (tudom, hogy azért lett kiválasztva, mert a rétegmaszk miniatűrjén a fehér kiemelés körül van), alapvetően ugyanazt fogom csinálni, mint a Radír eszköznél, kivéve ezúttal, amikor festek. fekete réteggel a rétegmaszkon azon területeken, amelyeket el akarok rejteni, ahelyett, hogy bármit törölnék:

Fedje le feketével feketével az elrejteni kívánt területeket.
Miután néhány másodpercig elfedtem azokat a területeket, amelyeket elrejteni szeretnék, itt van az eredményem, amely nagyjából ugyanaznak tűnik, mint a Radír eszköz használata után:

A kép a felső kép bal oldali részének lefestése után, hogy összeolvadjon az alábbi képpel.
Ha megnézzük a rétegmaszk miniatűrjét a Rétegek palettán, láthatjuk, hogy hol festettem feketével, ezek a felső kép azon területei, amelyek el vannak rejtve:
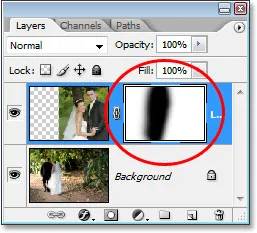
A rétegmaszk bélyegképe most megmutatja azokat a területeket, amelyeket feketével festettem fel.
Tegyük fel, hogy elégedett vagyok vele, és azt hiszem, hogy az ügyfelek is elégedettek lennének vele, tehát, mint korábban, elküldöm a képet az ügyfélnek jóváhagyás céljából, elmentem a Photoshop-dokumentumomat, bezárom a Photoshop-ot, és bezárom számítógép. Az ügyfél néhány órával később visszahívja, és azt mondja, hogy tetszik, de azt akarja, hogy a jobb oldalon lévő menyasszony fátyolát visszahozza. Amikor a Radír eszköz használata után találkoztam ezzel a helyzettel, szerencsétlen voltam, mert ezt töröltem. a kép egy részét, és nem volt más választása, minthogy újra kezdeni. Ezúttal azonban okosabb voltam! Rétegmaszkot használtam, ami azt jelenti, hogy a felső réteg teljes képe még mindig ott van, és csak annyit kell tennem, hogy még jobban láthatóvá váljon!
A réteg egyes részeit kezdetben el tudtam rejteni azzal, hogy a rétegmaszkot feketével festem fel, így a most rejtett kép egy részének visszahozásához csak annyit kell tennem, hogy megnyomom az X billentyűt a billentyűzeten az előtér és a háttér szín cseréjéhez, amely fehérvé teszi az előtér színét, és aztán egyszerűen csak fehérekkel festethetem azokat a területeket, amelyeket vissza szeretnék nézni, ismét ellenőrizve, hogy a rétegmaszkom, nem pedig a réteg legyen kiválasztva, különben közvetlenül a maga a fénykép, és meglehetősen biztos vagyok abban, hogy az ügyfél nem hagyná jóvá ezt. Azt hiszem, ezúttal kisebb kefét fogok használni, keményebb élekkel, így nincs olyan nagy átmeneti terület a két kép között, és a menyasszony fátylat, valamint a fölötte lévő fatörzset fogom használni elválasztó pontként a két kép között, ez természetesnek tűnik. Amikor fehérré festem a rétegmaszkot, a rejtett rejtett területek ismét láthatóvá válnak:

Fehérrel festem a rétegmaszkot fehérrel, hogy visszaadjam azt a képet, amelyet eredetileg feketével festettem el.
Ha hibát csinálok a festés közben, és véletlenül megmutatom vagy elrejtem a hibás területet, akkor csak annyit kell tennem, hogy megnyomom az X-et az előtér és a háttér szín cseréjéhez, a hibára festem a képet, hogy visszavonom, majd cserélje az előtér és a háttér színét ismét X-el és folytatja tovább. És itt, néhány percnyi munka után a fátyol és a fatörzs visszafestése a képbe, a végső eredményem:

A végeredmény.
A rétegmaszknak köszönhetően nem kellett mindent újraindítanom a semmiből, mert semmit sem töröltek! A maszk lehetővé tette, hogy elrejtsem a réteg egyes részeit anélkül, hogy egyetlen pixelt rontanék. Ez nem csak sokkal rugalmasabbá teszi, hanem sokkal nagyobb biztonságot nyújt a Photoshopban való munka során, mivel semmi, amit a rétegmaszkkal csinálsz, nem állandó.
Hová menj tovább …
És ott van! Ez az alapja annak, hogy a rétegmaszkok hogyan működnek a Photoshop-ban! Nézze meg a Photoshop alapjai szakaszt a további rétegekkel és egyéb alapvető Photoshop készségekkel kapcsolatos útmutatásokkal kapcsolatban!