Megtanulja, hogyan lehet egyszerre több képet egyszerre megnyitni a Photoshop alkalmazásban, és hogyan helyezheti el automatikusan az egyes képeket a különálló rétegre ugyanabban a dokumentumban, a Photoshop fájlok betöltése a verembe paranccsal.
Függetlenül attól, hogy képeket készítünk, kollázsokat készítünk vagy elrendezéseket készítünk, gyakran több képet vagy fájlt találunk magunknak, amelyeknek ugyanabban a Photoshop dokumentumban kell végződniük. És minden képnek vagy fájlnak a dokumentumon belül a független rétegén kell megjelennie.
A hagyományos megközelítés az, hogy egyes képeket vagy fájlokat egyenként nyisson meg a Photoshopban, majd másolja és beillessze, vagy húzza mindegyiket a fő dokumentumba. De ha óráig nem fizet, akkor jobb és gyorsabb módja van a munkának. Valójában csak annyit kell tennünk, hogy elmondjuk a Photoshopnak, mely képeket vagy fájlokat kell megnyitnunk. Ezután csak dőljön hátra és lazítson, míg a Photoshop új dokumentumot készít, megnyitja az összes képet a dokumentumba, és mindegyiket különálló rétegére helyezi. Lássuk, hogyan működik!
Ez az útmutató a Photoshop Rétegek Tanulási Útmutatójának 6. része.
Hogyan nyissuk meg a képeket rétegekként
1. lépés: Válassza a „Fájlok betöltése a verembe” parancsot
Ha a Photoshop nyitva van a képernyőn, lépjen a Fájl menüre, válassza a Szkriptek lehetőséget, majd válassza a Fájlok betöltése a verembe lehetőséget . "Verem": a rétegköteg, utalva arra, hogy a rétegek hogyan vannak egymásra helyezve a dokumentumban:
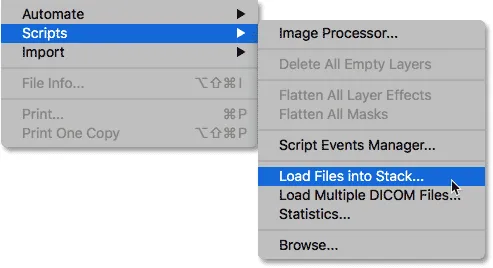 Ugrás a Fájl> Szkriptek> Fájlok betöltése a verembe parancsra.
Ugrás a Fájl> Szkriptek> Fájlok betöltése a verembe parancsra.
2. lépés: Válassza ki a képeit
Ez megnyitja a Photoshop Load Layers párbeszédpaneljét:
 A Rétegek betöltése párbeszédpanel.
A Rétegek betöltése párbeszédpanel.
Itt csak annyit kell tennie, hogy elmondja a Photoshopnak, mely képeket vagy fájlokat kell megnyitnunk, és kétféleképpen tehetjük meg. Az egyik az, hogy egyszerűen kiválaszt egy mappát a számítógépen, majd hagyja, hogy a Photoshop automatikusan kiválassza az adott mappában található összes képet vagy fájlt. A másik az, hogy navigálunk egy mappához, de manuálisan válasszuk ki a mappában lévő képeket vagy fájlokat.
Ha szeretne mappát választani, és hagyja, hogy a Photoshop automatikusan kiválassza az adott mappában lévő összes képet vagy fájlt, akkor a Használat beállítást válassza a Mappa elemre. Ezután a mappához való navigáláshoz kattintson a Tallózás gombra:
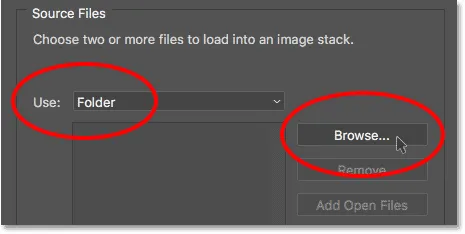 Állítsa a "Használat" -ra a "Mappa" -ra, majd kattintson a "Tallózás" -ra.
Állítsa a "Használat" -ra a "Mappa" -ra, majd kattintson a "Tallózás" -ra.
Ez megnyitja a File Explorer ablakot a PC-n vagy a Finder ablakot Mac-en (ezt én használom itt). Keresse meg a mappát a számítógépen. Az én esetemben a képeim mind az asztalon egy "photos" nevű mappában vannak.
Vegye figyelembe, hogy a mappában lévő összes fájl szürkén jelenik meg, ami azt jelenti, hogy nem tudjuk őket kiválasztani. Ennek oka az, hogy a Photoshop automatikusan belefoglalja a mappában lévő összes fájlt . Ha ezzel jól van, akkor lépjen tovább, és kattintson az OK gombra a File Explorer ablakban vagy a Megnyitás a Finder ablakban:
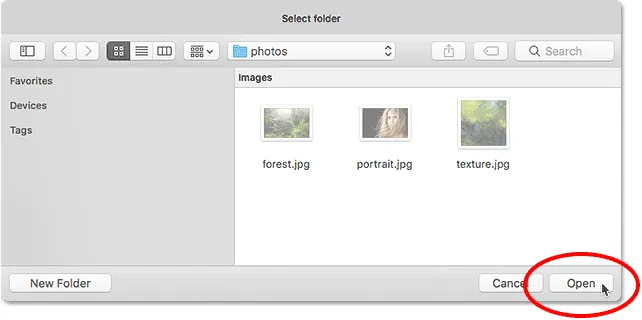 Kattintson az OK (Win) / Open (Mac) elemre a mappában lévő összes fájl automatikus kiválasztásához.
Kattintson az OK (Win) / Open (Mac) elemre a mappában lévő összes fájl automatikus kiválasztásához.
Az én esetemben mostanra a Mégse gombra kattintva bezárul az ablaktól anélkül, hogy bármit megválasztanánk, így megnézhetjük, hogyan lehet kézzel kiválasztani a képeket:
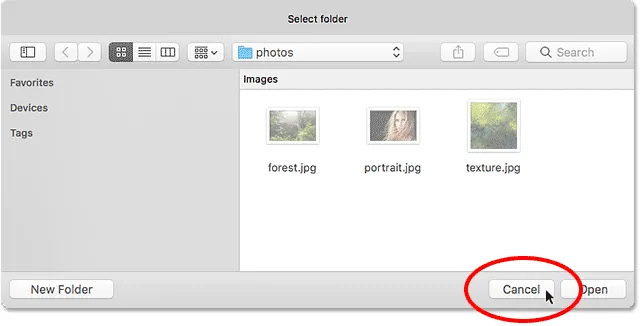 Az ablak bezárásához kattintson a „Mégse” gombra.
Az ablak bezárásához kattintson a „Mégse” gombra.
Ez visszavezet a Photoshop Rétegek betöltése párbeszédpaneljéhez. Ha ahelyett, hogy egy teljes mappát választott volna, navigálni szeretne egy mappába, majd manuálisan szeretné kiválasztani a képeket, akkor a Használja opciót válassza a Fájlok elemre (az alapértelmezett beállítás). Ezután kattintson a Tallózás gombra:
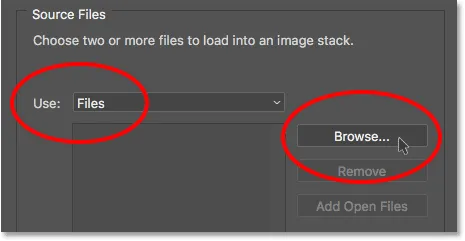 A „Használat” menüpontot „Fájlok” -ra változtatja, majd a „Tallózás” gombra kattint.
A „Használat” menüpontot „Fájlok” -ra változtatja, majd a „Tallózás” gombra kattint.
Csakúgy, mint korábban, ez megnyitja a File Explorer ablakot a PC-n vagy a Finder ablakot Mac-en. Keresse meg a képeket tartalmazó mappát. Ugyanazt a "fotók" mappát keressem az asztalomon.
Ne feledje, hogy ezúttal a fájlok nem szürkén jelennek meg, ami azt jelenti, hogy kiválaszthatjuk csak azokat, amelyekre szükségünk van. A fájlok manuális kiválasztásához kattintson egy képre a kiválasztásához. Ezután tartsa lenyomva a Ctrl (Win) / Command (Mac) billentyűt a billentyűzeten, majd kattintson a megnyitni kívánt többi képre.
Az én esetemben csak három kép van a mappában, tehát mindháromat kiválasztom:
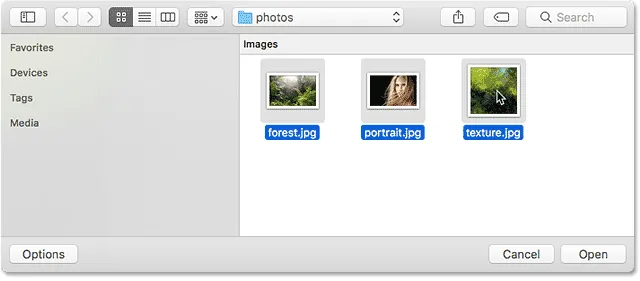 A megnyitni kívánt képek kézi kiválasztása.
A megnyitni kívánt képek kézi kiválasztása.
A fájlnevek
Mielőtt továbbmennék és megnyitnám a képeket, vegye figyelembe a fájljaim nevét ("forest.jpg.webp", "portrait.jpg.webp" és "texture.jpg.webp"). A Photoshop a fájljainak nevét használja a rétegek neveként, ezért érdemes átnevezni a fájlokat, mielőtt betölti őket a Photoshopba. Természetesen később bármikor átnevezheti a rétegeket, ha erre szükség van, de a fájlok átnevezése előbb megkönnyíti a gondot:
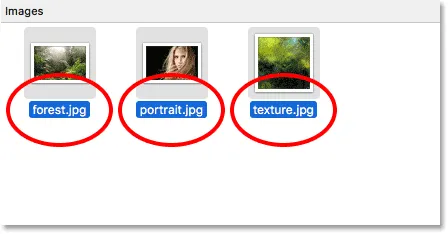 A fájlneveket rétegnevekként fogják használni.
A fájlneveket rétegnevekként fogják használni.
Ha a képeket kiválasztotta, kattintson az OK gombra a File Explorer ablakban vagy a Megnyitás a Finder ablakban a képek betöltéséhez:
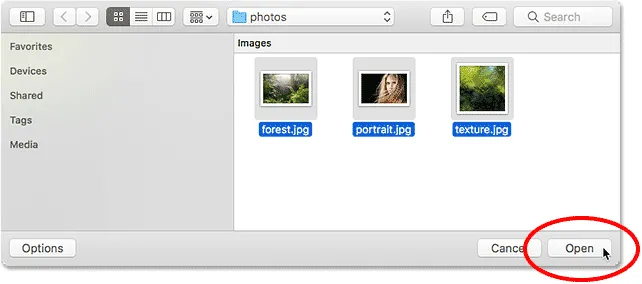 A kiválasztott képek megnyitása.
A kiválasztott képek megnyitása.
A kiválasztott fájlok neve megjelenik a Rétegek betöltése párbeszédpanelen:
 A párbeszédpanelen megjelennek a megnyitni kívánt fájlok nevei.
A párbeszédpanelen megjelennek a megnyitni kívánt fájlok nevei.
Fájl eltávolítása a listáról
Ha hibát követett el, és véletlenül kiválasztott egy fájlt, amelyre nincs szüksége, egyszerűen kattintson a nevére a listában annak kiemeléséhez. Ezután kattintson az Eltávolítás gombra:
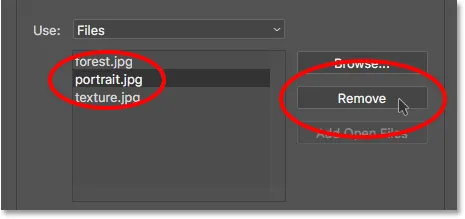 Egy fájl eltávolításához válassza ki, majd kattintson az „Eltávolítás” gombra.
Egy fájl eltávolításához válassza ki, majd kattintson az „Eltávolítás” gombra.
3. lépés: Kattintson az OK gombra a képek betöltése a Photoshopba
Valójában nem fogom kattintani az Eltávolítás gombra, mert mind a három képet megnyitom. Amikor készen áll a megnyitásukra, kattintson az OK gombra :
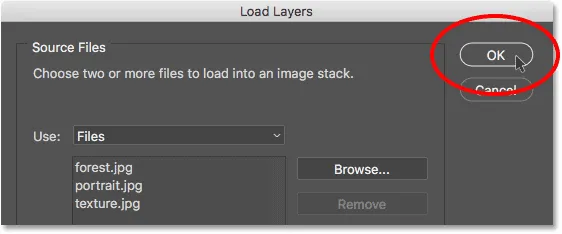 Az OK gombra kattintva nyissa meg a képeket a Photoshopban.
Az OK gombra kattintva nyissa meg a képeket a Photoshopban.
Ez eltarthat néhány percet, de a Photoshop készít egy teljesen új dokumentumot, betölti az egyes képeket ebbe a dokumentumba, és mindegyiket a saját rétegére helyezi, amint azt a Rétegek panelen láthatjuk. Figyelem, amint már korábban említettem, a Photoshop az egyes fájlok nevét használja rétegeként. Még a hárombetűs fájlkiterjesztést (".jpg.webp") is tartalmazza a névben:
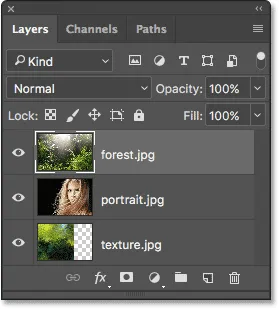 A Rétegek panel, amely mind a három képet külön rétegeken mutatja.
A Rétegek panel, amely mind a három képet külön rétegeken mutatja.
Képek megtekintése
Mivel az "forest.jpg.webp" réteg megjelenik a Rétegek panelen a másik két réteg felett, a rétegen lévő kép a dokumentumban szereplő másik két kép előtt jelenik meg (trópusi esőerdők fotó az Adobe Stock-től):
 A kép a felső rétegben. Fotók: Adobe Stock.
A kép a felső rétegben. Fotók: Adobe Stock.
Az alatta lévő kép megtekintéséhez (a „portrait.jpg.webp” rétegen) ideiglenesen kikapcsolom a felső réteget, annak láthatósági ikonjára kattintva :
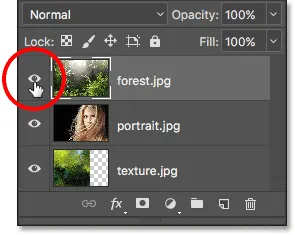 A felső réteg láthatóságának ikonjára kattintva kapcsolja ki.
A felső réteg láthatóságának ikonjára kattintva kapcsolja ki.
Ha a felső réteg ki van kapcsolva, láthatjuk a portréképet a dokumentumban (portré fotó az Adobe Stock-től):
 A kép a középső rétegen. Fotók: Adobe Stock.
A kép a középső rétegen. Fotók: Adobe Stock.
Kattintson a "portrait.jpg.webp" réteg láthatósági ikonjára a középső réteg kikapcsolásához, így megnézhetjük a képet az alsó rétegben:
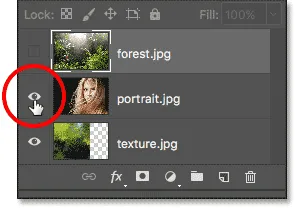 A "portrait.jpg.webp" réteg kikapcsolása.
A "portrait.jpg.webp" réteg kikapcsolása.
És itt néz ki a kép a "texture.jpg.webp" rétegen. Vegye figyelembe a sakktábla mintázatát a kép jobb oldalán. A sakktábla mintája jelzi, hogy a Photoshop ábrázolja az átlátszóságot egy rétegen. Amikor a Photoshop létrehozta az új dokumentumot a képek tárolására, a legnagyobb szélesség és magasság alapján állította be a dokumentum Szélesség és Magasság értékeit.
Mindhárom fotóm azonos méretű, de a textúrám nem olyan széles, mint a másik kettő, így üres réteg marad a réteg jobb oldalán. Ha az összes kép nem ugyanazzal a szélességgel és magassággal rendelkezik, akkor valószínűleg át kell méreteznie néhány képet, miután betöltötték a Photoshopba (textúra kép az Adobe Stock-ből):
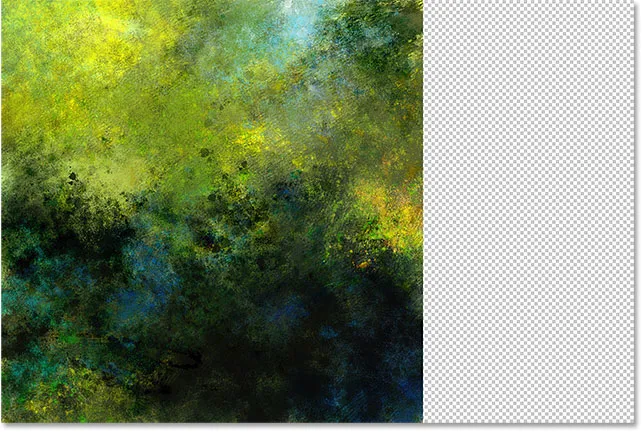 Az alsó réteg képe. Fotók: Adobe Stock.
Az alsó réteg képe. Fotók: Adobe Stock.
A képek keverése
Ezen a ponton megtanultuk, hogyan kell rétegekként betölteni képeinket a Photoshopba. De hogy befejezzem a dolgokat, össze fogom keverni a három képet. Mivel a képek keverése nem tartozik ezen oktatóanyag hatálya alá, meglehetősen gyorsan átmegyek a lépésekben.
Először át kell méreteznem a textúra képemet, hogy kitöltse az egész réteget. Ehhez a Rétegek panelen a "texture.jpg.webp" rétegre kattintva választhatom ki:
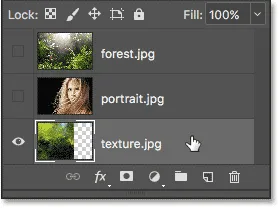 A "texture.jpg.webp" réteg kiválasztása a Rétegek panelen.
A "texture.jpg.webp" réteg kiválasztása a Rétegek panelen.
Átméretezéshez felmegyek a képernyő tetején található Szerkesztés menübe, és a Szabad transzformációt választom :
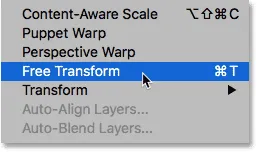 Lépjen a Szerkesztés> Ingyenes átalakítás elemre.
Lépjen a Szerkesztés> Ingyenes átalakítás elemre.
Ezzel a Free Transform kezeli a képet. A kép jobb oldalán található fogantyúra kattintom, és jobbra húzom, amíg a kép kitölti a teljes réteget. Általában el akarjuk kerülni a kép olyan drasztikus átméretezését, mert elveszítjük a képminőséget, és azért is, mert torzítjuk a fénykép eredeti oldalarányát. De ebben az esetben, mivel csak textúrának használom, megszabadulhatom tőle.
A transzformáció elfogadásához és a Free Transform parancs bezárásához nyomja meg az Enter (Win) / Return (Mac) billentyűzetet a billentyűzeten:
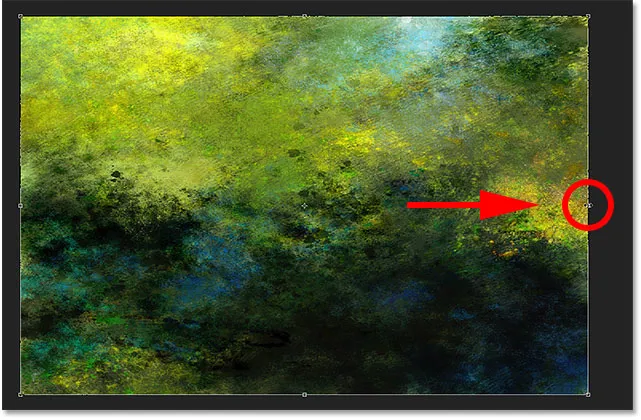 A textúra kép átméretezése a Free Transform segítségével.
A textúra kép átméretezése a Free Transform segítségével.
Ezután a másik két rétegomat újra bekapcsolom a dokumentumban, a láthatósági ikonra kattintva:
 A felső két réteg visszakapcsolása a dokumentumban.
A felső két réteg visszakapcsolása a dokumentumban.
Szükségem van arra, hogy a portréképem megjelenjen az erdőképem fölött, ezért rákattint a Rétegek panelen található „portrait.jpg.webp” rétegre, és húzza fel az „forest.jpg.webp” réteg fölé. Amikor egy vékony kiemelt sáv jelenik meg az "forest.jpg.webp" réteg fölött, elengedöm az egérgombomat, hogy a "portrait.jpg.webp" réteg helyére kerüljön:
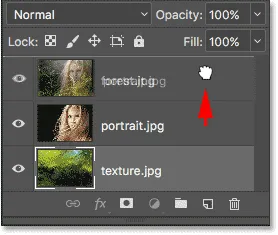 Húzza az "portrait.jpg.webp" réteget az "forest.jpg.webp" réteg fölé.
Húzza az "portrait.jpg.webp" réteget az "forest.jpg.webp" réteg fölé.
Ezután a portré kép és az erdő kép összekeveréséhez a "portrait.jpg.webp" réteg keverési módját Normálról képernyőre változtatom :
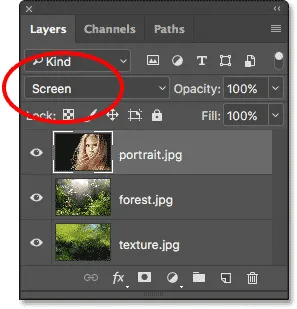 A rétegkeverési mód képernyőre váltása.
A rétegkeverési mód képernyőre váltása.
A Képernyő-keverési mód elrejti az álló réteg összes fekete részét, majd a fénykép többi részét az alatta található erdőképpel keveri össze:
 Az eredmény, miután a portréréteg keverési módját képernyőre váltotta.
Az eredmény, miután a portréréteg keverési módját képernyőre váltotta.
Ezután át kell helyeznem a textúra képet a másik két kép fölé, tehát rákattanok a "texture.jpg.webp" rétegre, és húzom felfelé a "portrait.jpg.webp" réteg fölé:
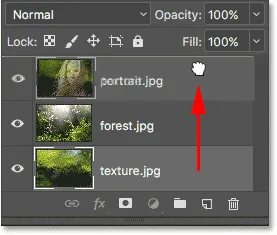 Húzza a "texture.jpg.webp" réteget a rétegköteg tetejére.
Húzza a "texture.jpg.webp" réteget a rétegköteg tetejére.
Végül, hogy a textúrát bekeverjük az alatta lévõ rétegekbe, megváltoztatom a keverési módot Normálról Lágyra Fényre :
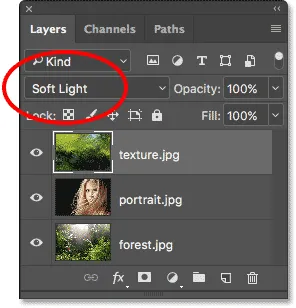 A textúraréteg keverési módjának megváltoztatása lágy fényre.
A textúraréteg keverési módjának megváltoztatása lágy fényre.
A lágy fény keverési mód nem csak a textúrát keveri a képekbe, hanem fokozza az általános kontrasztot azáltal, hogy a világos területeket a sötétebb és a sötétebb területeket sötétebbé teszi. És növeli a színtelítettséget is. További információt a rétegkeverési módokról az öt alapvető keverési üzemmódban a fotószerkesztő oktatóprogramban találhat:
 Az eredmény, miután a textúra keverési módját lágy fényre váltotta.
Az eredmény, miután a textúra keverési módját lágy fényre váltotta.
Fotók keverése rétegmaszkokkal és színátmenetekkel a Photoshopban
Rétegmaszk használata
Az egyetlen dolog, ami nem kedvelem ezen a ponton, az, hogy a textúra bekeveredése után a kép alsó részén található néhány olyan terület, amelyek most már túl sötétek. Javítom úgy, hogy elrejti a textúraréteget ezeken a területeken rétegmaszk segítségével . Ismét megyek erre gyorsan, de a végére mutatom be egy linket, ahol mindent megtudhat a rétegmaszkokról a Photoshopban.
Először, miközben a "texture.jpg.webp" réteg még meg van választva, rákattintom a Rétegek maszk hozzáadása ikonra a Rétegek panel alján:
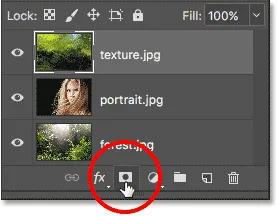 Kattintson az "Rétegmaszk hozzáadása" ikonra.
Kattintson az "Rétegmaszk hozzáadása" ikonra.
A textúrájú rétegen megjelenik egy fehérre kitöltött maszk-bélyegkép, amely tudatja nekem, hogy a maszkomat hozzáadták:
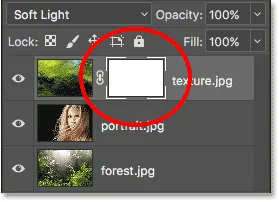 Megjelenik egy rétegmaszk miniatűr.
Megjelenik egy rétegmaszk miniatűr.
Az eszközsorból kiválasztom a Photoshop ecset eszközét :
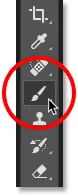 A Kefe eszköz kiválasztása.
A Kefe eszköz kiválasztása.
Mivel a rétegmaszkot a textúraréteg egyes részeinek elrejtésére szeretném használni, ellenőrizni fogom, hogy az ecset színe (az előtér szín ) fekete legyen :
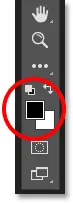 Az előtér színének feketera állítása.
Az előtér színének feketera állítása.
Ezután a kezemben lévő kefém eszköz és a kefe színe feketéjeként elkezdek festeni a rétegmaszkot a túl sötétnek tűnő területeken. A nő hajától balra fekvő árnyékoló területtel kezdtem. Ha rajta feketével festenek, elrejti a textúraréteget ezen a területen, visszaállítva az előző fényerőt:
 A textúra réteg elrejtése az árnyék területétől a nő hajától balra.
A textúra réteg elrejtése az árnyék területétől a nő hajától balra.
A kép jobb alsó részén egy kisebb árnyékoló területet is festek, amely szintén túl sötétnek tűnik:
 A textúra réteg elrejtése a jobb alsó sarokban.
A textúra réteg elrejtése a jobb alsó sarokban.
Ha újból megnézzük a rétegmaszk-bélyegképemet, láthatjuk a két területet, ahol feketével festettem a maszkot. Ezek a textúraréteg azon területei, amelyek a dokumentumban már nem láthatók:
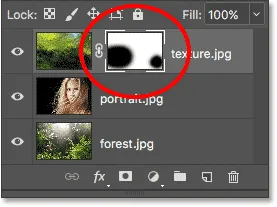 A rétegmaszk miniatűr megmutatja, hogy a réteg mely területeit rejtették el.
A rétegmaszk miniatűr megmutatja, hogy a réteg mely területeit rejtették el.
És itt, miután rétegekként töltöttem be a képeket a Photoshopba, a három réteget összekevertem keverési módokkal, majd a textúraréteg egyes részeit rejtett maszkkal elrejtettem, ez a végső eredményem. Mindent megtudhat a rétegmaszkokról, amelyek kezdődnek a Photoshop rétegmaszkok megértésével kapcsolatos oktatóprogramunk segítségével:
 A végeredmény.
A végeredmény.
Hová menj innen …
És ott van! Ebben az oktatóanyagban megtanultuk, hogyan lehet több képet rétegekként megnyitni a Photoshop alkalmazásban a Fájlok betöltése a verembe paranccsal, de ez nem az egyetlen módja annak. Ha inkább az Adobe Bridge alkalmazásból választja ki és nyitja meg képeit, akkor nézze meg a kapcsolódó oktatóanyagot, ahol megtanulja, hogyan töltheti be a képeket rétegekként közvetlenül a Bridge alkalmazásból a Fájlok betöltése a Photoshop rétegek parancsba!
A Rétegek tanulási útmutatójának következő oktatóanyagában mindent megtudunk a Rétegcsoportokról és arról, hogy miként könnyítik meg a rétegek szervezését és a Rétegek paneljének tiszta és rendezett megjelenését! Vagy tekintse meg a Photoshop alapjai szakaszt a további útmutatásokért!