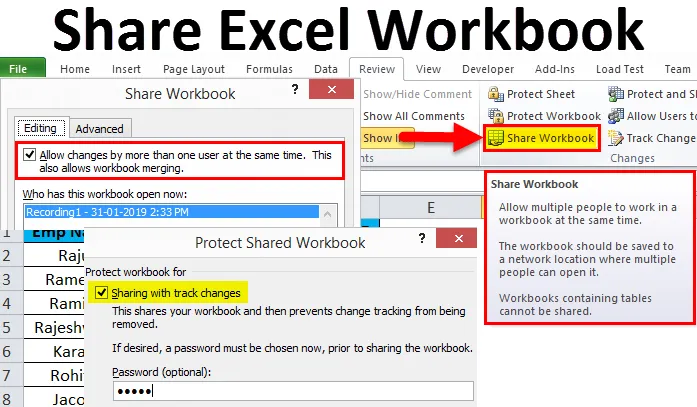
Az Excel munkafüzet megosztása (Tartalomjegyzék)
- Ossza meg az Excel munkafüzetet
- Hogyan lehet megosztani az Excel munkafüzetet?
- Munkalap védelme és megosztott munkafüzet védelme
Ossza meg az Excel munkafüzetet
Amikor egy cégnél dolgozik, valamilyen jelentést kell küldenie a menedzserének, beosztottjainak, az elnöknek vagy az igazgatónak. A végleges jelentést általában megosztjuk az érdekelt felekkel az excel fájl, PDF, PowerPoint vagy egy vagy más módon.
Különösen akkor, ha egy csapatban dolgozik, gyakran másokra van szüksége másoknak, vagy valakinek tőled is kell adataira. Ezekben az esetekben az excel munkafüzet megosztása megkönnyíti az életét, ahelyett, hogy az Excel fájlt csatolmányként küldné el minden alkalommal, amikor az adatok az érintett személytől szükségesek.
A munkafüzet megosztásának egyik legnagyobb előnye a mellékletként való elküldés helyett az, hogy nyomon követheti az összes változást, amelyet a kolléga vagy a menedzser bármikor végrehajt.
A munkafüzetet megoszthatjuk kollégáinkkal az egyik meghajtó, Google meghajtó, dropbox stb. Nevű online platformon keresztül. De egyikük sem tudja követni a változásokat az Ön számára.
Ebben a cikkben elmagyarázom Önnek az excel munkafüzet megosztásának módját másokkal, ideértve a nyomkövetőt is, hogy nyomon követhessék mások változásait.
Hogyan lehet megosztani az Excel munkafüzetet?
Ebben a szakaszban megmutatom, hogyan lehet megosztani az Excel munkafüzetet. Kövesse az alábbi lépéseket ezen hűvös lehetőség felfedezéséhez.
Itt töltheti le a Munkafüzet Excel-sablon megosztását - A Munkafüzet-Excel sablon megosztása1. lépés : Nyissa meg az elmenteni kívánt Excel munkafüzetet.
2. lépés: Lépjen az áttekintés lapra, és keresse meg a Munkafüzet megosztása lehetőséget.
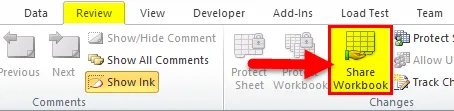
3. lépés: Miután rákattintott a Megosztási munkafüzetre, megmutatja az új párbeszédpanelt. A Szerkesztés opció alatt jelölje be az „Engedélyezi a módosításokat egynél több felhasználó számára” négyzetet. Ez lehetővé teszi a munkafüzet egyesítését is ”
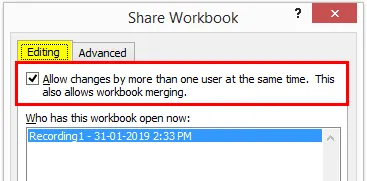
4. lépés: Most válassza ki az Advanced fület ugyanazon a párbeszédpanelen. Ebben a szakaszban láthatjuk a szakasz változásainak nyomon követése, a változások frissítése, a felhasználók közötti ütköző változások, a személyes nézetbe belefoglalás opciókat.
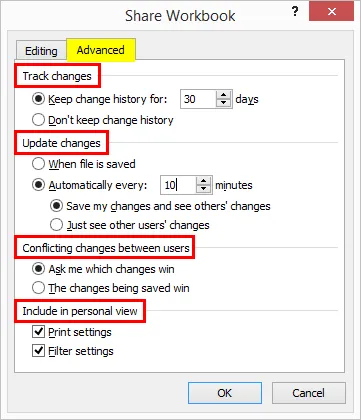
5. lépés: Most mentse el a munkafüzetet azon a hálózati helyen, ahova a felhatalmazott személy hozzáférhet, és adja meg nekik a munkafüzet mappa linkjét, és ezt a linket átadhatja kollégáinak is.
Módosítsa a beállításokat, ha a Share Workbook opció a Hiba alatt jelenik meg
Ha rákattint a Munkafüzet megosztása elemre, és ha az megjeleníti a hibaüzenetet, meg kell változtatnia néhány beállítást.
- Lépjen a Fájl> Beállítások elemre.
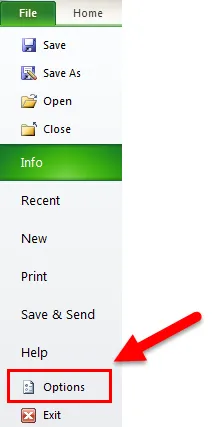
- Trust Center> Trust Center beállítások.
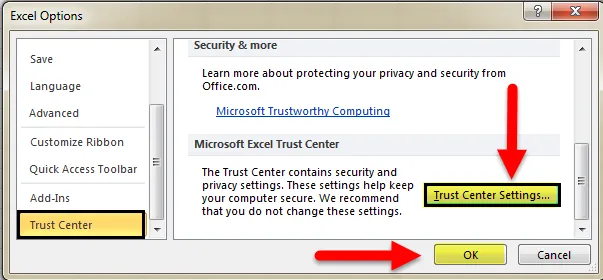
- Kattintson az Adatvédelmi beállítások> Törlés jelölőnégyzetre. ”Személyes adatok eltávolítása a fájltulajdonságokból mentés közben”
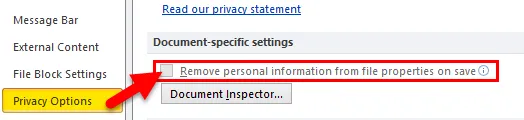
Megjegyzés: Ehhez előbb el kell szakítania a munkafüzetet, és alkalmaznia kell a jelszóbeállításokat.
Koncepció a történelem változásainak kezelésére a munkafüzetben
Ha meg szeretné osztani az Excel munkafüzetet, és ellenőrizni szeretné a változások előzményeit, meg tudja védeni és megoszthatja a munkafüzetet. Keresse meg az alábbi lépéseket e funkció alkalmazásához.
1. lépés: Lépjen a Review fülre.
2. lépés: Kattintson a Megosztott munkafüzet védelme elemre

3. lépés: Megnyílik a párbeszédpanel. Kattintson a párbeszédpanelre, és írja be a jelszavát.
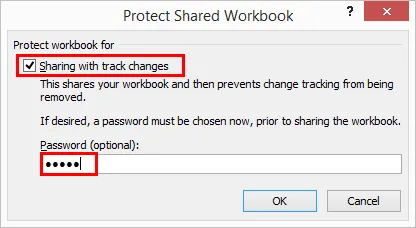
4. lépés: A jelszó nem kötelező dolog, de mindig biztonságos a védelme és megosztása, hogy ellenőrizzük a másik személy változásait.
Munkalap védelme és megosztott munkafüzet védelme
- A munkalap védelme semmi más, de a felhasználót nem engedélyezi, kivéve az egyes cellákat.
- A Megosztott munkafüzet védelme azt jelenti, hogy kikapcsolja a változások nyomon követésének lehetőségét a megosztott munkafüzetben a változások követésének lehetőségére.
Több megosztott munkafüzet egyesítése
- Ha sok ember vagy felhasználó módosítja a munkafüzetet, akkor együtt dolgozhat, és összeolvadhat az Excel Összehasonlít és Összevonással.
- Végül megkapja az összes megosztott munkafüzetet, és az összes munkafüzetet egyetlen mappába menti. Ezt követően válassza ki a Munkafüzetek összehasonlítása és egyesítése lehetőséget, és válassza ki az összehasonlítani és egyesíteni kívánt munkafüzetet.
A felhasználók megosztása és eltávolítása a megosztott munkafüzetekből
- Ha bármikor el akarja osztani és el szeretné távolítani a felhasználókat, akkor ezt megteheti.
- A munkafüzet megosztásának elkerülése érdekében lépjen a REVIEW elemre, és kattintson a Munkafüzet megosztása elemre.

- Most törölje a Jelölje be a Módosítások engedélyezése egyszerre több felhasználó általi engedélyezése lehetőséget.
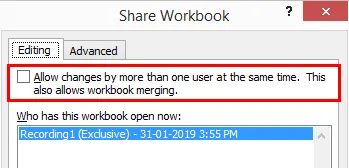
- A felhasználók eltávolításához ugyanabból az ablakból válassza ki az eltávolítani kívánt felhasználót, majd kattintson a Felhasználó eltávolítása lehetőségre.
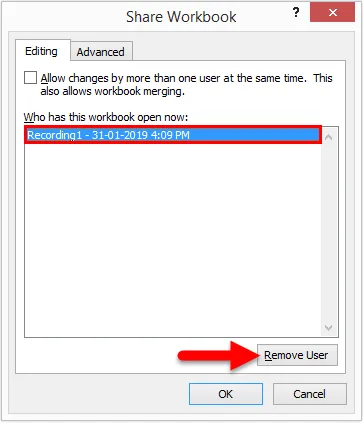
Dolgok, amikre emlékezni kell
- A Share Excel Workbook alkalmazásban történő fellépés során mindig védje a munkafüzetet, hogy ellenőrizze a változások nyomon követését.
- A Munkalap védelme és a Megosztott munkafüzetek védelme egyaránt különbözik egymástól.
- Kiválaszthatja, hogy mely módosításokat kívánja alkalmazni vagy eltávolítani bármikor.
- Az Excel munkafüzet megosztása olyan szolgáltatás, amely automatikusan beállítja a cella szélességét vagy magasságát. Az oszlop beállításának legegyszerűbb módja a Share Excel Workbook használata.
Ajánlott cikkek
Ez egy útmutató az Excel munkafüzet megosztására. Itt megvitatjuk, hogyan lehet használni a Share Excel Workbook-ot, a gyakorlati példákkal és a letölthető Excel sablonnal együtt. Megnézheti más javasolt cikkeinket -
- Hogyan kell felírni az Excel programban
- Excel feltételes formázás a Pivot táblában
- Az Excel AutoFormat szolgáltatásának használata
- Tanulja meg a cellák felosztását Excelben