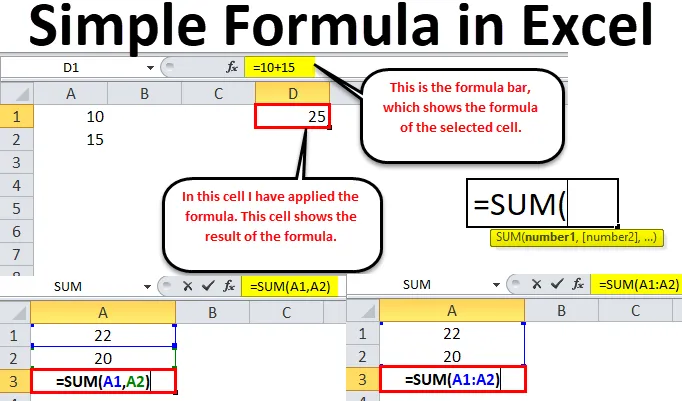
Excel képletek (Tartalomjegyzék)
- Egyszerű képlet az Excelben
- Hogyan használhatunk egy egyszerű képletet Excelben?
Egyszerű képlet az Excelben
Az excel funkcionalitását képletek és lenyűgöző eredményei korlátozzák. Ha Ön még nem ismeri az Excel táblázatkezelőt, és fogalma sincs arról, hogy a képletek hogyan működnek az Excelben, akkor ez az a platform, amellyel jobban megértheti a képleteket.
A cikk végén tisztességes ismereteket kap a képletekkel kapcsolatos munka alapvető ismereteiről. A képletek dinamikusak és újraszámolódnak, amikor a cellák értéke Excelben megváltozik.
Az összes képlet pontosan megfelel az alábbi táblázat szerinti matematikai szabálynak.
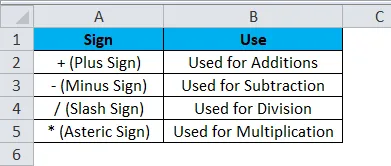
Hogyan használhatunk egy egyszerű képletet Excelben?
Nagyon egyszerű és könnyen használható. Nézzük meg néhány példával.
Itt letöltheti ezt az egyszerű Formula Excel sablont - Egyszerű Formula Excel sablon1. példa
Ebben a példában bemutatom egy egyszerű kiegészítési példát. Két számom van, az egyik 10 és a másik egy 15. Az egyszerű matematikában a következő módon fogjuk kiszámítani.
10 + 15 = 25.
Most nézd meg az alábbi excel képet. Az A1 és A2 cellában 10, illetve 15 van.
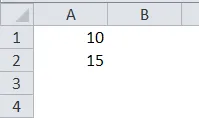
Most hozzá akarom adni ezt a két számot. Kétféle módon tudom megtenni ezt a számítást. Az excel összes képlete egyenlőségjelrel (=) kezdődik.
Vagy beírhatom a számokat közvetlenül a cellába, vagy megadhatom a cellára való hivatkozást. Nézd meg az alábbi képet, amelyet közvetlenül átadtam a két számnak a kiegészítéshez.
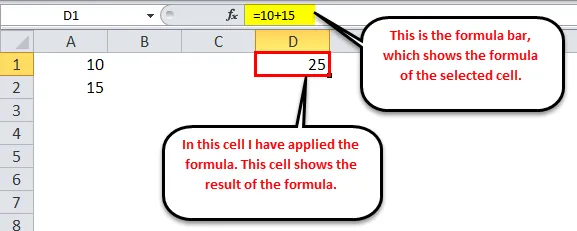
A D1 cellában a következő képletet adtam meg : 10 + 15 . Ez nem a dinamikus képlet, mert nem adtam semmiféle referenciát itt. Ha azt akarom, hogy a képlet 30-ként mutatjon eredményt, akkor meg kell szerkesztenem a képletet és meg kell változtatnom az értékeket.
Most nézzük meg az alábbi dinamikus képletet.
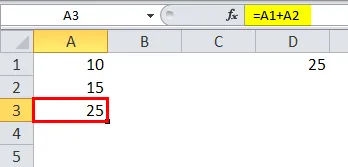
Most nézd meg a fenti képet. Az A3 cellában a következő képletet említettem : A1 + A2 . Azért, hogy az értékeket közvetlenül az (I) képlethez adjuk, az A1 és A2 cellákra utaltam.
Ez a dinamikus képlet, mert a képlet eredményének megváltoztatásához nem kell megváltoztatnom a képletet, inkább megváltoztathatom az A1 és A2 cellák értékeit.
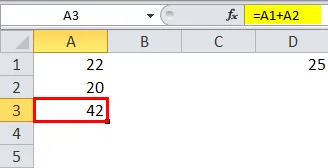
2. példa
Az összegzést a SUM nevû beépített függvény használatával hajthatjuk végre. A SUM függvénynek egy kötelező argumentuma és sok választható argumentuma van.
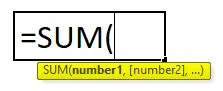
- 1. szám: Ez az első és kötelező érv.
- (2. szám): Ez a választható argumentum.
Most meglátjuk, hogyan lehet együtt használni a kötelező és az opcionális érvet.
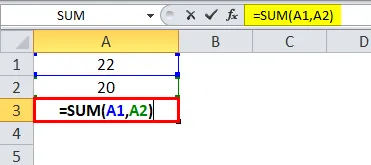
Lásd a fenti képet: először az A1 cellát választottam ki, majd a vessző után (, ) az A2 cellát választottam, ez az opcionális argumentum.
Mivel a cellákat külön választottam, meg kellett említenem az opcionális argumentumot is.
Most nézd meg az alábbi képet.
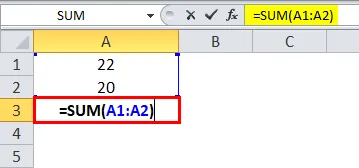
Mindkét cellát kiválasztottam tartományként, tehát itt nincs szükség opcionális argumentumra. Ilyen módon alkalmazhatjuk az alapképletet.
3. példa
Ez az előző példa kiterjesztése. A B1 és a B2 cellába beírtam két 25 és 20 számot.
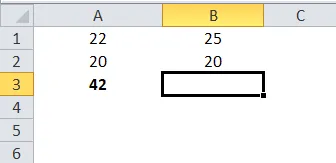
A B3 cellában ismét két számot szeretnék összeadni. Itt meg kell értenünk az excel logikáját. Nem kell itt újra alkalmaznia a SUM függvényt. Ide másolhatom és beilleszthetem az előző képletet.
Az előző formula = SUM (A1: A2). Ha átmásolom ezt a képletet a megfelelő hivatkozásba, akkor = SUM (B1: B2) értékre változik .
Ilyen módon újra és újra ugyanazzal a képlettel dolgozhatunk.
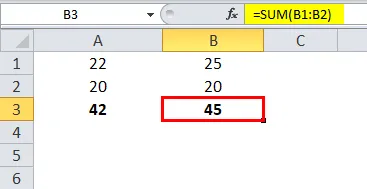
Ne feledje, hogy mi az Excel egyszerű formája
- Annak érdekében, hogy az excel képletekkel dolgozzunk, meg kell értenünk az excel logikáját.
- Miután a képletet alkalmazták, és ha ugyanazon számításra van szükség valahol másutt, azonos tartományban, akkor másoljuk be ugyanazt a képletet.
- Az Excel összes számítása pontosan ugyanúgy működik, mint a BODMAS-szabály alapján a matematikában.
- Adhatunk egyedi cellák és tartományok referenciáit. Ha a cellák száma több, akkor az egyes cellák referenciái helyett tartomány-referenciákat adhatunk.
Ajánlott cikkek
Ez egy útmutató az egyszerű képlethez Excelben. Itt tárgyaljuk, hogyan lehet egy egyszerű képletet használni az Excelben, a gyakorlati példákkal és a letölthető Excel sablonnal együtt. Megnézheti más javasolt cikkeinket -
- Hasznos speciális Excel képletek és funkciók
- Alapvető Excel képletek, amelyek minden szakember számára hasznosak
- Tudnia kell az Excel SUM funkcióról
- SUMPRODUCT Funkció Excelben példákkal