
Dátum formátum a VBA-ban
Napi rendszerességgel formáljuk a dátumokat, a VBA formátum funkció segít a dátum különböző formátumú formátumban történő formázásában és megjelenésében, az Ön igényei szerint. A VBA formátum funkciót a Szöveg / karakterlánc funkció alá soroljuk. A VBA formátum funkció formázott karakterláncot ad vissza, vagy eredményt ad egy karakterlánc kifejezésből. A VB makróablakában, amikor rákattint vagy belép a CTRL + SPACE-re, megjelenik a VBA Intellisense legördülő menü, amely segít a kódírásban, és automatikusan kiegészítheti a szavakat a VB-szerkesztőben.
A VBA dátumformátum szintaxisa Excelben
A VBA Date formátum funkció szintaxisa az Excel-ben a következő:

Tartalmaz egy kötelező vagy kötelező paramétert, a fennmaradó három opcionális paramétert.
- Kifejezés (kötelező vagy kötelező argumentum): A formázni kívánt dátumértéket jelöli vagy jelzi.
- (Formátum) : Ez egy olyan formátum, amelyet alkalmazni kell a kiválasztott kifejezés argumentumra.
- (FirstDayOfWeek) (választható argumentum): Állandó, amely meghatározza a hét első napját.
Ha nem hagyja üresen vagy argumentumot nem ad meg, akkor az alapértelmezett vbSunday (vasárnap) értéket használja.

(FirstWeekOfYear) (választható argumentum): Állandó, amely meghatározza az év első hetét.
Az év első hetét jelöli vagy jelzi. Ha ez az érv üres, vagy az argumentum nem került bevitelre, akkor az alapértelmezett vbFirstJan1 értéket használja (január 1.).
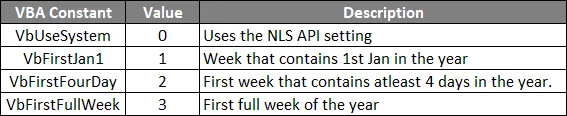
Az előre meghatározott dátumformátum különféle típusai
- Általános dátum
- Rövid dátum
- Közepes dátum
- Hosszú dátum
Különböző felhasználó által definiált dátumformátum, amely felhasználható a dátum értékének beállítására
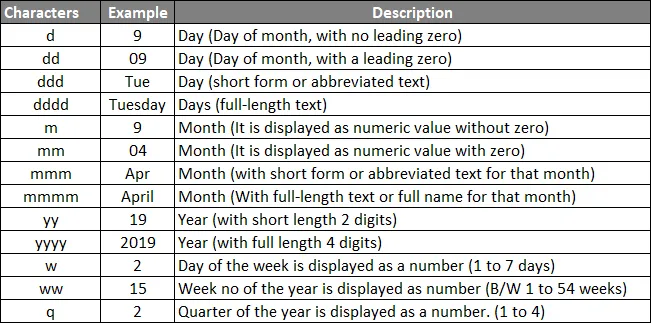
Hogyan lehet használni a VBA dátumformátumot az Excelben?
Az alábbiakban bemutatjuk a VBA dátumformátum funkció használatához az Excelben használt különféle példákat.
Itt letöltheti ezt a VBA dátumformátum Excel sablont - VBA dátum formátum Excel sablonVBA dátumformátum - 1. példa
1. lépés: Lépjen a Fejlesztő lapra és kattintson a Visual Basic elemre.
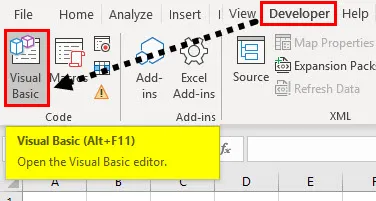
2. lépés: Nyissa meg a modult a Beszúrás menüből az alább látható módon.
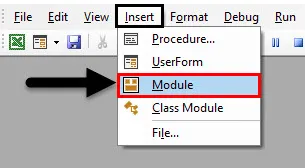
3. lépés: Üres modul létrehozása : A Microsoft excel objektumok alatt kattintson jobb gombbal az 1. lapra (VB_DATE_FORMAT) Insert, majd a menü részben válassza a Modul elemet, hogy új üres modul jusson létre.
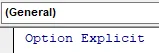
VBA dátumformátum - 2. példa
Most létrejön az üres modul, amelyet kódablaknak is neveznek, ahol elkezdheti a VBA DÁTUM FORMÁT függvény utasításkódjainak írását. Tegyük fel, hogy a dátum értéke „2019. április 12.” alkalmazza rá a VB más dátumformátumát
1. lépés: Nyissa meg a modult a Beszúrás menüből az alább látható módon.
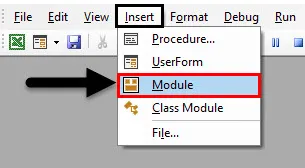
2. lépés: Mivel a VB formátum funkciót változó szöveg / karakterlánc típusba soroljuk, a DIM (dimenzió) egy VBA kódban kerül felhasználásra a változó nevének és típusának deklarálásához. ezért itt definiáltam a változót „string” adattípusnak.
Kód:
Sub VBA_FORMAT_SHORT_DATE () A tompítása mint karakterlánc vége Sub
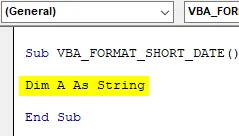
3. lépés: A formátum funkció utáni tartományfüggvényt használtam egy adott cellában történő kimenet elérésére, a rövid dátumhoz használandó végleges kódformátum a következő:
Kód:
VBA_FORMAT_SHORT_DATE () Alul tompítani A karakterláncként A = 4 - 12 - 2019 A = formátum ("04 - 12 - 2019", "rövid dátum") Range ("G6") = A End sub
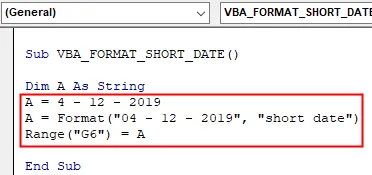
4. lépés: Ha futtatja a fenti kódot, akkor az alább említett outputot eredményez egy Excel lapban. hasonlóképpen, kipróbálhatja a különböző dátumformátumot (rövid vagy közepes), választása alapján (más példák magyarázhatók a makróablakban).
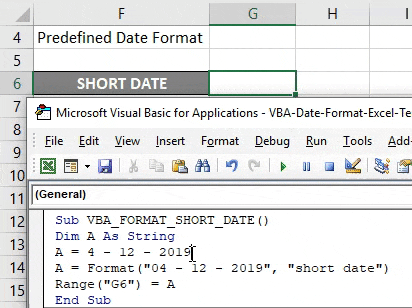
VBA dátumformátum - 3. példa
1. lépés: Ebben a példában létrehozhat egy saját dátumérték-formátumot, azaz a felhasználó által megadott dátumformátumot.
Kód:
Sub TODAY_DATE () Eltávolítás dátuma_minta mint Karakterlánc date_example = Most () Terület ("D6") = Formátum (date_example, "dd") Range ("D7") = Format (date_example, "ddd" Range) ("D8") = Formátum (date_example, "dddd") Range ("D9") = Format (date_example, "m") Range ("D10") = Formátum (date_example, "mm") Range ("D11") = Format (date_example, " mmm ") Range (" D12 ") = Format (date_example, " mmmm ") Range (" D13 ") = Format (date_example, " yy ") Range (" D14 ") = Format (date_example, " yyyy ") Range ( "D15") = Formátum (dátum_példa, "w") Tartomány ("D16") = Formátum (dátum példa, "ww") Tartomány ("D17") = Formátum (dátum példa, "q") Alpont vége
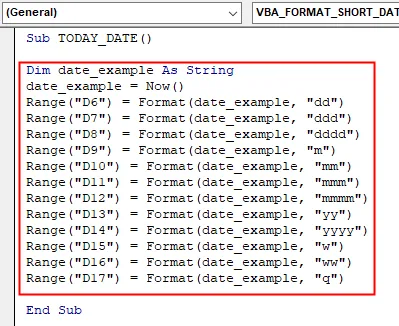
2. lépés : A fent említett kódban a formátum funkciót alkalmazzuk a mai dátum különböző felhasználói által meghatározott dátumformátumaira. Ha a fenti kódot futtatom, akkor az alább említett kimenetet fogja eredményezni a megfelelő cellatartományban.
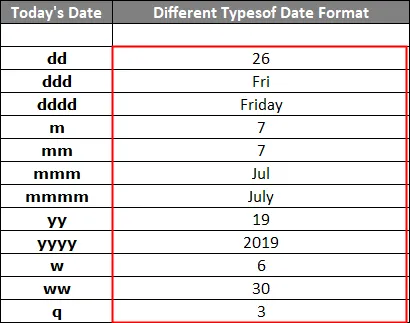
Mentse el a munkafüzetét „Excel makro-képes munkafüzetként”. A Munkalap bal oldali sarkában található Mentés gombra kattintással. Megjelenik a „Mentés másként” ablak felbukkanása, és ezt a fájlt Excel Macro kompatibilis munkafüzetként mentheti a Mentés típusa alatt.
Ha ismét megnyit egy fájlt, akkor kattintson a gyorsbillentyűre, azaz az Fn + Alt + F8, megjelenik a „Makró” párbeszédpanel, ahol futtathatja a választott mentett makrokódot, vagy az Fn + Alt + F11 gombra kattintva egy teljes makróablak
Dolgok, amikre emlékezni kell
- Használható eljárásként vagy függvényként a VBA szerkesztő ablakában a dátum formázásához.
- Az Excel az összes dátumot egész számként tárolja.
- A Formátum funkció argumentumban a dátum értékét idézőjelekben kell megadni, hogy a helyes eredményt megkapják.
Ajánlott cikkek
Ez egy útmutató a VBA dátumformátum funkcióhoz. Itt tárgyaljuk, hogyan lehet használni a VBA dátumformátum funkciót az Excelben, néhány gyakorlati példával és letölthető Excel sablonnal együtt. Megnézheti más javasolt cikkeinket -
- Teljes útmutató a VBA munkafüzethez
- KÖZVETLEN funkció az Excelben
- VBA gróf funkció
- Excel XOR funkció