Ebben a Photoshop Text Effects oktatóanyagban megtanuljuk, hogyan hozhatunk létre egy "fragmentált csempe" hatást a Photoshop csempe szűrőjével.
Itt van a hatás, amelyet elérünk:

A végeredmény.
Lássunk neki!
1. lépés: Nyisson meg egy új Photoshop dokumentumot
Nyisson meg egy új Photoshop dokumentumot a képernyő tetején lévő Fájl menübe lépve, és válassza az Új … lehetőséget, amely megjeleníti az Új dokumentum párbeszédpanelt. Válassza ki a dokumentumhoz kívánt méretet. Az előre beállított 640x480 méretet fogom használni:
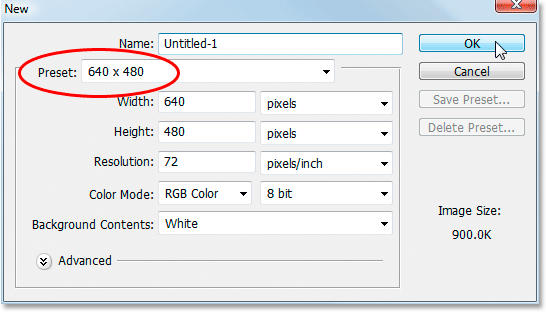
Hozzon létre egy új Photoshop dokumentumot. A 640x480 előre beállított méretet használom.
2. lépés: Töltse fel a háttérréteget feketeval
Nyomja meg a D gombot a billentyűzeten a Photoshop előtér és háttér színének gyors visszaállításához, amely a fekete színűvé teszi az előtér színét. Ezután használja az Alt + Backspace (Win) / Option + Delete (Mac) billentyűparancsot a háttérréteg fekete kitöltéséhez:
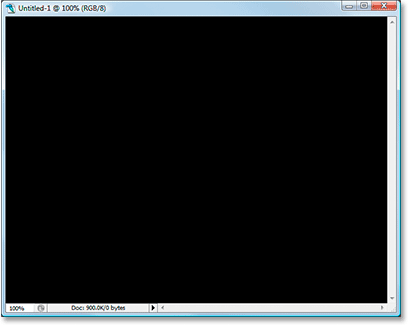
A Photoshop dokumentum most fekete színű.
3. lépés: Állítsa be az előtér színét sötét színre, és adja hozzá a szöveget
Kattintson az Előtér színminta elemre az Eszközök palettán:

Kattintson az Előtér színmintára a színének megváltoztatásához.
Ezzel megjelenik a Photoshop színes válogatója . Kiválasztjuk a szöveg színét. Kiválaszthatja, hogy melyik szín tetszik a szöveghez, de bármilyen színű is legyen, kezdje el választani annak sötét árnyalatát. Színemet zöldre akarom használni, ezért a sötét zöld árnyalatot választom:
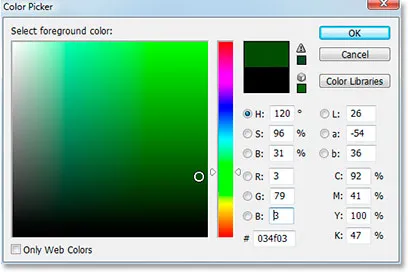
A Photoshop Color Picker segítségével válassza ki a szöveg sötét árnyalatát.
Miután kiválasztotta a színt, kattintson az OK gombra, hogy kilépjen a Színválasztóból.
Válassza ki a Típus eszközt az Eszközök palettából, vagy nyomja meg a billentyűt a T betűt a gyors kiválasztáshoz:
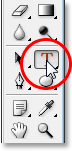
Válassza a Típus eszközt az Eszközök palettából, vagy nyomja meg a billentyűzeten a "T" gombot.
Ezután a kiválasztott Típus eszközzel lépjen a képernyő tetején található Beállítások sávra, és válassza ki a betűtípust és a betűméretet. Ez a hatás leginkább egy nagy, vastag betűtípussal fog működni, tehát az "Impact" -t fogom használni az oktatóanyaghoz. Ezután kattintson a dokumentum belsejére, és írja be a szöveget. Beírom a "digitális" szót, mivel szerintem ez a hatás némi digitális megjelenést mutat:

Kattintson a dokumentum belsejére, és írja be a típusát.
A Mozgatás eszközzel állítsa be a szöveget a dokumentumba, és átméretezze a szöveget, ha szükséges, a Ctrl + T (Win) / Command + T (Mac) billentyűparancsok segítségével hozza létre a Photoshop Free Transform kezelőjeit a szöveg körül, majd tartsa lenyomva Shift + Alt (Win) / Shift + Option (Mac) és húzza a sarokpontok bármelyikét. A Shift tartása korlátozza a szöveg arányát, az Alt / Opció lenyomásával a szöveg átméretezhető a középpontból. Ha készen áll a transzformáció elfogadására, nyomja meg az Enter (Win) / Return (Mac) gombot.
4. lépés: Raszterezze a szövegréteget
A Photoshop egyik szűrőjét alkalmazzuk a szövegre, de ezt nem tehetjük meg anélkül, hogy előbb a szöveget pixelekké konvertálnánk, az úgynevezett "raszterezés". Ehhez a Rétegek palettán kiválasztott szövegréteggel lépjen a képernyő felső részén található Réteg menüre, válassza a Raszteresítés lehetőséget, majd a Típus parancsot . Úgy tűnik, hogy semmi nem történt a dokumentumban, de ha a Rétegek palettán nézi, látni fogja, hogy a szövegréteg most egy normál réteg:
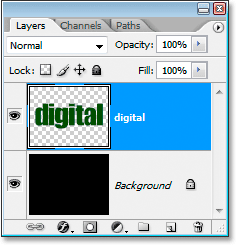
A típus raszteresítése után a szövegréteg most egy normál réteg a Rétegek palettán.
5. lépés: Másolja be a szövegréteget
El kell készíteni a réteg egy másolatát a rajta lévő szöveggel, így a kiválasztott szövegréteghez használjuk a Ctrl + J (Win) / Command + J (Mac) billentyűparancsot. Most már lesz a szövegréteg másolata a Rétegek palettán:
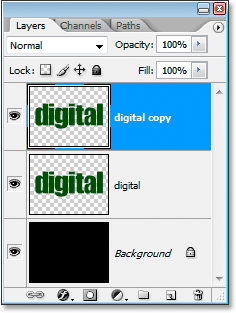
A szövegréteg másolásához nyomja meg a "Ctrl + J" (Win) / "Command + J" (Mac) gombot.
6. lépés: Az eredeti szövegréteg elrejtése
A szövegréteg másolatának elkészítésével elrejtjük az eredeti szövegréteget a nézetből, ha rákattintunk a Rétegek láthatósága ikonra („szemgolyó” ikonra) a réteg bal oldalán a Rétegek palettán:
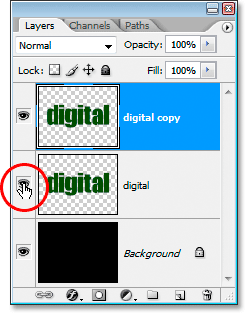
Az eredeti szövegréteg elrejtéséhez kattintson a "Réteg láthatósága" (szemgolyó) ikonra.
Nem fog változást látni a dokumentumban, mivel a szövegréteg másolata blokkolja az eredeti szövegréteg nézetét, de ha visszatekint a Rétegek palettára, látni fogja, hogy a szemgolyó ikon eltűnt, jelezve, hogy a a réteg rejtett.
7. lépés: Vigye kétszer a Photoshop "Csempe" szűrőjét a szövegmásoló rétegre
A Rétegek palettán kiválasztott szöveges másolási réteg segítségével lépjen a képernyő tetején található Szűrő menüre, válassza a Stilizálás lehetőséget, majd válassza a Csempe lehetőséget . Ez megjeleníti a Photoshop Csempe szűrő párbeszédpaneljét:
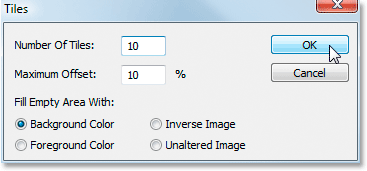
Photoshop oktatóanyagok: Lépjen a Szűrés> Stilizálás> Csempe elemre a Csempe szűrő párbeszédpanel megjelenítéséhez.
Nem szükséges megváltoztatni a lehetőségeket. Egyszerűen kattintson az OK gombra, hogy kilépjen a párbeszédpanelből, és alkalmazza a szűrőt a szövegre. Ezután használja a Ctrl + F (Win) / Command + F (Mac) billentyűparancsot, hogy ugyanazt a szűrőt másodszor is alkalmazza. A szöveg most így néz ki:
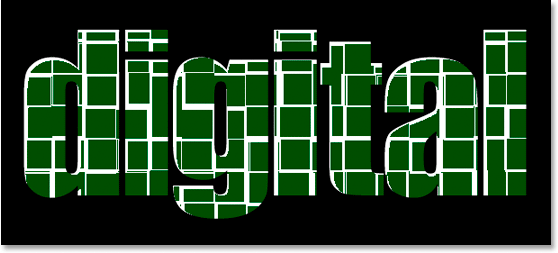
A szöveg a Csempe szűrő alkalmazása után.
8. lépés: Válassza ki és törölje a szöveg fehér területeit
Fogja meg a Varázspálca eszközt az Eszközök palettából, vagy nyomja meg a W betűt a gyors kiválasztáshoz:
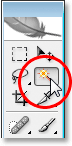
Válassza a Magic Wand eszközt az Eszközök palettából, vagy nyomja meg a billentyűt a "W" gombra.
Fel az Opciók sávban, ellenőrizze, hogy a Szomszédos jelölőnégyzet nincs-e bejelölve, különben minden fehér területet külön kell választanunk. Ezután kattintson a Varázspálcával a szöveg bármelyik fehér területére, és a Photoshop kiválasztja az összes fehér területet egyszerre:
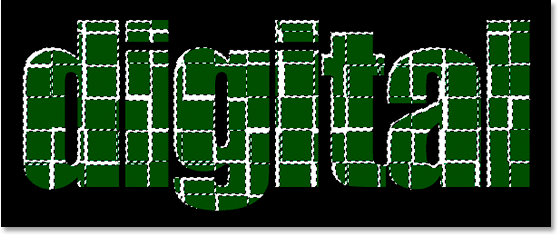
Kattintson bármelyik fehér területre a Varázspálcával, hogy kiválassza az összes fehér területet a szövegben.
Ha az összes fehér kijelölve van, nyomja meg a billentyűzeten a Törlés gombot a terület törléséhez. A választás törléséhez nyomja meg a Ctrl + D (Win) / Command + D (Mac) billentyűket. A szöveg most így néz ki:
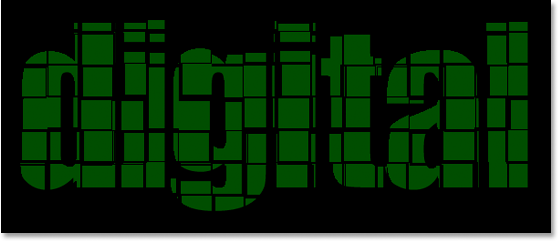
A szöveg a fehér területek törlése után.
9. lépés: Másolja meg az eredeti szövegréteget, és helyezze át a rétegek palettájának tetejére
Kattintson vissza az eredeti szövegrétegre a kiválasztáshoz, majd másolja be a Ctrl + J (Win) / Command + J (Mac) billentyűparancsokkal. Ezután kattintson az újonnan létrehozott rétegre, és húzza a Rétegek paletta tetejére. A tetején megjelenik egy kiemelt sáv, amikor közeledik hozzá. Amikor megjelenik a kiemelő sáv, engedje el az egérgombot, és a réteg a helyére esik:
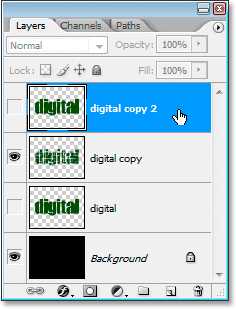
Másolja az eredeti szövegréteget, és húzza rá a Rétegek paletta tetejére.
10. lépés: Kattintson a Réteg láthatósága ikonra, így megjelenik a dokumentumban
Mivel az eredeti szövegréteg el van rejtve a nézetből, az általunk készített új példány is el van rejtve. Szükségünk van arra, hogy megjelenjen a dokumentumban, tehát kattintson a Láthatóság ikonjára, amely a szemgolyó újbóli megjelenését okozza, és a réteg most látható lesz:
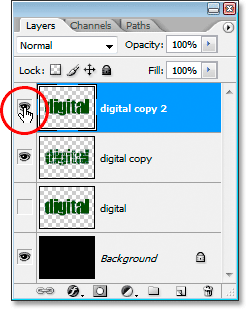
Kattintson a réteg láthatóságának ikonjára, hogy felfedje a réteget a dokumentumban.
11. lépés: A szöveg világosabb árnyalatúvá tétele
Kattintson vissza az Eszközök paletta előtér színmintájára, hogy a Színkiválasztót újra készítse, majd válassza a szöveg színének valamivel világosabb árnyalatát:

Kattintson ismét az Előtér színmintára, és válassza a Színválasztóban a szöveg színének kissé világosabb árnyalatát.
Kattintson az OK gombra, ha kilép a Színválasztóból, majd használja a Shift + Alt + Backspace (Win) / Shift + Option + Delete (Mac) billentyűparancsot a szín alkalmazására a szövegre:

Nyomja meg a "Shift + Alt + Backspace" (Win) / "Shift + Option + Delete" (Mac) gombot az új szín alkalmazásához.
12. lépés: Forgassa el a vászont 90 ° C-ra
Menj fel a képernyő felső részén található Képmenühöz, válassza a Vászon forgatása lehetőséget, majd a vászon 90 ° -kal jobbra történő elforgatásához válassza a 90 ° C-ot:
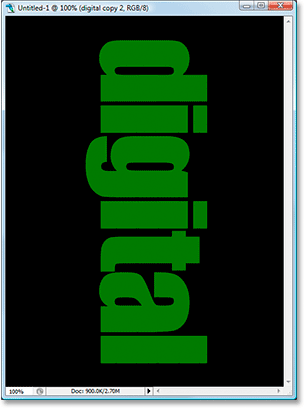
Forgassa el a vászont 90 ° -kal az óramutató járásával megegyező irányban.
13. lépés: Háromszor alkalmazza a csempeszűrőt a szövegre
Most újra alkalmazni fogjuk a Csempe szűrőt, ezúttal az új szövegrétegre. Mivel a csempe volt az utolsó szűrő, amelyet alkalmaztunk, nem kell azt újból kiválasztani a Szűrő menüből. Ugyanazt a billentyűparancsot használhatjuk a Ctrl + F (Win) / Command + F (Mac) billentyűkombinációval, majd nyomjuk meg még kétszer a billentyűparancsot, hogy összesen háromszor alkalmazzuk a szűrőt. A szöveg most így néz ki:

Photoshop oktatóanyagok: A szöveg a Csempeszűrő kétszer történő alkalmazását követően.
14. lépés: Válassza ki és törölje a fehér területeket
A Varázspálcával ismételten gyorsan kiválaszthatja a szövegben található összes fehér területet a fehér terület bármelyikére kattintással. Ezután nyomja meg a Törlés gombot, hogy törölje őket, ugyanúgy, mint korábban. A választás törléséhez nyomja meg a Ctrl + D (Win) / Command + D (Mac) billentyűket. A szöveg most így néz ki:
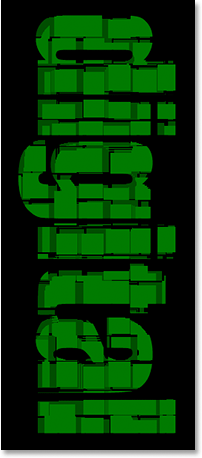
A szöveg a fehér területek újbóli törlése után.
15. lépés: Másolja újra az eredeti szövegréteget, és helyezze át a rétegek palettájának tetejére
Kattintson ismét az eredeti szövegrétegre a Rétegek palettán, és nyomja meg a Ctrl + J (Win) / Command + J (Mac) billentyűkombinációt. Ezután húzza a Rétegek paletta tetejére:
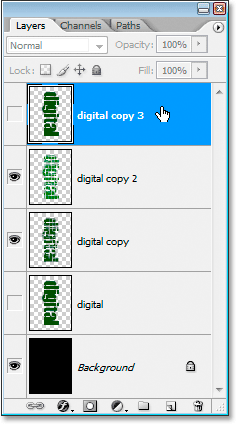
Másolja újra az eredeti szövegréteget, és húzza azt a Rétegek paletta tetejére.
16. lépés: Kattintson a Réteg láthatósága ikonra, így jelenik meg a dokumentumban
A másolatos szövegrétegünk ismét el van rejtve a nézetből, ezért kattintson a réteg láthatósága ikonra, hogy megjelenjen a dokumentumban:
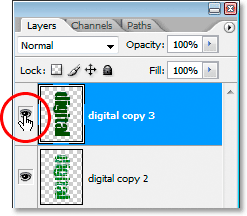
Kattintson a réteg láthatóságának ikonjára, hogy felfedje a réteget a dokumentumban.
17. lépés: Válasszon ismét a világosabb színű szöveget
Kattintson ismét az Eszközök palettán az Előtér színminta elemre, hogy megjelenjen a Színválasztó, és válassza ki a szöveg színének világosabb árnyalatát. Itt még enyhébb zöld árnyalatot választok:
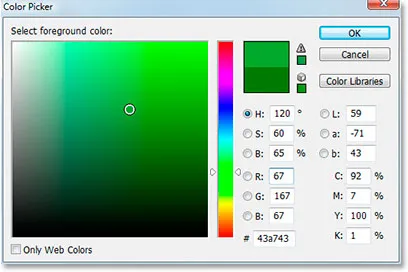
Kattintson ismét az Előtér színmintára, és válassza a szöveg színének világosabb árnyalatát.
Kattintson az OK gombra, hogy kilépjen a Színválasztóból, majd használja a Shift + Alt + Backspace (Win) / Shift + Option + Delete (Mac) billentyűparancsot ismét a szín alkalmazására a szövegre:
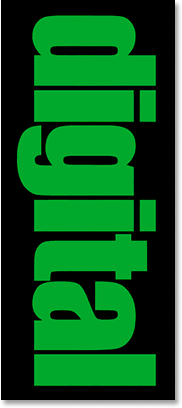
Nyomja meg a "Shift + Alt + Backspace" (Win) / "Shift + Option + Delete" (Mac) gombot az új zöld árnyalat újbóli alkalmazásához.
18. lépés: Forgassa el a vászont 90 ° C-ra
Menjen vissza a Kép menübe, válassza a Vászon elforgatása lehetőséget, majd válassza a 90 ° C-ot, hogy a vászont ismét 90 ° -kal elforgassa:
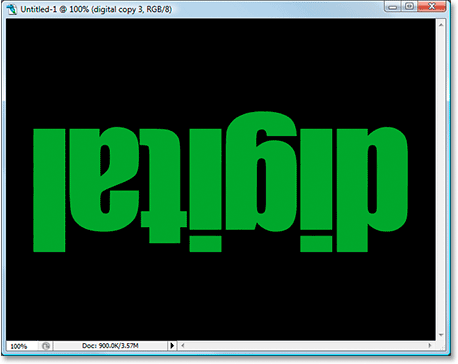
Forgassa el a vászont ismét 90 ° -kal az óramutató járásával megegyező irányban.
19. lépés: Helyezze a csempeszűrőt négyszer a szövegre
Vigye fel újra a Csempe szűrőt, és ezúttal négyszer alkalmazza a Ctrl + F (Win) / Command + F (Mac) billentyűparancsokkal. A szöveg most így néz ki:
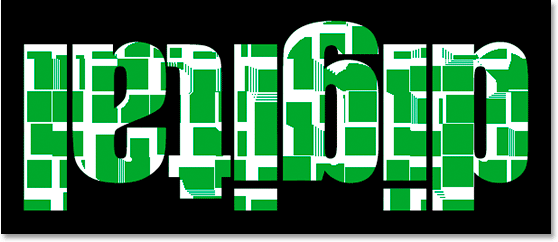
Vigye fel négyszer a Csempe szűrőt a szövegre.
20. lépés: Válassza ki és törölje a fehér területeket
Ismét ragadja meg a Varázspálcát, majd kattintson a szöveg bármelyik fehér területére, majd nyomja meg a Törlés gombot a fehér területek törléséhez. A választás törléséhez nyomja meg a Ctrl + D (Win) / Command + D (Mac) billentyűket. Itt van a szöveg ezen a ponton:

A szöveg a fehér területek újbóli törlése után.
21. lépés: Másolja újra az eredeti szövegréteget, és helyezze át a rétegek palettájának tetejére
Ugyanazokat a lépéseket fogjuk megismételni, tehát először kattintson a Rétegek palettán az eredeti szövegrétegre, és nyomja meg a Ctrl + J (Win) / Command + J (Mac) billentyűkombinációt, majd húzza a tetejére a Rétegek palettán. Kattintson a Réteg láthatósága ikonra, hogy a réteg látható legyen a dokumentumban:
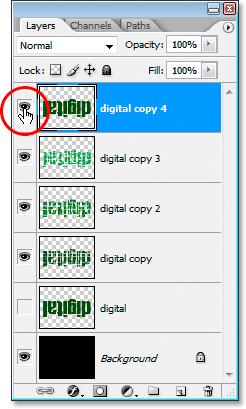
Másolja újra az eredeti szövegréteget, húzza azt a Rétegek paletta tetejére és kattintson a Réteg láthatósága ikonra, hogy megjelenjen a dokumentumban.
22. lépés: Válasszon ismét a világosabb színű szöveget
Kattintson vissza az Eszközök palettán az Előtér színminta elemére, és válassza a szöveg színének még világosabb árnyalatát. Kattintson az OK gombra, hogy kilépjen a Színválasztóból, majd nyomja meg ismét a Shift + Alt + Backspace (Win) / Shift + Option + Delete (Mac) billentyűket, hogy a színt a szövegre alkalmazza:

Válasszon még világosabb árnyalatú szöveges színt a Színválasztóban, és alkalmazza azt a szövegre.
23. lépés: Forgassa el újra a vászont 90 ° C-ra
Visszatérés a Kép menübe, a Rotate Canvas menüpontba, majd ismét válassza a 90 ° C-ot a vászon 90 ° -kal az óramutató járásával megegyező irányba történő elforgatásához:
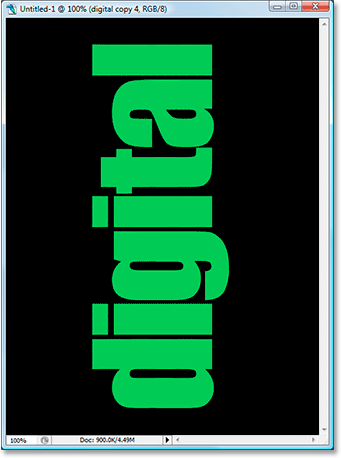
Forgassa el újra a vászont 90 ° -kal az óramutató járásával megegyező irányba.
24. lépés: Helyezze fel a csempeszűrőt ötször a szövegre
Ezúttal ötször nyomja meg a Ctrl + F (Win) / Command + F (Mac) billentyűparancsot, hogy ötször alkalmazza a Csempeszűrőt a szövegre:
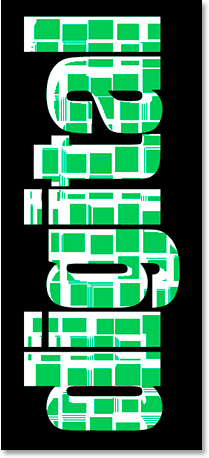
Ötször alkalmazza a Csempe szűrőt a szövegre.
25. lépés: Válassza ki és törölje a fehér területeket
Kattintson ismét a fehér párt bármelyikére a Varázspálcával, hogy kiválassza őket, majd törölje őket. A választás törléséhez nyomja meg a Ctrl + D (Win) / Command + D (Mac) billentyűket. A szövegének így kellene kinéznie:
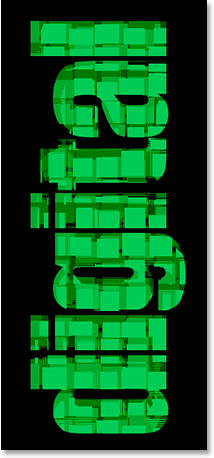
A szöveg a fehér területek újbóli törlése után.
26. lépés: Másolja újra az eredeti szövegréteget, és helyezze át a rétegek palettájának tetejére
Legutóbb ígérem. Kattintson az eredeti szövegrétegre, és másolja ismét a Ctrl + J (Win) / Command + J (Mac) billentyűkombinációval . Ezután húzza a Rétegek paletta tetejére és kattintson a Réteg láthatósága ikonra, hogy ez megjelenjen a dokumentumban:
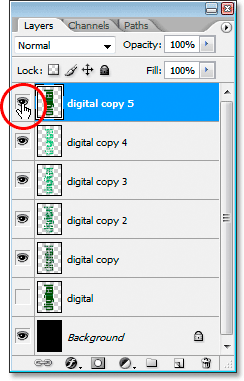
Másolja újra az eredeti szövegréteget, húzza azt a Rétegek paletta tetejére és kattintson a Réteg láthatósága ikonra, hogy megjelenjen a dokumentumban.
27. lépés: Válasszon a szöveg színének világosabb árnyalatát, és alkalmazza azt a szövegre
Kattintson ismét az Előtér színminta elemére az Eszközök palettán, és válassza a szín még világosabb árnyalatát. Kattintson az OK gombra, hogy kilépjen a Színválasztóból, majd nyomja meg ismét a Shift + Alt + Backspace (Win) / Shift + Option + Delete (Mac) billentyűket, hogy a színt a szövegre alkalmazza:
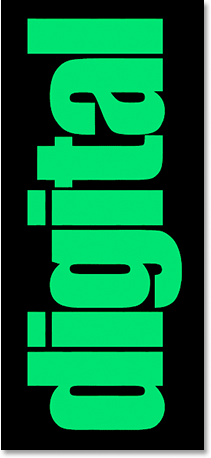
Photoshop oktatóanyagok: Válasszon még egy világosabb színárnyalatot, és alkalmazza azt a szövegre.
28. lépés: Forgassa el újra a vászont 90 ° C-ra, hogy teljes körhöz jusson
Menjen vissza a Kép menübe, vissza a Rotate Canvas menüpontra, majd válassza ki ismét a 90 ° C-ot, hogy a vásznat 90 ° -ra forgassa az óramutató járásával megegyező irányba, végül teljes kört hozva:

Forgassa el a vászont ismét 90 ° -kal az óramutató járásával megegyező irányba, és teljes körhöz hozza.
29. lépés: Hatszor alkalmazza a csempeszűrőt a szövegre
Ezúttal nyomja meg hatszor a Ctrl + F (Win) / Command + F (Mac) billentyűparancsot, hogy a Csempe szűrőt hatszor alkalmazza a szövegre:
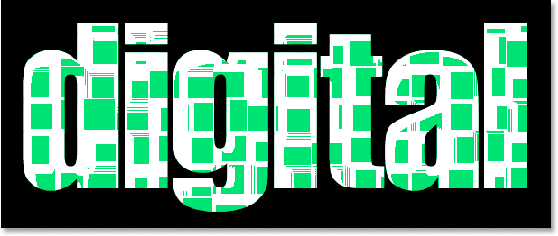
Összesen hat alkalommal alkalmazza a Csempe szűrőt a szövegre.
30. lépés: Válassza ki és törölje a fehér területeket
Kattintson ismét a fehér párt bármelyikére a Varázspálcával, hogy kiválassza őket, majd törölje őket. A választás törléséhez nyomja meg a Ctrl + D (Win) / Command + D (Mac) billentyűket. A szövegének így kellene kinéznie:
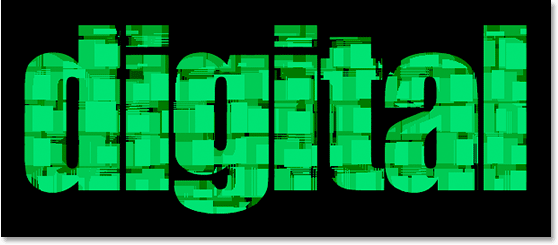
A szöveg a fehér területek újbóli törlése után. Majdnem kész.
31. lépés: Adjon egy vékony fekete vonást a felső szövegréteghez
Ezen a ponton az alaphatás teljes. Csak azt fejezem be, hogy egy vékony fekete vonallal felhúzzam a felső lapréteget a különböző csempedarabokat, hogy megkülönböztessem őket a többi effektől. Ehhez, a felső szövegréteg kiválasztása után kattintson a Rétegstílusok ikonra a Rétegek paletta alján:
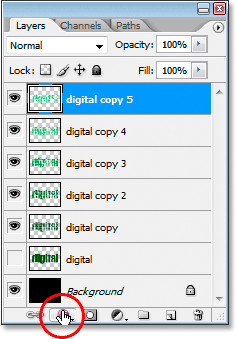
A felső szövegréteg kiválasztása után kattintson a "Rétegstílusok" ikonra a Rétegek paletta alján.
Válassza a Stroke lehetőséget a listából:
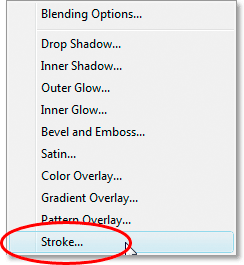
Kattintson a "Stroke" elemre, hogy kiválassza azt a Rétegstílusok listájából.
Ez megjeleníti a Rétegstílus párbeszédpanelt, amely a Stroke beállításokhoz van beállítva a középső oszlopban:
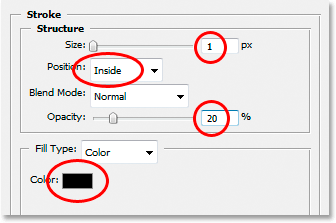
Változtassa meg a vörös körben körbevont Stroke-beállításokat.
Végezze el a fenti piros színnel körözött módosításokat. Először változtassa meg a körvonal színét feketeréssé, ha rákattint a színmintára, és a Színválasztóban kiválasztja a feketét. Csökkentse az ecsetvonás méretét 1 pixelre . Változtassa meg a löket helyzetét Belső értékre, és végül csökkentse az átlátszatlanságot körülbelül 20% -ra . Csak gyenge stroke-ot akarunk, semmi nehézet.
Kattintson az OK gombra, hogy kilépjen a Rétegstílus párbeszédpanelből, és kész! Itt van a végső "Töredezett csempe" szöveghatás:

A végső hatás.
Hová menj tovább …
És ott van! További Photoshop effektusokért keresse fel a Szöveges effektusok vagy a Photo Effects szakaszt!