Egy korábbi Photoshop-oktatóanyagban megvizsgáltuk, hogyan helyezhetünk el egyetlen képet a szövegbe. Ezúttal tovább megyünk a dolgokon, és megtanuljuk, hogyan lehet több képet szövegre helyezni. Ez egy népszerű effektus, amelyet gyakran használnak a reklámban és a promóciós anyagban, de ugyanakkor nagyon szórakoztató is, csak hogy egyedül játsszon. Fogunk egy szót, és más képet helyezünk az egyes betűkre. Nagyon könnyű megtenni, és nagyon sok egyszerű egyszerű ismétlés.
Használok néhány képet, amelyet a NASA jó munkatársai szabadon elérhetők, és egy olyan betűtípust, amely szintén szabadon elérhető az interneten, de mint mindig, a végeredmény, amelyet itt találok, nem az, ami fontos. A lényeg az, hogy megtanulják, hogyan történik, hogy ugyanazokat a technikákat használhassa saját ötleteinek életre keltetésére. Miután ezt mondtam, az az eredmény, amelyre ezen az oktatóprogramon fogok dolgozni:

A végső hatás.
Lássunk neki!
1. lépés: Nyissa meg a háttérképként használni kívánt képet
Az első dolog, amit meg kell tennünk, az a kezdeti kép megnyitása, amelyet háttérként használunk. Természetesen nem feltétlenül kell képet használni. Lehet, hogy egyszínű háttérrel, színátmenettel, mintával rendelkezik - bármi is tetszik. Csak egy képet használok, és a következőt fogom használni:
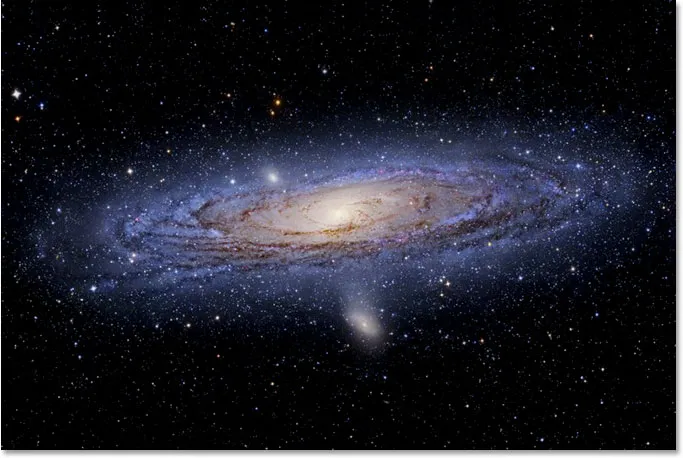
Az eredeti kép, amelyet háttérként használunk.
2. lépés: Válassza ki a Photoshop Típus eszközét
Válassza a Típus eszközt az Eszközök palettából, vagy egyszerűen nyomja meg a billentyűt a T betűt a kiválasztáshoz:
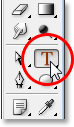
Válassza a Típus eszközt.
3. lépés: Válassza ki a betűtípust az Opciók sorban
Ha a Típus eszköz van kiválasztva, lépjen a képernyő tetején található Beállítások sávra, és válassza ki a betűtípust. Olyan betűtípust kell használni, amely vastag betűket fog adni ehhez a hatáshoz, különben nehéz lesz látni a benne lévő képeket. Ne aggódjon a betűméret miatt, mivel később könnyen átméretezhetjük. A "Mathmos Original" nevű betűtípust fogom használni, egy sci-fi betűtípust, amelyet ingyen letöltöttem a 1001 Ingyenes betűtípusból:

Válassza ki a betűtípust a képernyő tetején található Beállítások sorban.
4. lépés: Állítsa be a szöveg színét olyanra, amelyet látni fog a kép előtt
Mielőtt elkezdenénk gépelni, győződjünk meg arról, hogy a szöveg színét láthatjuk. A képem többnyire fekete, alapértelmezés szerint a szövegem színe szintén fekete, és ez egy kicsit nehezíti a látást, ezért más színre változtatom. Ehhez rákattint a színmintára az Opciók sorban:

Módosítsa a szöveg színét azáltal, hogy rákattint a színminta elemre az Opciók sorban (a Típus eszköz kiválasztásával).
Aztán más színt választok a Photoshop Color Picker-ből. Nem számít, melyik színt választja, mivel nem látja azt, miután a szöveget képekkel kitöltjük, ezért ne fordítson túl sok időt döntésére. Vörös színt várok:
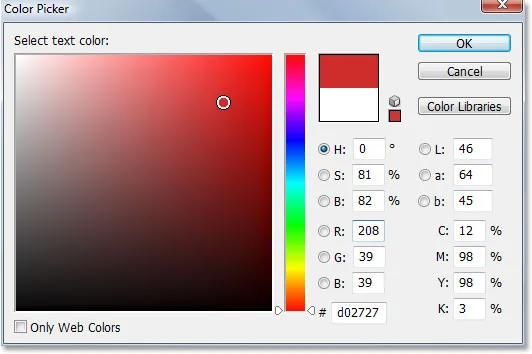
Fehér választása a Photoshop Színválasztó alkalmazásából.
Kattintson az OK gombra az új szín elfogadásához és a színválasztóból való kilépéshez. A színminta az Opciók sorban most megváltozik, hogy megjelenjen a kiválasztott szín. Az én esetemben piros színű:

Az Opciók sáv színmintája megváltoztatta az új szöveg színét.
5. lépés: Írja be a szavának első betűjét
Annak érdekében, hogy egy szó minden betűjébe más képet adjunk, minden betűvel külön-külön kell dolgoznunk, tehát hozzunk létre egy szónak egy betűt egyszerre. Ily módon minden betű megjelenik a Rétegek palettájának saját rétegén. Kattintson nagyjából arra a helyre, ahol az első betű megjelenik a dokumentumban, és írja be a levelet. A "SPACE" szót fogom használni, és mivel a szó első betűje "S", beírom "S" (tudom, ez mind nagyon bonyolult cucc):
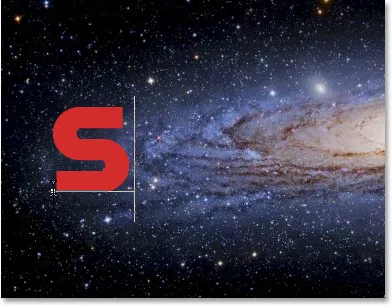
Írja be a szavának első betűjét.
Ha kész, kattintson a Beállítások sávban található pipára a szöveg elkötéséhez.

Nyugtázza a szöveget az Opció sávban található pipara kattintással.
Ha megnézzük a Rétegek palettát, láthatjuk, hogy most két rétegünk van - az alsó háttérréteg, amely tartalmazza mindazt, amit ön háttérként használ, és szavunk első betűje a saját rétegén felül:
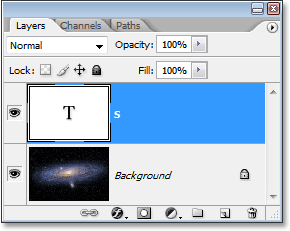
A Photoshop Rétegek palettája, amely a háttérréteget és a fölött lévő saját réteg betűjét mutatja.
6. lépés: A levél átméretezése és áthelyezése, ha szabad átalakítással szükséges
Ha, mint én, át kell méreteznie a betű méretét, és jobb pozícióba kell helyeznie, nyomja meg a Ctrl + T (Win) / Command + T (Mac) billentyűkombinációt, hogy megjelenjen a Photoshop Free Transform mezője, és kezeli a levelet. Tartsa lenyomva a Shift billentyűt, és húzza át a sarokfogantyúk bármelyikét, hogy átméretezze. A Shift lenyomva tartása megakadályozza, hogy húzza a véletlenszerűen a betű megjelenését. Az Alt (Win) / Opciót (Mac) is lenyomva tarthatja a Photoshopot, hogy változtassa meg a levelet a közepéből, ami gyakran hasznos.
A levél mozgatásához kattintson a Szabad transzformáció mező bármelyik részére, és húzza a levelet a kívánt helyre. Csak ne kattintson a kis cél szimbólumra a közepén, különben a cél szimbólumot mozgatja, nem pedig a betűt. A levél átméretezésekor ne feledje, hány további betűt kell hozzáadnia, hogy ne váljon túl nagyvá a betű:
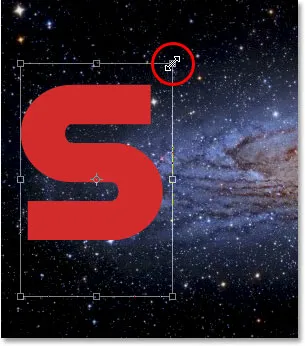
Átméretezze és helyezze át a betűt, ha szükséges, a Photoshop Free Transform parancsával.
Ha végzett, nyomja meg az Enter (Win) / Return (Mac) billentyűt, ha elfogadta az átalakítást és kilép a Free Transform parancsból.
7. lépés: Adjon hozzá egy stroke-ot a levél körül (opcionális)
Attól függően, hogy milyen képeket helyez be a levelekbe, valamint a használt hátteret is, nehéz lehet a betűk alakját kitölteni, ha kész. Annak érdekében, hogy a dolgok olvashatók legyenek, hozzáteszek egy fehér vonallal a leveleimet. Vártam a végéig, hogy az összes betű köré beillessem a betűket, de mivel már tudom, mit akarok csinálni, időt takaríthatom meg azzal, hogy hozzáadom az első betűhöz. Ily módon, amikor elkezdem létrehozni a többi levélét az első levél másolatainak készítésével, az a vonal is meg lesz másolva.
Ütemterv hozzáadásához kattintson a Rétegstílusok ikonra a Rétegek paletta alján:
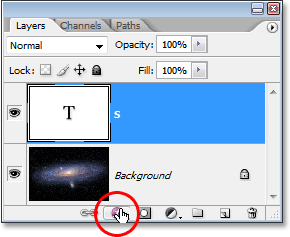
Kattintson a Rétegstílusok ikonra.
Ezután válassza a Stroke elemet a megjelenő rétegstílusok listájának aljáról:
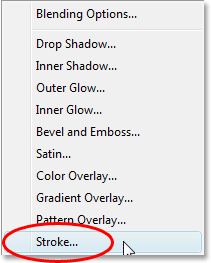
Válassza a "Stroke" lehetőséget a Rétegstílusok listájából.
Ezzel megjelenik a Photoshop Rétegstílus párbeszédpanelje, amely a középső oszlop Stroke beállításaira van állítva. Az első dolog, amit megteszek, az a stroke méretének 2 pixelre történő csökkentése. Ha nagy felbontással dolgozik, akkor valószínűleg magasabbra szeretné állítani a löket méretét. Azt is megváltoztatom a stroke helyzetét Belsőre. Végül alapértelmezés szerint a Photoshop vörös színre állítja a stroke színét, aminek nincs értelme. Azt akarom, hogy a körvonalak színe fehér legyen, ezért rákattintom a Szín opció jobb oldalán található Színminta elemre, amely ismét megjeleníti a Photoshop Színválasztóját, és megváltom a körvonalat fehérre:
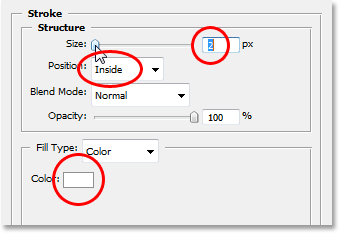
A Stroke beállításai a Photoshop Rétegstílus párbeszédpanelen.
Kattintson az OK gombra, amikor kész, hogy alkalmazza a vonást a betűre, és kilépjen a párbeszédpanelből. Itt láthatjuk a fehér körvonalamat az "S" betűre:
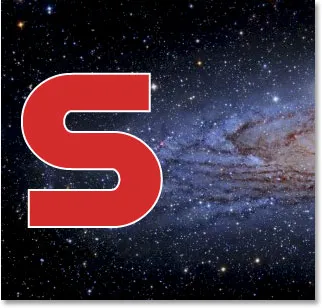
A levelet most vékony fehér körvonal veszi körül.
8. lépés: Másolja a típusréteget
Mielőtt képet helyeznék a levélbe, befejezem a többi levél hozzáadását, hogy elkészítsem a teljes szót. A második betű elkészítéséhez egyszerűen lenyomom a Ctrl + J (Win) / Command + J (Mac) billentyűket, hogy megismételjem a Type réteget. Úgy tűnik, hogy semmi nem történt a dokumentumablakban, de ha megnézem a Rétegek palettát, láthatom, hogy megvan az eredeti Type rétegem, amely tartalmazza az "S" betűt, valamint annak másolatát, amely szintén jelenleg a levelet tartalmazza. "S" fölött:

Nyomja meg a "Ctrl + J" (Win) / "Command + J" (Mac) gombot a Type réteg másolatának elkészítéséhez.
9. lépés: Helyezze a második betűt a helyére
Azáltal, hogy másolatot készítünk eredeti levélünkről, létrehoztuk a második levelet. Természetesen jelenleg van néhány probléma. Először is, mindkét levél közvetlenül egymás felett ül, és ugyanúgy vannak beállítva. Vigyázzunk az első problémára, ha a második betűt helyre helyezzük. Ehhez szükségünk lesz a Mozgatás eszközre. Most kiválaszthatja az Áthelyezés eszközt az Eszközök palettából, de ez az "órával történő fizetés" módja. Itt egy praktikus trükk. Ha ideiglenesen át akarja váltani az Áthelyezés eszközt bármely más eszközről (kivéve a Kéziszerszámot), akkor tartsa lenyomva a Ctrl (Win) / Parancs (Mac) gombot. Ez gyors hozzáférést biztosít az Áthelyezés eszközhöz anélkül, hogy azt ki kellene választania. Ezután, miközben továbbra is lenyomva tartja az "Alt / Opció" gombot, tartsa lenyomva a Shift billentyűt, hogy vízszintes vonalban korlátozza mozgásait, és húzza a második betűt jobbra, amíg a helyére nem kerül:
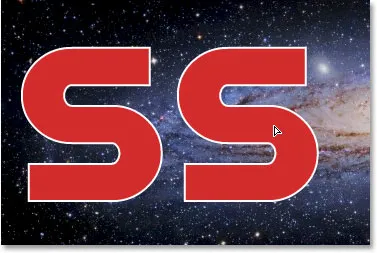
A Mozgatás eszközzel húzza a második betűt a helyére.
10. lépés: Változtassa meg a levelet
Most meg kell változtatnunk magát a levelet. Ehhez kattintson duplán a Rétegek palettán a Típus réteg miniatűrjére:
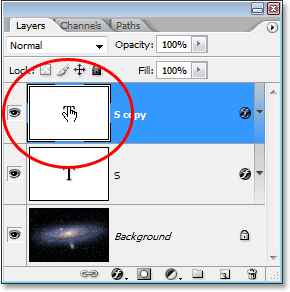
Kattintson duplán a Típus réteg miniatűrére.
Ez kiemeli a betűt a dokumentum ablakban:
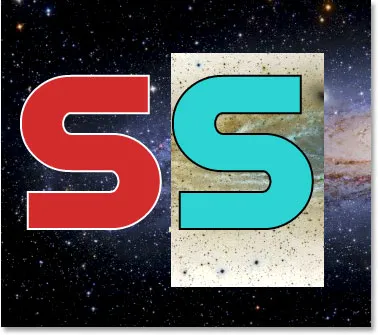
A levél most kiemelve.
Változtassa meg a betűt a szó második betűjére. Mivel a szó "SPACE", beírom a "P" billentyűzetet:
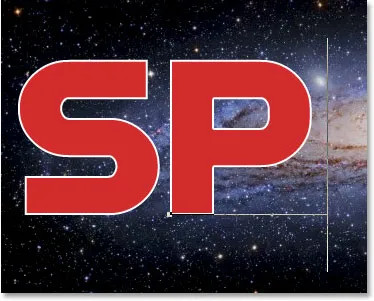
Változtassa meg a betűt a szó második betűjére.
Ha kész, kattintson ismét a Beállítások sorban található pipára, hogy elfogadja a változtatást és kilépjen a szövegszerkesztő módból:

A módosítás elfogadásához kattintson az Opciók sávban található pipára.
11. lépés: Adja hozzá a fennmaradó leveleket
Ismételje meg a 8-10 lépést a többi levél hozzáadásához és a szó befejezéséhez. A Mozgatás eszközzel módosíthatja a betűk közötti távolságot, amíg minden nem úgy néz ki, ahogy szeretné. Íme a teljes szavam:
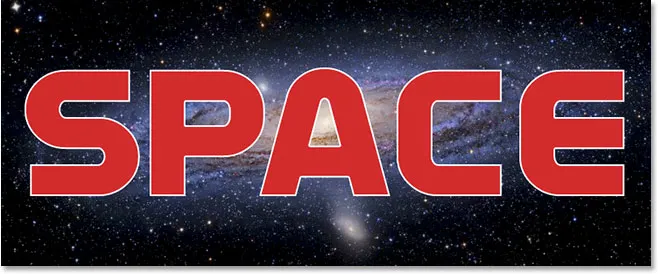
Ismételje meg az előző három lépést a szavak befejezéséhez.
Vegye figyelembe, hogy a kezdőbetűmhez hozzáadott fehér vonal automatikusan hozzáadódik a szó minden betűjéhez, mivel minden betű lényegében az első másolata. És ha most megnézem a Rétegek palettáját, látom, hogy a szó minden betűje különálló rétegben van, ami megkönnyíti a kép elhelyezését mindegyikben külön-külön:
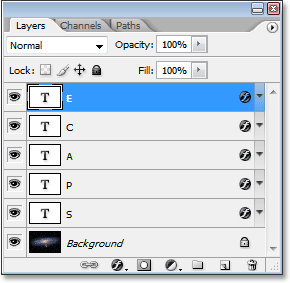
A Photoshop Rétegek palettája, amely az egyes betűket a saját rétegén mutatja.
12. lépés: Válassza ki az első betűt a Rétegek palettából
Most, hogy megvan a szavunk, amikor az egyes betűk a saját külön rétegükön vannak, elkezdhetjük a képeket a betűk belsejébe. Az első betűvel kezdjük, amely az én esetemben "S". Kattintson a levélrétegre a Rétegek palettán annak kiválasztásához. Tudni fogja, hogy ezt választotta, mert kék színű lesz:
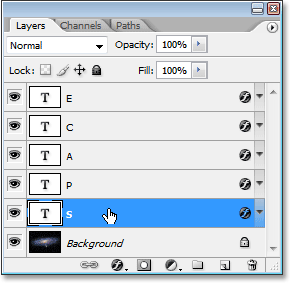
Válassza ki az első betűréteget a Rétegek palettán.
13. lépés: Nyissa meg azt a képet, amelyet a levélbe szeretne helyezni
Ha a réteg kiválasztva, nyissa meg azt a képet, amelyet el szeretne helyezni az első betűbe. Ha a kép megnyitásakor a Photoshop egyik teljes képernyős módjában megjelenik, nyomja meg az F betűt a billentyűzeten, amíg a kép meg nem jelenik a dokumentumablakban. A következő képet fogom használni (napfotó a sungazer.net-től):

Nyissa meg a képet, amelyet el szeretne helyezni az első betűbe. Fotók: sungazer.net
14. lépés: Húzza a képet a fő dokumentumba
Ha a kép nyitva van a saját dokumentumablakában, egyszerűen kattintson a kép bármelyik oldalára, és húzza azt a fő dokumentumba:
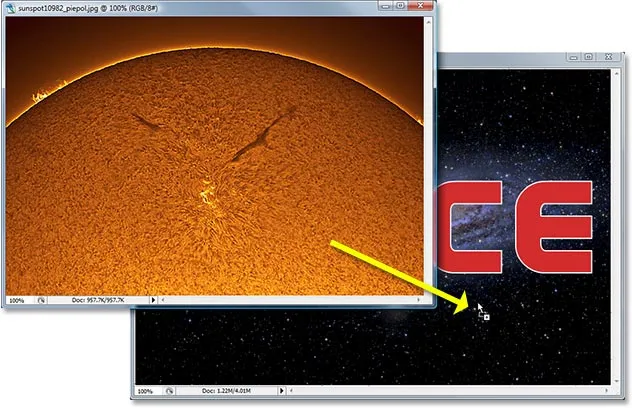
Kattintson a kép belsejére, és húzza be a fő dokumentumba.
Ha most a Rétegek palettán nézzük meg, láthatjuk, hogy a Photoshop a képet a saját rétegére helyezte közvetlenül a szó első betűje felett:
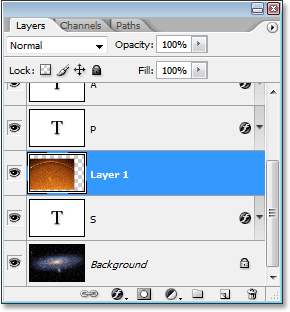
A Rétegek paletta, amely megjeleníti a képet, amely most megjelenik az "1. rétegen" közvetlenül a szó első betűje felett.
És ha benézzük a fő dokumentumba, láthatjuk a képet, amely blokkolja az első betűt, valamint a háttér nagy részét:
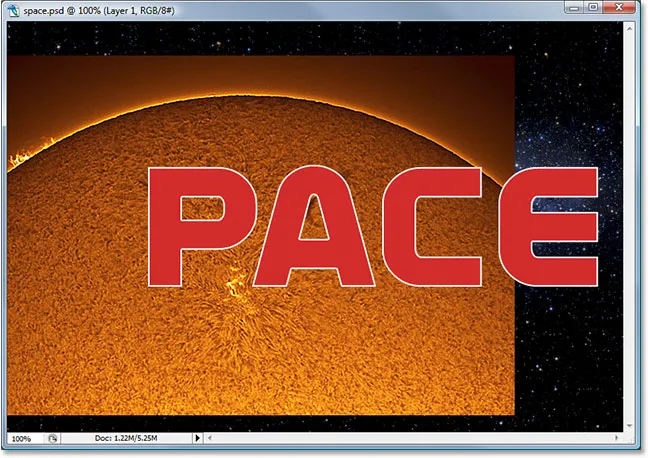
A második képet mutató fő dokumentum, amely blokkolja az első betűt és a háttérkép nézegetését.
15. lépés: Készítsen egy vágómaszkot
Ha a képet közvetlenül a levél belsejébe helyezzük, vagy legalább úgy látszik, hogy úgy tűnik, mintha ezt tennénk, akkor vágómaszkot fogunk használni. A levél maszkká válik a felette levő kép számára, ami azt jelenti, hogy a kép egyetlen része, amely látható marad, a levél teteje felett található terület. A kép többi része elrejtésre kerül, és azt az illúziót hozza létre, hogy a kép valójában a levélben van!
A vágómaszk létrehozásához győződjön meg arról, hogy a kép rétegét ("1. réteg") kiválasztotta a Rétegek palettán, majd lépjen a képernyő felső részén található Réteg menübe.
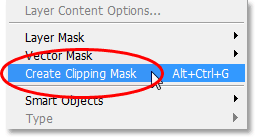
Válassza a "Réteg" menü "Vágómaszk létrehozása" parancsát.
Használhatja az Alt + Ctrl + G (Win) / Option + Command + G (Mac) billentyűparancsot is. Akárhogy is, "leragasztja" a képet a levél alakjára. Ha újból megnézzük a Rétegek palettát, láthatjuk, hogy az "1. réteg" jobbra behúzva jelenik meg, egy kicsi nyíllal, amely az alatta lévő Típus rétegre mutat, és azt mondja, hogy sikeresen létrehoztuk a vágómaszkot:
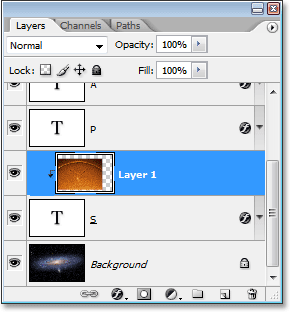
A Photoshop Rétegek palettája, amely azt mutatja, hogy az 1. réteget alatta lévő Típus réteg „levágja”.
És ha benézzük a fő dokumentumba, akkor ezt elég biztosan láthatjuk, a kép most úgy tűnik, mintha a betű lenne:
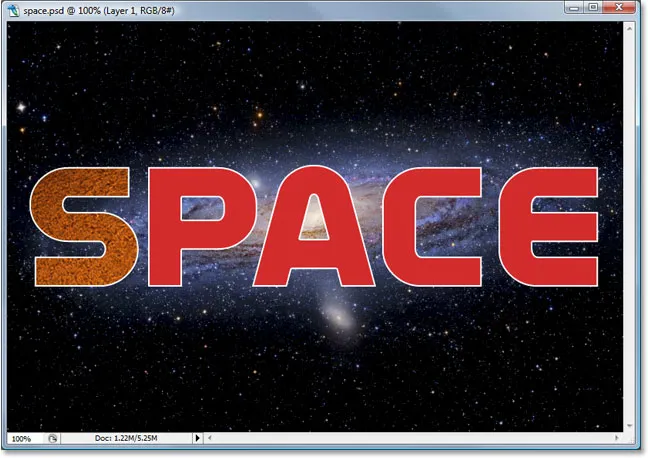
A kép most a szó első betűjén jelenik meg.
16. lépés: Átméretezze és helyezze át a képet a levélben
Az első betűnkben van az első képünk. Csak annyit kell tennünk, hogy átméretezzük és áthelyezzük, úgy néz ki, ahogy szeretnénk. Ehhez, ha az "1. réteg" még mindig ki van választva, nyomja meg a Ctrl + T (Win) / Command + T (Mac) billentyűket, hogy megjelenjen a Photoshop Free Transform mezője, és kezeli a képet. A Ingyenes transzformáció mező és a fogantyúk megjelennek a teljes kép körül, annak ellenére, hogy a kép egyetlen látható része az, amit a betű tartalmaz.
Ha nem látja a Free Transform fogantyúit, mert azok a dokumentum ablakban a látható területen kívülre esnek, nyomja meg a Ctrl + 0 (Win) / Command + 0 (Mac) billentyűket, hogy a képernyőn mindent elférjen. Ezután egyszerűen húzza a sarokfogantyúk bármelyikét a kép átméretezéséhez. Tartsa lenyomva a Shift billentyűt, miközben húzza, hogy korlátozza a kép arányát, és tartsa lenyomva az Alt (Win) / Option (Mac) gombot a kép átméretezéséhez a közepéből, ha ez megkönnyíti. Mozgassa a képet a levélben úgy, hogy rákattint és húzza bárhová a Szabad transzformáció mezőben:
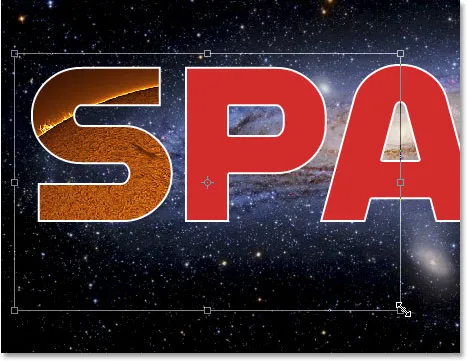
A Free Transform használatával mozgathatja és átméretezheti a képet a levélben.
Ha kész, nyomja meg az Enter (Win) / Return (Mac) billentyűt a módosítások elfogadásához és a Free Transform parancsból való kilépéshez. Íme a kép az első levélhez kész munkával:
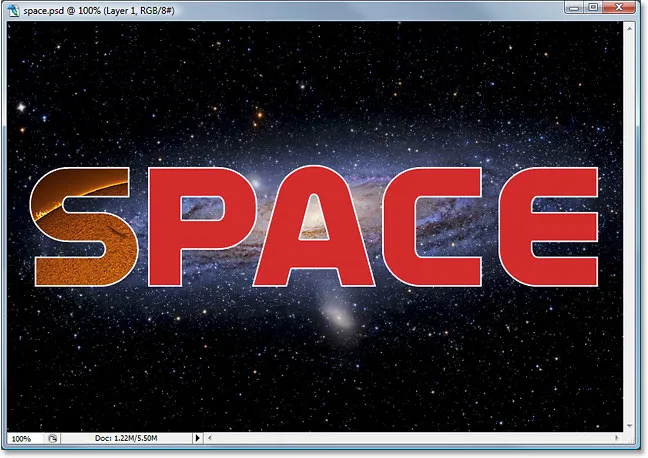
Az első levél kész.
17. lépés: Ismételje meg ugyanazokat a lépéseket a többi betűvel
Ha képeket szeretne elhelyezni a fennmaradó betűk belsejében, egyszerűen ismételje meg ugyanazokat a lépéseket, amelyeket az eredeti betűnkkel használtunk. Először válassza ki a betűt a Rétegek palettából. Ezután nyissa meg azt a képet, amelyet el szeretne helyezni a betűbe, szükség esetén nyomja meg néhányszor az F billentyűt, amíg a kép meg nem jelenik a saját dokumentumablakában. Kattintson a kép bármely pontjára, és húzza be a fő dokumentumba. A kép a saját rétegén jelenik meg a választott betű felett. Hozzon létre egy vágómaszkot, hogy a képet közvetlenül a levél belsejébe helyezze, majd fejezze be a Free Transform használatával a képet a levélben lévő méret átméretezéséhez és áthelyezéséhez. Csak annyit kell tennie, hogy ugyanazokat a lépéseket megismételjük, mindegyik betű számára különféle képeket használunk, amíg kész!
Megyek, és képeket helyezek a fennmaradó levelek belsejébe az általam felvázolt lépések segítségével. A Rétegek palettámban most láthatjuk, hogy minden betűnek külön kép van egy közvetlenül a felette lévő rétegen, és minden képet "levágnak" a levél alakjára:

A Rétegek palettája külön képet mutat egy rétegen, közvetlenül az egyes betűk felett. Mindegyik betűt vágómaszkként használják a fenti kép fölé.
A végső effektusom megnézése után úgy tűnt, hogy a betűk körüli fehér vonás önmagában kissé unalmasnak tűnik, különösen a világűr kialakításakor. Annak érdekében, hogy a leveleim jobban átvilágítsák őket a sci-fi-ről, felvettem egy Outer Glow rétegstílust körülöttük, a világoskék / lila szín használatával, amely hasonló a háttérben körbepörgő galaxishoz. Nem zavarom, hogy felvázolja a külső fényes réteg stílusának hozzáadásának lépéseit, mivel ez nem az ezen oktatóanyag tárgya, és lehet, hogy nem kell, vagy nem akarja használni a tervezésnél. A képet körbevágtam a szó körül is, hogy a hatás nagyobb hangsúlyt kapjon. Íme a végeredmény:

A végeredmény.
Hová menj tovább …
És ott van! Nézze meg a Szöveges effektusok vagy a Photo Effects szakaszokat a Photoshop effektusokkal kapcsolatos további útmutatásokért!