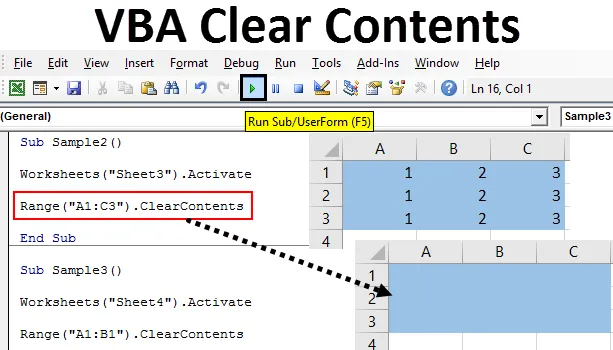
Bevezetés az Excel VBA-ba A tartalom törlése
Az excel munka közben egy olyan ponton járunk, amikor el kell távolítanunk a cellában vagy a cellák tartományában már lévõ adatokat egy másik funkcióhoz vagy bármely más végrehajtandó parancshoz. Ez kézzel történik, ha egy munkalapon dolgozunk. De ha a VBA-ban dolgozunk, akkor a tiszta tartalom módszerrel töröljük a cellákban található adatokat vagy értékeket.
A tartalom törlése egy olyan tartományfüggvény, amely az adott sejttartományban vagy sejtcsoportban a tartalom törlésére szolgál. Az adatok törlése és a cellák törlése különféle dolgok, amelyeket szem előtt kell tartanunk. Tiszta tartalommal csak a cellában lévő adatokat töröljük. A tiszta tartalom semmilyen hatást nem gyakorol a cellák formázására vagy feltételes formázására. Ezt egy másik funkció végzi.
A tartalom törléséhez ki kell választanunk a törölni kívánt cellák tartományát, és miután azonosítottuk a cellákat, a tiszta tartalom módszerrel használhatjuk az Excel lapban található adatok törlését. A tiszta tartalom módszer VBA-ban történő szintaxisa a következő:
Range („Cell Range”), ClearContents
A cellatartományban megadjuk azt a cellatartományt, amelyet törölni akarunk.
Használjuk ezt a funkciót néhány példában, amelyek világosabbá teszik számunkra. A demonstrációhoz különféle munkalapokon vannak adatok.
Megjegyzés: A VBA excelben való használatához kérjük, ellenőrizze, hogy a fejlesztői fül engedélyezve van-e a Beállítások szakaszban található fájlok fülön.Példák az Excel VBA tiszta tartalmára
Az alábbiakban bemutatunk néhány gyakorlati példát a VBA Clear tartalmáról az Excelben.
Itt töltheti le a VBA Clear Contents Excel sablont - VBA Clear Contents Excel sablonExcel VBA Tartalom törlése - 1. példa
Az 1. lapon van néhány adat az A1 cellában. Nézze meg alább.
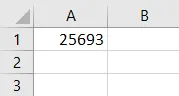
Az adatok törléséhez az A1 cellából töröljük az egyértelmű tartalom módszerét. Kövesse az alábbi lépéseket a cellák tartalmának VBA-kóddal történő törléséhez.
1. lépés: Lépjen a fejlesztői fülre, és kattintson a Visual Basic-re a VB Editor megnyitásához.
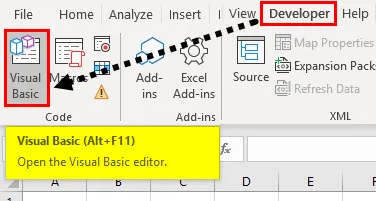
2. lépés: Megnyitja a VB Szerkesztőt számunkra. Új modul beillesztéséhez kattintson a Beszúrás fülre.

3. lépés: Indítsa el a VBA kódot alfunkciók szerint.
Kód:
Alminta () Alsó rész vége
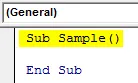
4. lépés: A munkalap bármely tulajdonságának használatához először aktiválnunk kell a munkalapot. Aktiválja a munkalapot a következő kóddal.
Kód:
Alminta () munkalapok ("1.lap")
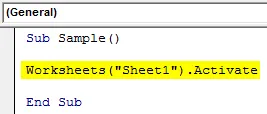
5. lépés: Most használja a Tartalom törlése funkciót az A1 cellában lévő adatok törléséhez a következő kóddal.
Kód:
Alminta () Munkalapok ("1. lap"). Aktiválja a tartományt ("A1"). ClearContents vége Sub
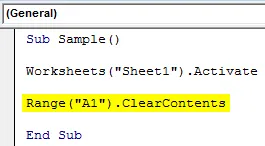
6. lépés: Futtassa a fenti kódot a mellékelt futtatás gombból, vagy nyomja meg az F5 billentyűt.
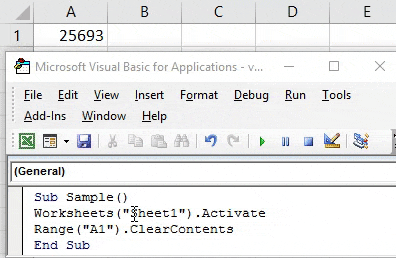
A kód futtatása után láthatjuk az 1. cella eredményét az 1. lapon, hogy az adatok eltűntek.
Excel VBA Tartalom törlése - 2. példa
A fenti példában egy cella tartalmát töröltük, de mi van a cellák tartományában. Működni fog ez a funkció? Ugyanezt fogjuk megtudni ebben a példában. A 2. lapon az alábbiak vannak.
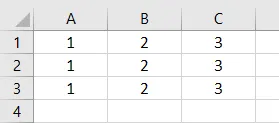
A tartalom törlése funkcióval töröljük az adatokat a cellák ezen tartományában. Kövesse az alábbi lépéseket a cellák tartalmának VBA-kóddal történő törléséhez.
1. lépés: A kód ablakban deklarálja a kódírás alfunkcióját.
Kód:
1. alminta () az al
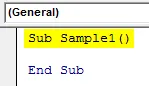
2. lépés: A 2. lap tulajdonságainak használatához mindig ne felejtse el aktiválni a munkalapot a következő kóddal.
Kód:
Alminta1 () munkalapok ("Lap2")
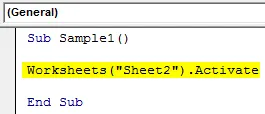
3. lépés: Tudjuk, hogy az A1: C3 cellatartományban vannak adatok a 2. lapon. A tartalom törlése funkcióval fogjuk kitisztítani a tartalmat az adott cellatartományból.
Kód:
Alminta1 () munkalapok ("Lap2"). Aktiválja a tartományt ("A1: C3"). ClearContents End Sub
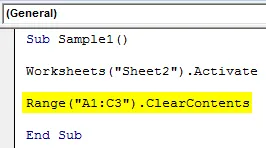
4. lépés: Futtassa a fenti kódot a mellékelt futtatás gombból, vagy nyomja meg az F5 billentyűt a következő eredmény eléréséhez.
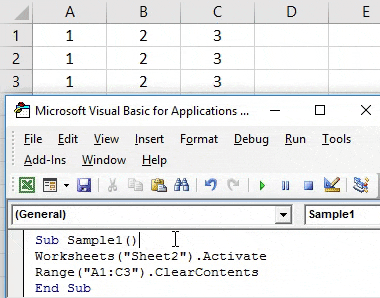
Láthatjuk, hogy az A1: C3 cellatartomány adatai törlődtek.
Excel VBA Tartalom törlése - 3. példa
A formázásról a cikkben korábban tárgyaltunk. A tiszta tartalom törli-e a cellák formázását is a tartalommal? Látni fogjuk ezt a példát. A demonstrációs célokra a 3. lapon világoskék színű adatok vannak. Nézd meg lent,
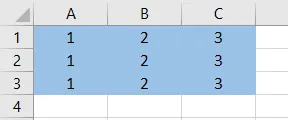
Kövesse az alábbi lépéseket a cellák tartalmának VBA-kóddal történő törléséhez.
1. lépés: Indítsa el a kódot az alfunkció deklarálásával.
Kód:
2. alminta () az al
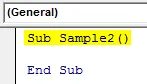
2. lépés: Tudjuk, hogy a 3. lap tulajdonságainak használatához aktiválnunk kell a munkalapot a következő kóddal.
Kód:
Alminta2 () munkalapok ("Lap3")
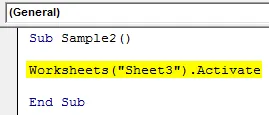
3. lépés: Tudjuk, hogy az A1: C3 cellatartományban vannak adatok a 3. lapon. A tartalom törlése funkcióval fogjuk kitisztítani a tartalmat az adott cellatartományból.
Kód:
Alminta2 () munkalapok ("Lap3"). Aktiválja a tartományt ("A1: C3"). ClearContents vége Sub
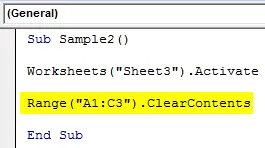
4. lépés: Futtassa a fenti kódot a mellékelt futtatás gombból, vagy nyomja meg az F5 billentyűt a következő eredmény eléréséhez.
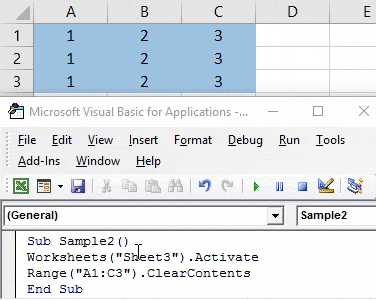
Láthatjuk, hogy az A1: C3 cellatartomány adatai törlődtek, de a cella formátuma változatlan.
Excel VBA Tartalom törlése - 4. példa
Ebben a példában van néhány adat a 4. lapon, az adatok vastag és dőlt formátumúak. Miután kitisztítottuk a tartalmat, visszahelyezzünk bizonyos adatokat ezekbe a cellákba, hogy megnézhessük, létezik-e a formázás vagy sem. Vessen egy pillantást az alábbi adatokra, az A1 cella félkövér formátumban, míg a B1 cella dőlt formátumban van.
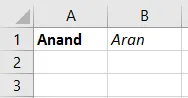
Kövesse az alábbi lépéseket a cellák tartalmának VBA-kóddal történő törléséhez.
1. lépés: Indítsa el a kódot az alfunkció deklarálásával.
Kód:
Alminta3 () Alsó rész vége
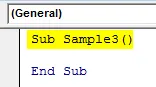
2. lépés: Tudjuk, hogy a 4. lap tulajdonságainak használatához aktiválnunk kell a munkalapot a következő kóddal.
Kód:
Alminta3 () munkalapok ("Lap4")
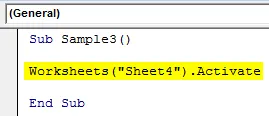
3. lépés: Tudjuk, hogy az A1: B1 cellatartományban vannak adatok a 4. lapon. A tartalom törlése funkcióval fogjuk kitisztítani a tartalmat az adott cellatartományból.
Kód:
Alminta3 () munkalapok ("Lap4"). Aktiválja a tartományt ("A1: B1"). ClearContents vége Sub
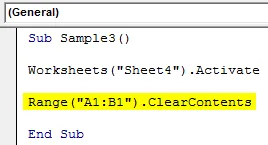
4. lépés: Futtassa a fenti kódot a mellékelt futtatás gombból, vagy nyomja meg az F5 billentyűt a következő eredmény eléréséhez.
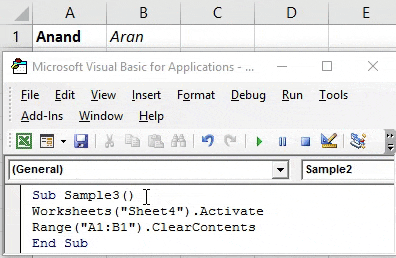
Most próbáljon meg ismét néhány véletlenszerű értéket beilleszteni az A1 és B1 cellába, hogy ellenőrizze, hogy a formázás még mindig sértetlen-e.
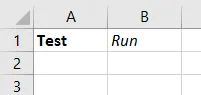
Láthatjuk, hogy csak akkor töröltük a tartalmat, amíg a formázás még mindig megmaradt.
Dolgok, amikre emlékezni kell
- A VBA tartalom törlése adatokkal törölheti a cellát vagy az adott cellatartományt.
- A tiszta tartalom csak az adatokat távolítja el a cellákból, ez nem befolyásolja a cellák formázását.
- Még ha az adatok feltételes formázásban vannak, a tiszta tartalom nem törli a cellák formázását.
Ajánlott cikkek
Ez a VBA Clear Contents útmutatója. Itt a példákat tárgyaljuk a cellák tartalmának törléséhez az Excel VBA kód használatával, valamint a gyakorlati példákkal és letölthető Excel sablonnal. Megnézheti más javasolt cikkeinket -
- Példák a VBA Enum használatára
- Oszlopok csoportosítása az Excel programban
- VBA oszlop törlési példa
- Összekapcsolás Excelben