Ebben az oktatóanyagban, a Photoshopban található fényképkeretek és keretek létrehozásával foglalkozó sorozatunk második részében megtanuljuk, hogyan kell egy képhez illeszteni egy matt képet, és a hatás nagy részét néhány egyszerű réteg felhasználásával hozza létre. stílusban! Útközben megtanuljuk, hogyan lehet a rétegstílusokat egyesíteni egy rétegre, és hogyan használhatjuk olyan keverési módokat, mint a Képernyő és a Szorzás, hogy az árnyékokat könnyedén kiemeléské válhassuk és fordítva!
Itt fogom használni a Photoshop CS6-t, de ez az oktatóprogram teljesen kompatibilis a Photoshop CC-vel (Creative Cloud).
Ez a kép fog dolgozni (csendélet fotó a Shutterstock-tól):

Az eredeti kép.
És itt néz ki, hogyan fog kinézni az illesztett képkeret:

A végső hatás.
Hogyan hozzunk létre egy matt képet
1. lépés: Másolja a háttérréteget
Az első lépés, amelyet meg kell csinálnunk az átméretezett keret létrehozásához, a háttérréteg másolata. Ha újabb módon nyitotta meg a képet a Photoshop-ban, ahogyan én, a Rétegek panelen látni fogja, hogy a háttérréteg a dokumentum egyetlen rétege:
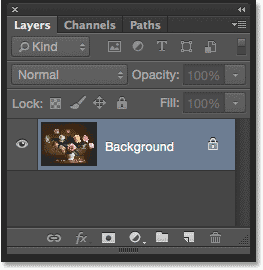
Az eredeti kép ül a háttér réteg.
Másoláshoz és az új réteg elnevezéséhez nyomja meg és tartsa lenyomva a billentyűzet Alt (Win) / Option (Mac) billentyűjét, amikor rákattint a Háttér rétegre, és húzza le az alsó Új réteg ikonra a Rétegek panel:
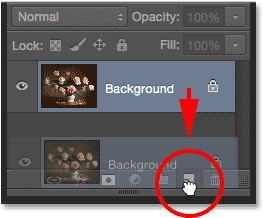
Tartsa lenyomva az Alt (Win) / Option (Mac) billentyűt, és húzza a háttérréteget az Új réteg ikonra.
Amikor elengedi az egérgombot, a Photoshop felbukkan a Duplicate Layer párbeszédpanelben, lehetőséget adva az új réteg elnevezésére, mielőtt hozzáadná. Nevezze meg a réteget "fénykép" (mivel ez lesz a réteg, amelyen a fotó ül), majd kattintson az OK gombra:

Az új réteg elnevezése a Duplicate Layer párbeszédpanelen.
A háttérréteg egy példánya megjelenik egy új, fotó nevű rétegen az eredeti felett:
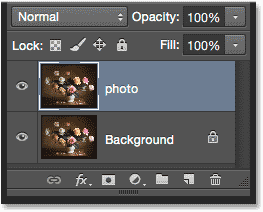
A Rétegek panelen megjelenik az új "fotó" réteg.
2. lépés: Válassza ki a Háttérréteget
Kattintson a Rétegek panelen a Háttér rétegre, hogy ismét legyen kiválasztva és aktív:
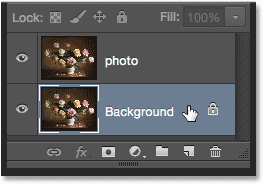
A háttérréteg kiválasztása.
3. lépés: Helyezzen el több vászon helyet a kép körül
Tegyünk hozzá egy fehér szegélyt a kép köré, hogy szőnyegként szolgáljon a keret és a fénykép között, és ezt a Photoshop Canvas Size paranccsal hajtjuk végre. Menj fel a Kép menübe a menüsorban a képernyő teteje mentén, és válasszák a Vászon méretét :
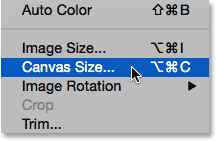
Lépjen a Kép> Vászon mérete elemre.
Megnyitja a Vászonméret párbeszédpanelt. Először ellenőrizze a Relatív beállítást. Ezzel kezdjük a jelenlegi vászonmérettel, és további helyet adunk hozzá:
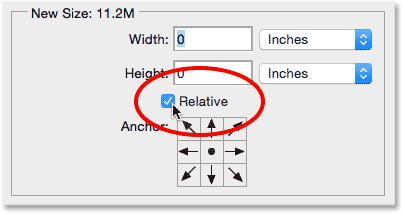
A Vászon méret párbeszédpanel Relatív opciója.
A Relatív jelöléssel írja be a szőnyeghez hozzáadandó vászonterület mennyiségét a Szélesség és Magasság mezőkbe, attól függően, hogy melyik mérési típus könnyebb (általában pixel vagy hüvelyk ). Annak eldöntésekor, hogy mennyi helyet kell hozzáadni, ne feledje, hogy a Szélességhez megadott értéket meg kell osztani a bal és a jobb oldal között . Tehát például ha 2 hüvelyk értéket ír be, ahogyan meg fogom tenni, 1 hüvelyk helyet fog hozzáadni balra és 1 hüvelyket jobbra. Ugyanez vonatkozik a magasság értékre. Feloszlik a felső és az alsó rész között, tehát ha 2 hüvelykre ad magasságot, akkor 1 hüvelyk helyet fog hozzáadni a tetejéhez és 1 hüvelyk alját. A ténylegesen megadott értékek nagymértékben függnek a kép méretétől, így annak ellenére, hogy a szélesség és a magasság értékeket is 2 hüvelykre állítom, előfordulhat, hogy a kisebb vagy nagyobb értékek jobban működnek:
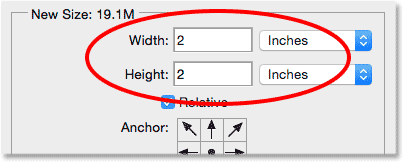
Írja be a szükséges kiegészítő vászonterület mennyiségét.
Ezután ellenőrizze, hogy a középső négyzet a Horgony rácsban van-e kiválasztva, közvetlenül a Relatív lehetőség alatt. A középső négyzet kiválasztása azt jelenti, hogy a Photoshop adja hozzá az extra helyet egyenletesen a vászon körül. Végül, mivel azt akarjuk, hogy szőnyegünk fehér legyen, állítsa a Vászon kiterjesztés színét Fehérre :
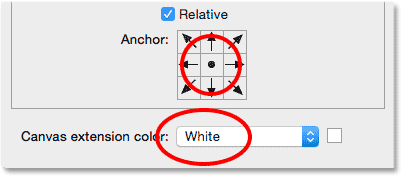
Válassza ki a középső horgonyrács négyzetet, és állítsa a Vászon kiterjesztés színét fehérre.
Ha kész, akkor bezárja a Vászonméret párbeszédpanelt, amikor a Photoshop hozzáadja a kép körüli extra helyet, létrehozva fehér szőnyegünket. Ha úgy találja, hogy túl sok vagy túl kevés helyet adott hozzá, egyszerűen csak nyomja meg a Ctrl + Z (Win) / Command + Z (Mac) billentyűket a visszavonáshoz, majd térjen vissza a Kép > Vászonméret elemhez, és próbálkozzon újra más Szélesség és magasság értékek:

A kép után a fehér vászon teret ad hozzá.
4. lépés: Nevezze át a háttérréteget
Mivel a háttérréteget használjuk matként, adjunk a rétegnek leíróbb nevet. Kattintson duplán a Rétegek panelen közvetlenül a "Háttér" névre. Ez megnyílik az Új réteg párbeszédpanel. Írja be a "mat" mint a réteg új nevét, majd kattintson az OK gombra:
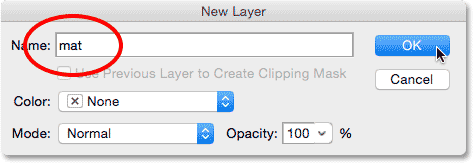
Az Új réteg párbeszédpanel.
A Photoshop megváltoztatja a réteg nevét "Háttér" -ről "Mat" -re:
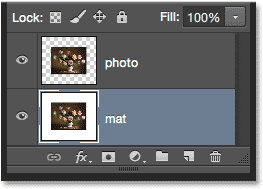
Az újonnan átnevezett "mat" réteg.
5. lépés: Adj hozzá egy új réteget
Ezután hozzáadunk egy újabb réteget, ezúttal a keret tartásához. Ha a "mat" réteg kiválasztva van, nyomja meg és tartsa lenyomva az Alt (Win) / Option (Mac) gombot a billentyűzeten, majd kattintson a New Layer ikonra a Rétegek panel alján:
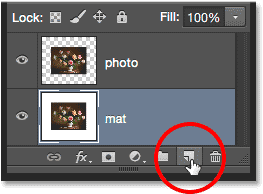
Kattintson az Új réteg ikonra, miközben lenyomja az Alt (Win) / Option (Mac) gombot.
Ez újból megnyitja az Új réteg párbeszédpanelt. Nevezze az új réteg "keretet", majd kattintson az OK gombra:
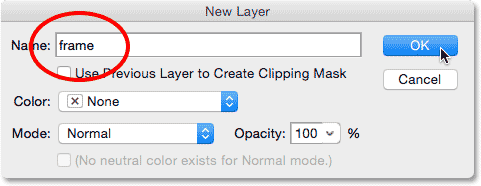
Az új réteg elnevezése.
Egy új, „keret” elnevezésű réteg jelenik meg a „fotó” és „mat” rétegek között:
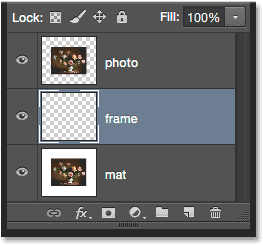
A "keret" réteget hozzáadjuk az előző két réteg közé.
6. lépés: Töltse ki az új réteget fehér színű résszel
Menjen fel a képernyő tetején található Szerkesztés menübe, és válassza a Kitöltés :

Lépjen a Szerkesztés> Kitöltés elemre.
Ezzel megnyílik a Kitöltés párbeszédpanel. Ideiglenesen kitölti a "keret" réteget fehéren, ezért állítsa a párbeszédpanel tetején található Használat lehetőséget Fehérre . Győződjön meg arról, hogy a másik két lehetőség alapértelmezettre van állítva (az üzemmód normál értékre van állítva, és az átlátszatlanság 100% -ra van állítva), majd kattintson az OK gombra:

A Kitöltés párbeszédpanelen válassza a Használat lehetőséget Fehérre.
Úgy tűnik, hogy semmi nem történt a dokumentumban, de ha megnézzük a "keret" réteg előnézeti miniatűrjét a Rétegek panelen, láthatjuk, hogy a réteg valójában fehér volt:
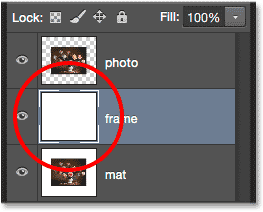
A "keret" réteg előnézeti miniatűrje.
7. lépés: Használjon egy stroke-rétegstílust
Ezután a keret rajzolásához használunk néhány Photoshop rétegstílust (effektusokat). Kattintson a Rétegstílus ikonra (az "fx" ikonra) a Rétegek panel alján:
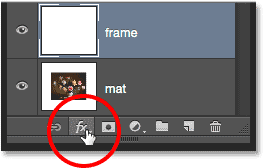
Kattintson a Rétegstílusok ikonra.
A megjelenő rétegstílusok listájából válassza a Stroke elemet:

Stroke rétegstílus kiválasztása.
Ez megnyitja a Photoshop Rétegstílusa párbeszédpanelt, amely a középső oszlop Stroke beállításaira van állítva. Azt akarjuk, hogy a keret fekete legyen, ami azt jelenti, hogy a stroke-nak feketenek kell lennie. Ha a stroke-ot még nem állította be a feketebe, kattintson a Szín szó jobb oldalán található színmintára :
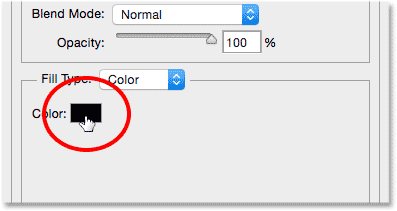
Kattintson a vonás színmintájára, ha még nem állította be a feketét.
Ezzel megnyílik a Színválasztó . Válasszon fekete a vonal színéhez, majd kattintson az OK gombra:
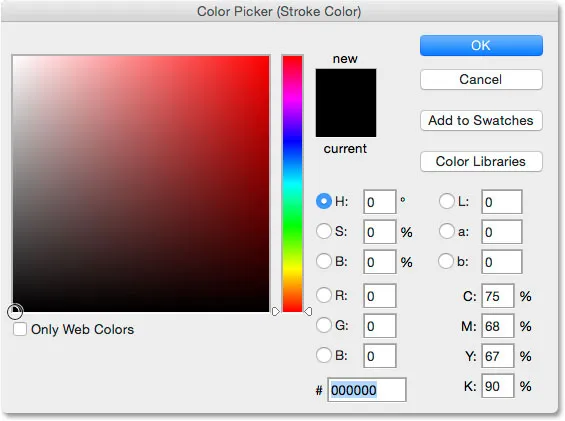
Fekete választása a Színválasztóból.
Ezután, hogy a löket éles sarkokat adjon, váltson a Pozíció opcióra Benne . Ezután figyeljen a dokumentumra, miközben a Méret csúszkát jobbra húzza, hogy növelje a vonal vastagságát, létrehozva az eredeti keretet. Itt nincs „mindenki számára egyedülálló” érték, mert a kerethez kívánt méret nagyban függ a kép méretétől, valamint a saját személyes ízlésétől. Meglehetősen nagy képpel dolgozom, így számomra úgy gondolom, hogy egy 80 px-es stroke méret jó. Értéke eltérő lehet, de a választott értéket ne feledje, mert egy pillanat alatt újra szüksége lesz rá:
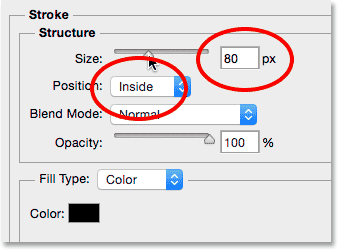
Állítsa be a belső pozíciót és növelje a méret értékét.
Így néz ki a dokumentumom a külső szélek körüli körvonallal. Még ne zárja be a Rétegstílus párbeszédpanelt. Van még egy stílusunk, amelyet alkalmazhatunk:

A körvonal létrehozza az alapkeretet.
8. lépés: Használjon egy ferde és domborított rétegstílust
Adjunk némi mélységet a keretnek a Photoshop másik rétegstílusa - a Bevel & Emboss - felhasználásával. Ha a Rétegstílus párbeszédpanel még nyitva van, kattintson közvetlenül a bal oldalon található stíluslista felsõ részén található Széles és domborított szavakra. Győződjön meg arról, hogy önmagára a szavakra kattint, nem csak a jelölőnégyzet belsejében, különben a Bevel & Emboss beállításai nem jelennek meg:
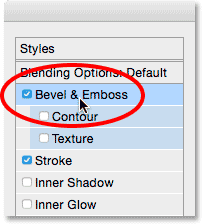
Kattintson közvetlenül a Bevel & Emboss szavakra.
A Rétegstílus párbeszédpanel középső oszlopában a Szög és domborítás beállítások lesznek. Ezt a hatást közvetlenül az előző lépésben hozzáadott stroke-ra kell alkalmaznunk, és ezt megtehetjük úgy, hogy a tetején található Stílus beállítást Belső Kúpról (az alapértelmezett beállítás) Stroke Emboss-ra változtatjuk :
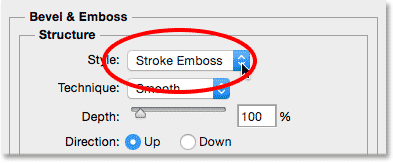
Stílus megváltoztatása Stroke Emboss-ra.
Ezután változtassa meg a Technique opciót közvetlenül annak alatt Smooth-ról Chisel Hard-ra . Ezután állítsa be a Méret értékét ugyanarra az értékre, amelyet az előző lépésben a sztrájkmérethez használt. Számomra 80 képpont volt . Ha nem emlékszik a használt pontos értékre, az rendben van. Csak figyeljen a dokumentumra, miközben jobbra húzza a Méret csúszkát, és ügyeljen arra, hogy elég magasra állítsa, hogy a domborítás hatása lefedi a vonal teljes vastagságát:

Változtassa meg a technikát véső keményre, és állítsa a méretet a löket méretére.
Így néz ki a keret eddig, de még nem vagyunk készen:

A keret a Bevel & Emboss első beállításának alkalmazása után.
A Szög és domborítás lehetőségeknél változtassa meg az árnyékolás szakasz szögértékét 120 ° -ra úgy, hogy a keret bal felső sarkában ragyogjon a fény:
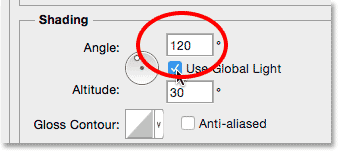
A szög megváltoztatása 120 ° -ra.
Végezzünk még pár beállítást a világításhoz. Az alsó rész közelében van néhány lehetőség a effektus kiemelésének és árnyékának a beállítására. Csökkentse a kiemelés átlátszatlanság értékét 75% -ról (az alapértelmezett beállítás) 50% -ra . Érdemes lehet ennél egy kicsit alacsonyabb szintre is menni. Ezzel sötétebbé válnak a keret legvilágosabb részei:
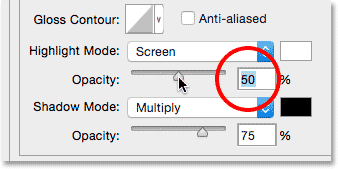
A kiemelés átlátszóságának csökkentése 50% -ra.
Ezután a sötétebb részek (amelyek jelenleg tiszta fekete) világosabbá tételéhez először változtassa meg az Árnyék módot Szorzásból képernyőre, majd kattintson az mellette lévő színmintára az árnyék színének megváltoztatásához:
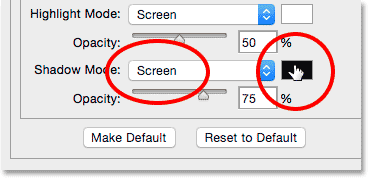
Az Árnyék mód képernyőre váltása és a színminta kattintása.
Amikor megnyílik a Színválasztó, válassza az új árnyékszínhez a fehért (tudom, tudom … Fehér az árnyékért? Csak bízz bennem ebben), majd kattintson az OK gombra:
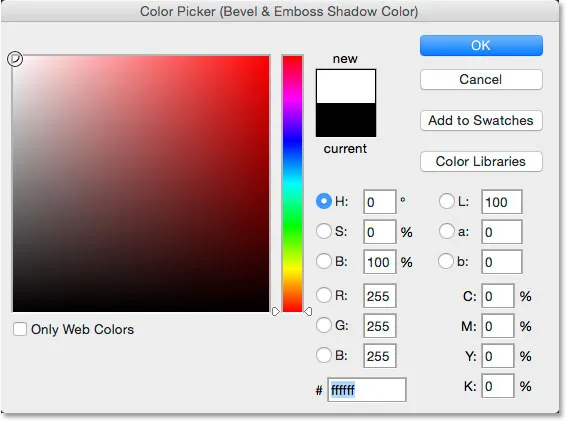
A fehér szín kiválasztása a Színválasztóból az új árnyékszínhez.
Miért választottuk az árnyék színéhez a fehért? Ennek oka az, hogy valójában nincs szükségünk árnyékra, mivel a keret már tiszta fekete. Ehelyett szükségünk van egy második kiemelésre, és ha az Árnyék módot Szorzásról Képernyőre változtatjuk, majd színét feketeről Fehérre változtatjuk, az árnyékot ténylegesen kiemelésré változtatjuk! Ha az új szín a fehér, akkor az árnyék átlátszatlanságát 75% -ról egészen 10-20% -ra csökkentse . Felosztom a különbséget, és 15% -ra állítom az enyém. A keret azon részei, amelyek korábban tiszta feketék voltak, most kissé világosabbnak tűnnek, és részleteket mutatnak a sarkokban, ahol a keret részei találkoznak:

Az árnyék átlátszóságának csökkentése.
Kattintson az OK gombra, hogy bezárja a Rétegstílus párbeszédpanelt. Így néz ki a keret:

A keret az összes Bevel & Emboss beállítással alkalmazott.
Tudjon meg többet az öt alapvető keverési módról, amelyet minden Photoshop felhasználónak tudnia kell!
9. lépés: A rétegstílusok raszterezése
Ezután árnyékot adunk a kerethez. Ehhez előbb mindent el kell törölnie a rétegből, kivéve magát a keretet. Ehhez raszteresíteni kell a két rétegstílusunkat, lényegében simítva (egyesítve) őket a rétegre normál képpontként. Kattintson a jobb gombbal (Win) / Control-kattintással (Mac) a "keret" rétegre:

Kattintson a jobb gombbal (Win) / Control-kattintásra bárhol, az előnézeti miniatűr kivételével.
A megjelenő menüből válassza a Rétegstílus raszterizálása lehetőséget :
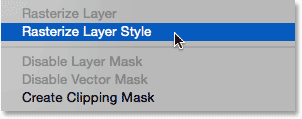
A "Rétegstílus raszterezése" lehetőséget választja.
A keret továbbra is ugyanúgy fog kinézni, mint korábban, de a két rétegstílusok már nem kerülnek külön felsorolásra a Rétegek panelen a "keret" réteg alatt. Összeolvadtak a réteggel. Ez azt jelenti, hogy elveszítettük azt a képességünket, hogy később visszatérjünk és szerkeszthessük őket, de ez rendben van, mert már megtettünk mindent, amit velük elvégeztünk:
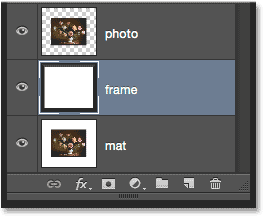
A Rétegek panel a rétegstílusok raszterezése után.
10. lépés: Válassza a Varázspálca eszközt
Az Eszközök panelen válassza a Varázspálca eszközt . Alapértelmezés szerint be van rakva a Gyors Kiválasztó eszköz mögé, ezért a hozzáféréshez kattintson és tartsa lenyomva a Gyors Kiválasztó Eszközt, amíg megjelenik a kiugró menü, majd válassza a menüből a Varázspálca eszközt:
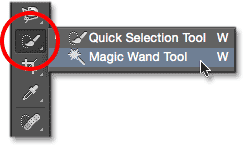
A Varázspálca eszköz kiválasztása.
11. lépés: Kapcsolja ki a "Minta összes réteg"
A Lehetőségek sorban feltétlenül ellenőrizze, hogy a Minta összes réteg mintája nincs-e jelölve (ki van kapcsolva). Ez a választást csak a "keret" réteg tartalmára korlátozza:

Az összes réteg mintavétele lehetősége. Győződjön meg arról, hogy ki van kapcsolva.
12. lépés: Válassza ki a fehér területet, és törölje azt
Annak érdekében, hogy könnyebben meglátjuk, mit fogunk csinálni, nyomjuk meg és tartsuk lenyomva az Alt (Win) / Option (Mac) gombot a billentyűzeten, majd kattintsunk a láthatósági ikonra („szemgolyó”) a „ keret "réteg a Rétegek panelen. Ez ideiglenesen elrejti a dokumentum összes rétegét, kivéve a "keret" réteget:
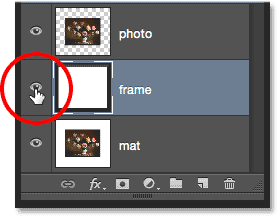
A "keret" réteg láthatóságának ikonjára kattintva.
Ezután kattintson a Varázspálca eszközzel a fehér területen belül bárhol, hogy kiválassza. A kiválasztási vázlat megjelenik a külső szélek körül. A keret kivételével mindent kiválasztott:
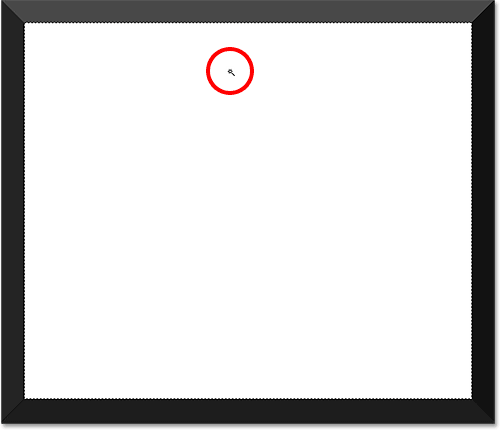
A Varázspálca eszközzel a fehér területen belül kattintva.
Ha a fehér területet kiválasztotta, nyomja meg a Backspace (Win) / Delete (Mac) gombot a billentyűzeten a törléshez. Ugyanezt a területet fogja kitölteni az átlátszóság, amelyet a sakktábla mintája jelöl. Csak maga a keret marad:
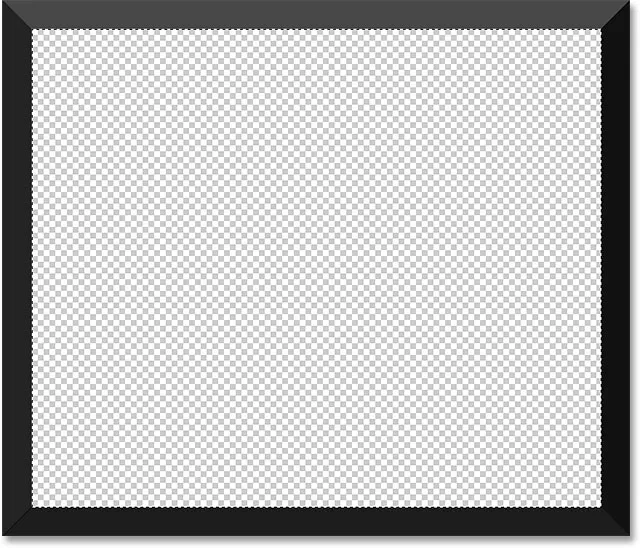
A fehér terület eltűnt.
Többé nincs szükség a kiválasztási körvonalakra, ezért annak eltávolításához menjen a képernyő tetején lévő Kiválasztás menübe, és válassza a Kijelölés megszüntetése lehetőséget . Vagy csak nyomja meg a Ctrl + D (Win) / Command + D (Mac) billentyűzetet:

Ugrás a Kiválasztáshoz> Kijelölés megszüntetése.
Ezután a dokumentum többi rétegének újbóli bekapcsolásához, a fénykép és a fehér szőnyeg visszaszerzéséhez nyomja meg és tartsa lenyomva az Alt (Win) / Option (Mac) billentyűt a billentyűzeten, majd kattintson a "keret" réteg láthatósági ikonjára:
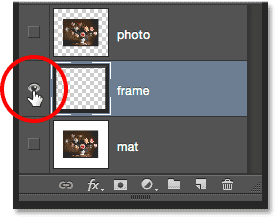
Tartsa nyomva az Alt (Win) / Option (Mac) billentyűt, és kattintson ugyanazon láthatósági ikonra.
13. lépés: Adjon hozzá egy árnyékot
Kattintson újra a Rétegstílus ikonra a Rétegek panel alján:
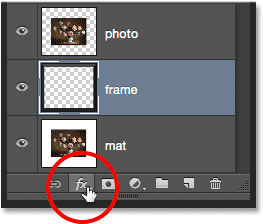
Kattintson a Rétegstílusok ikonra.
Válassza a Árnyék csepp elemet a lista alján:

Árnyékréteg-effektus kiválasztása.
Ezzel megnyílik a Rétegstílus párbeszédpanel, amely az árnyék eldobása beállításokra van állítva. Először engedje le az árnyék átlátszatlanságát 75% -ról (az alapértelmezett érték) 50–60% -ra, hogy ez ne legyen olyan intenzív. Hagyja a szöget 120 ° -ra beállítva, hogy a megvilágítási irány ugyanaz maradjon, mint amikor a keret létrehozásakor volt. Ezután állítsa be a távolság és a méret értékeit a képéhez szükséges módon. A távolság határozza meg, hogy az árnyék milyen távol van a forrásától (a keret), míg a Méret az árnyék lágyságát. Hagyom, hogy a Távolság értéke alapértelmezés szerint 5 px legyen, de a Méret értékét 10 képpontra növelem :
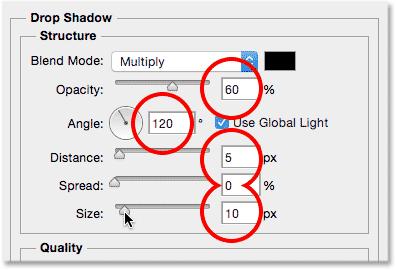
Az árnyék csepp lehetőségei.
Kattintson az OK gombra, hogy bezárja a Rétegstílus párbeszédpanelt. Most egy meglehetősen puha, vékony árnyékot kell látnia a keret felső és bal belső széle mentén:

A keret az árnyékot alkalmazva.
14. lépés: Adj hozzá egy új réteget
A képkeretet úgy fejezzük be, hogy egy második, kisebb szegélyt adunk a fényképhez, így kettős szőnyeghatást hozunk létre. Ismét nyomja meg és tartsa lenyomva az Alt (Win) / Option (Mac) billentyűzetet a billentyűzeten, majd kattintson a Rétegek panel alján található Új réteg ikonra:
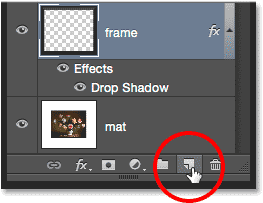
Az Alt (Win) / Option (Mac) lenyomva tartása és az Új réteg ikonra kattintás.
Amikor megjelenik az Új réteg párbeszédpanel, nevezze el a réteget "belső árnyék", majd kattintson az OK gombra:
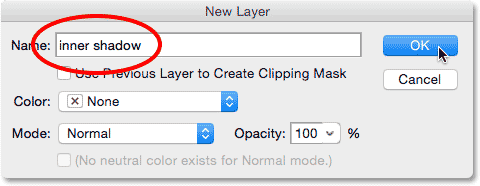
Az új réteget "belső árnyéknak" nevezzük.
Egy új, "belső árnyék" elnevezésű réteg jelenik meg a "keret" és a "fénykép" rétegek között:
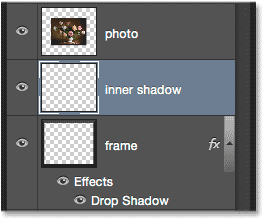
A Photoshop hozzáadja a "belső árnyék" réteget a "keret" réteg fölé.
15. lépés: Válassza ki a Téglalap alakú sáv eszközt
Fogja meg a Téglalap alakú sátor eszközt az Eszközök panelen:
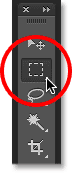
A téglalap alakú sáv kiválasztása.
16. lépés: Rajzoljon egy választást a fénykép körül
A téglalap alakú sáv eszközzel a kezében húzza ki a téglalap alakú választékot a fénykép körül, így egy kicsit nagyobb lesz, mint maga a fénykép. Először kattintson a fénykép bal felső sarkában, a bal felső sarokban, majd tartsa lenyomva az egérgombot, és húzza átlósan a jobb alsó sarok aljára és jobb oldalára, ugyanolyan mennyiségű helyet hagyva mind a négy oldal körül . Ha át kell helyeznie a kiválasztási vázlatot rajzolása közben, nyomja meg és tartsa lenyomva a szóköz billentyűt, mozgassa a választást egérrel, majd engedje el a szóközt és folytassa a húzást:
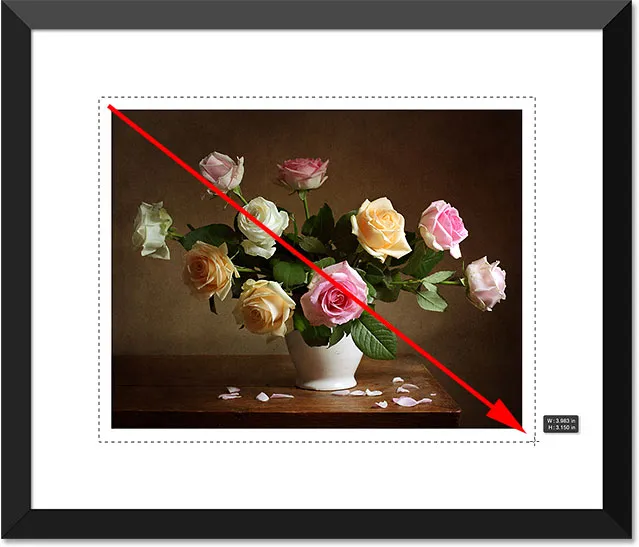
Tartsa egyenlő helyet a fénykép körül a kiválasztás rajzolásakor.
17. lépés: Töltse ki a választást fehérvel
Menjen fel a képernyő tetején található Szerkesztés menübe, és válassza a Kitöltés :

Lépjen a Szerkesztés> Kitöltés elemre.
Amikor megjelenik a Töltés párbeszédpanel, állítsa a Használat beállítást Fehérre, ha még nem létezik, majd kattintson az OK gombra:

A Use opció újból Fehérre állítása.
Ez kitölti a választást a "belső árnyék" réteg fehérjével. A dokumentumban még nem láthatja, de a réteg előnézeti miniatűrében láthatja:
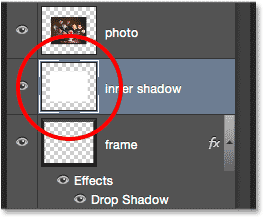
Az előnézeti miniatűr a kiválasztott területet mutatja, mostantól fehérekkel tele.
Többé nincs szükség a kiválasztási körvonalakra, ezért lépjen fel a Kiválasztás menübe, és válassza a Kijelölés megszüntetése lehetőséget, vagy nyomja meg a Ctrl + D (Win) / Command + D (Mac) billentyűzetet a billentyűzet gyors eltávolításához:

Ugrás a Kiválasztáshoz> Kijelölés megszüntetése.
18. lépés: Használjon belső ragyogó réteg effektust
Ennek a második szegélynek a létrehozásához csak annyit kell tennünk, hogy finom belső árnyékot alkalmazzon arra a területre, amelyet éppen fehérekkel kitöltöttünk (ezért neveztük a réteget "belső árnyéknak"). A Photoshop magában foglalja a belső árnyékréteg tényleges stílusát, nem fogjuk használni, mert csak a két oldal mentén árnyékot hoz létre (hasonlóan ahhoz, hogy az árnyék hogyan néz ki a keretben). Ehelyett saját belső árnyékunkat hozunk létre egy másik rétegstílus - a belső fény - használatával.
Kattintson a Rétegstílus ikonra a Rétegek panel alján:
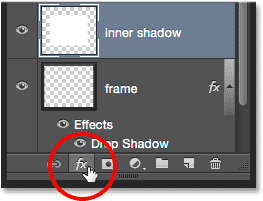
Kattintson a Rétegstílusok ikonra.
Válassza a belső fényt a listából:
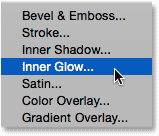
Belső izzás réteg stílusának kiválasztása.
Amikor a Rétegstílus párbeszédpanel megnyílik, változtassa meg a Blend Mode- ot a Belső ragyogás opcióinak tetején képernyő-ről Szorzásra. Ezzel árnyékossá válik a fény, vagy legalábbis akkor, ha megváltoztatjuk annak színét:
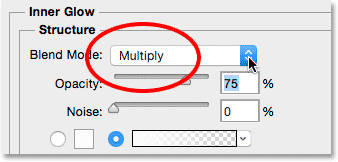
A Blend üzemmód megváltoztatása szorzásra.
Kattintson a színmintára a Színválasztó megnyitásához és a belső ragyogás színének megváltoztatásához:
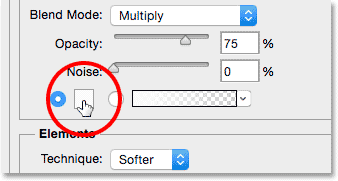
A színminta kattintása.
Válassza a fekete lehetőséget, majd kattintson az OK gombra, hogy bezárja a színválasztót:
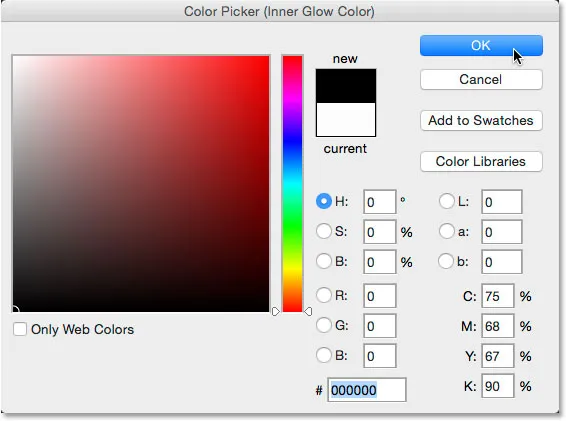
A belső ragyogás színének feketera váltása.
Ez vékony szegélyt hoz létre a fénykép körül:

Az árnyék megjelenik a fehérvel kitöltött terület körül.
Érdemes lehet kissé növelni a Méret értéket, hogy kissé lágyítsa az árnyék széleit. 10 percre növelem az enyém:
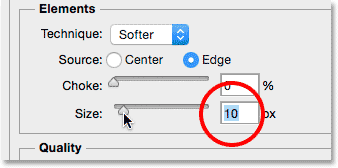
A Méret érték növelése.
Végül egészen engedje le az Opacitás értéket valahol 15-20% -ig, hogy az árnyék nagyon halvány és finom legyen:
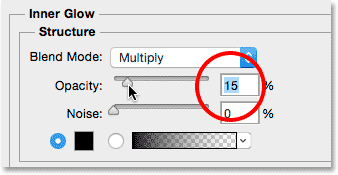
Az Opacitás érték csökkentése.
Kattintson az OK gombra, hogy bezárja a Rétegstílus párbeszédpanelt, és kész! Itt, a Méret növelése és az Opacitás értékek csökkentése után, a végső mattított képkeretem:

A végeredmény.
Hová menj tovább …
És ott van! Így adhatunk hozzá egy matt képet a fénykép köré egy rétegstílusokkal a Photoshop alkalmazásban! Lásd a Photo Effects szakaszt a Photoshop effektusokkal kapcsolatos további útmutatásokért!